OBS (Open Broadcast Software) は、世界規模のストリーミングおよびゲーム録画のフリーウェアです。ゲームプレイをワンストップで Twitch にブロードキャストおよび録画できます。選択できる OBS ゲーム キャプチャ、ディスプレイ キャプチャ、ウィンドウ キャプチャ モードがあります。ただし、OBS エンコーディングの過負荷の問題により、OBS は正常に動作しません。
OBS でゲームプレイやその他のビデオをストリーミングしているときに、「エンコードが過負荷です。ビデオ設定を下げるか、より高速なエンコードプリセットを使用することを検討してください。」というメッセージがポップアップ表示されます。その間、ブロードキャストビデオがフリーズしたり、途切れたりするようになります。これは、OBS が以前の設定でビデオをエンコードできなかったことを意味します。OBS を通常の状態に戻すにはどうすればよいですか? 解決策は次のとおりです。
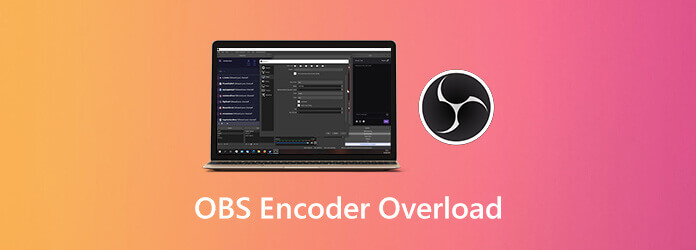
パート1。 OBSエンコーディングが過負荷になる理由
OBS エンコーディングの過負荷問題の原因として考えられるのは以下のとおりです。OBS でエンコーディングが過負荷になる原因と修正方法については、こちらをご覧ください。
- OBS エンコードにより CPU が詰まってしまいます。
- OBS を実行するための十分なストレージ容量がありません。
- ソフトウェアの競合。バックグラウンドで他のストリーミング ソフトウェアを実行すると、OBS が過負荷になります。
- 画面解像度が高いと、CPU パワーが低いコンピューターでは負荷が大きくなりすぎます。
- OBS はタスク マネージャーで低い優先度に設定されています。
パート2。 OBS エンコーダーが過負荷?新しいスクリーン レコーダーを試してみませんか
OBSエンコードの過負荷問題がコンピュータ上で常に発生する場合は、代わりに画面ビデオを録画するためのOBSの代替品を選択できます。 ブルーレイマスタースクリーンレコーダー CPU 使用率が低いため、遅延なく再生しながら録画できます。OBS と比較すると、このプログラムのインターフェイスは小型です。すべての録画ツールと高度な機能をすぐに見つけることができます。そのため、初心者にも優しいです。
- 低い CPU 使用率で画面のビデオとオーディオを記録します。
- ハードウェアアクセラレーションを利用してライブストリームを録画し、 ゲームプレイ シームレスに。
- ウェブカメラのオーバーレイ、注釈、解説、その他のリアルタイム描画を追加します。
- 自動開始と停止で画面録画をスケジュールします。
- ビデオ/オーディオ録画ファイルをすばやくプレビューおよびトリミングします。
- 直感的でよく設計されたインターフェース。
無料ダウンロード
Windowsの場合
安全なダウンロード
無料ダウンロード
macOS用
安全なダウンロード
音声付きで画面の動画を録画したいだけなら、 Blu-ray Master 無料オンラインスクリーンレコーダー最大 24 fps の WMV 形式でビデオをオンラインで無料で録画できます。
パート3。 OBS エンコーディングの過負荷問題を修正する方法
これらはすべて、コンピューターでストリーミング中に OBS エンコーディングが過負荷になった場合にトラブルシューティングするための実用的な方法です。次の段落に示すように実行できます。
1. OBS出力解像度を下げる
選択したビデオ解像度が高いほど、CPU 使用率が高くなります。CPU 使用率が高いことが、OBS エンコーダーが過負荷になる主な原因です。したがって、CPU 使用率を減らすには、解像度を調整したほうがよいでしょう。
ステップ1。選ぶ 設定 OBS の右下隅にあります。
ステップ2。に移動 ビデオ セクション。
ステップ3。選ぶ 出力(スケール)解像度 ドロップダウンリストから低い解像度を選択します。
ステップ4。クリック 適用する に続く わかりました 変更を保存します。

2. ビデオのフレームレートを下げる
OBS エンコーディングの過負荷エラーを修正するには、フレーム レートを 30 未満に下げます。その結果、GPU の使用量を効果的に減らすことができます。
ステップ1。選ぶ 設定 OBS で。
ステップ2。クリック ビデオ 左側のパネルにあります。
ステップ3。選ぶ 一般的な FPS 値 リストを展開します。
ステップ4。30以下を選択する オブザーバー ビデオ解像度。
ステップ5。クリック 適用する その後 わかりました 変更を保存します。
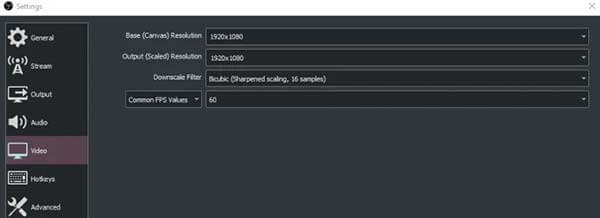
3. OBSエンコーダプリセットを調整する
デフォルトの OBS ビデオ エンコーダーは x264 です。CPU 使用率とビデオ品質のバランスをとるために、より高速なプリセットを設定できます。その結果、OBS が使用する CPU ソースが少なくなります。これは、OBS の高エンコーディングを修正する良い方法でもあります。
ステップ1。OBSを実行して、 設定 セクション。
ステップ2。に向かう 出力 セクション。
ステップ3。見つける ストリーミング セクション。
ステップ4。チェックマークを有効にする 高度なエンコーダ設定を有効にする.
ステップ5。選択する とても早い の隣に エンコーダプリセットしたがって、OBS は CPU サイクルを削減し、エンコードの過負荷を修正できます。
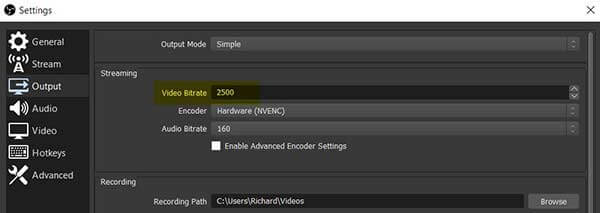
4. OBSでハードウェアエンコーディングを有効にする
出力ビデオの品質を気にしない場合は、ハードウェア アクセラレーションを使用して CPU 負荷を軽減することもできます。その結果、エンコード過負荷の OBS エラーはすぐに修正されます。
ステップ1。選ぶ 出力 で OBS設定 窓
ステップ2。選択する 高度な から 出力モード リスト
ステップ3。適切なオプションを選択してください エンコーダ、 のように クイックシンクH.264 もっと。
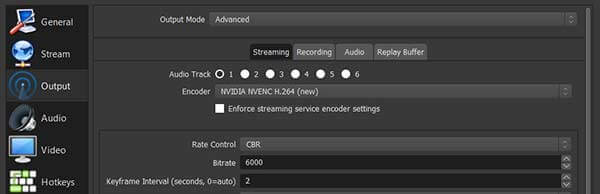
5. OBSの優先度を高く設定する
優先度が高いほど、CPU リソースが多くなります。したがって、OBS エンコードが過負荷になる可能性が大幅に減ります。
ステップ1。押したまま
ステップ2。>OBSを右クリックし、 プロセス タブを選択します 詳細へ 詳細タブで OBS に移動します。
ステップ3。OBSを右クリックします。 優先順位を設定する その後 正常以上 エンコーダーの過負荷なしでビデオをストリーミングします。
注意: OBS ストリーミングの優先度を「高」または「リアルタイム」に設定することはお勧めしません。そうしないと、実行中の他のプログラムがクラッシュしたり、動作を停止したりします。
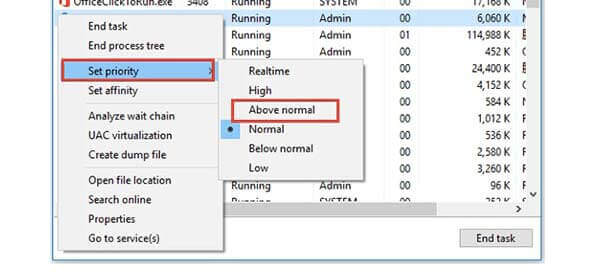
パート4。 OBS高エンコード警告に関するFAQ
-
コンピュータを高速化する他の方法はありますか?
CPU 容量は固定されていますが、コンピューターを最適化してパフォーマンスを向上させることができます。バックグラウンドで使用していないアプリケーションを閉じます。同時に、不要な大きなファイルを削除してディスク領域を解放します。OBS エンコードの過負荷問題は、限られたストレージ領域によって発生する可能性があります。
-
OBS の高エンコードを修正するためにゲーム モードをオフにできますか?
はい。OBSでゲームモードをオンにすると、ストリーミングと録画にCPUリソースを少し使用できます。ゲームモードをオフにするには、を押したまま ウィンドウズ そして 私 キーを押します。検索バーにゲームモードと入力します。 ゲーム用にPCを最適化するためのゲームモードの制御後で電源を切って ゲームモード ポップアップウィンドウで。
-
ハードウェアをアップグレードすると動作しますか?
はい。OBS でストリーミングと録画を同時に行えない場合は、6 または 8 コアの高性能プロセッサに変更する必要があります。コンピュータの動作も以前より速くなります。
まとめ
OBS エンコーディングのオーバーロード エラーを今すぐ修正できますか? 修正できない場合は、メールでお問い合わせいただくか、下にメッセージを残してください。OBS でのストリーミングまたは録画中に発生した問題を自由に説明してください。ちなみに、オンライン スクリーン レコーダーを試すか、無料試用版をダウンロードして試してみることもできます。

