PowerPoint では、録画機能を使用してコンピューターの画面をキャプチャできます。簡単な画面録画を実行したい場合は、この機能を利用できます。ただし、多くのユーザーが PowerPoint の画面録画が機能しない問題について不満を述べています。あなたも同じ状況に直面していますか?
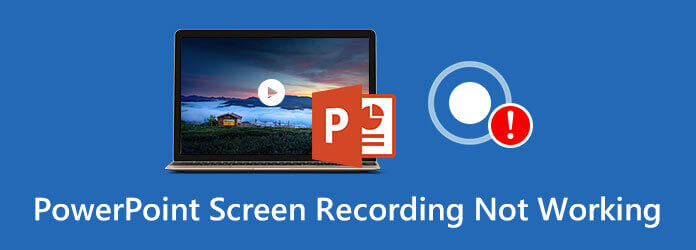
PowerPoint 2007、PowerPoint 2010、PowerPoint 2013、PowerPoint 2016、またはPowerPoint 2019を使用している場合、 エラーが発生しましたもう一度お試しください。 PowerPoint の画面録画が機能しない 問題が発生しました。この問題を解決するのに役立つ 5 つの簡単な方法をご紹介します。
パート1。 PowerPoint の画面録画が機能しない問題を解決する 4 つの一般的な方法
PowerPoint 画面録画が機能しない問題が発生する原因は多数あります。この部分では、この問題を解決するための 4 つの一般的な方法を紹介します。
PowerPointをシャットダウンして再起動する
PowerPoint で画面録画が機能しないというエラーが発生した場合は、まずソフトウェアを閉じてから再起動してください。その後、画面録画機能に戻り、正常に機能するかどうかを確認できます。
コンピューターを再起動
コンピュータを再起動することは、多くの問題を解決する簡単で効果的な方法であることを知っておく必要があります。PowerPoint 画面録画が機能しないエラーが発生した場合は、コンピュータを再起動して修正してみてください。
PowerPointソフトウェアをアンインストールして再インストールする
場合によっては、PowerPoint をアンインストールしてから再インストールすることで、画面録画が機能しない問題を解決できます。サードパーティのソフトウェア ダウンロード サイトから PowerPoint バージョンをインストールすると、公式製品が入手できない場合があります。公式 Web サイトにアクセスして、新しい PowerPoint をダウンロードできます。
PowerPointと公式の更新
PowerPoint 画面録画が機能しないというエラーを解消するには、公式ソフトウェアと PowerPoint ソフトウェアを更新することもできます。新しい PowerPoint バージョンでは、新しい機能が追加され、古いバグやエラーが修正されることに注意してください。最新バージョンを直接ダウンロードして、画面録画機能を使用できます。
パート2。 PowerPoint で画面録画が機能しない問題を修正する代替手段を入手する
PowerPoint は画面録画用に設計されていません。録画機能があっても、優れた画面録画や音声録画エクスペリエンスは得られません。コンピューターの画面をキャプチャしたいときは、プロの画面録画ツールを直接使用してみてはいかがでしょうか。
ここでは、強力な画面および音声録画ソフトウェアを強くお勧めします。 スクリーンレコーダー PowerPoint の画面録画機能を置き換えることができます。Windows PC と Mac の両方と互換性があります。高画質と高音質でコンピューター上のあらゆるアクティビティをキャプチャできます。
スクリーン レコーダーには、オンライン ビデオ、ゲームプレイ、通話、会議など、あらゆるアクティビティを高品質でスムーズにキャプチャする機能があります。
- フルスクリーン、アクティブ ウィンドウ、またはカスタム領域で高解像度のビデオを録画します。
- システムオーディオ、マイク、またはその両方からサウンドをキャプチャします。
- 高度な加速テクノロジーと強力な編集機能。
- 録画ファイルを MP4、MOV、AVI、MP3、AAC、M4A などの一般的な形式で保存します。
無料ダウンロード
Windowsの場合
安全なダウンロード
無料ダウンロード
macOS用
安全なダウンロード
ステップ1。適切なバージョンを選択し、上記のダウンロード ボタンをダブルクリックして、このスクリーン レコーダーをコンピューターに無料でインストールして実行します。
ステップ2。メインインターフェースに移動したら、 ビデオレコーダー 機能。音声のみをキャプチャしたり、スクリーンショットを撮ったりすることもできます。

ステップ3。必要に応じて、画面録画領域とオーディオ録音ソースをカスタマイズできます。

ステップ4。コンピュータの画面をキャプチャしたい場合は、 記録 ボタンをクリックします。録音プロセスを停止するには、 停止 ボタン。
ステップ5。このスクリーンレコーダーにはプレーヤーとエディターが内蔵されており、キャプチャしたビデオを直接表示して編集することができます。 保存 ボタンを押すと、録画ファイルをコンピューターに保存します。最新の加速技術により、CPU 使用率を低く抑えながら、高品質のビデオをスムーズにキャプチャできます。
パート3。 PowerPoint 画面録画が機能しないときの FAQ
-
PowerPoint でコンピューターの画面をキャプチャするにはどうすればよいですか?
ご存知のとおり、PowerPoint には基本的な画面録画機能が備わっています。PowerPoint を開いたら、[挿入] タブをクリックして、[画面録画] 機能を選択します。その後、録画ボタンをクリックして、PowerPoint で画面録画を開始できます。
-
PowerPoint の録画はどこに行ったのでしょうか?
PowerPoint 画面録画を保存するには、メニュー バーの [ファイル] タブをクリックし、[名前を付けて保存] オプションを選択します。すべての録画ファイルは同じフォルダーに保存されます。PowerPoint 録画の適切な保存先ファイル フォルダーを選択することもできます。
-
Mac の画面をキャプチャするにはどうすればいいですか?
Macユーザーなら、もっと簡単にできます。公式の録画ソフトであるQuickTime Playerを使えば、Macの画面を簡単にキャプチャできます。しかし、 QuickTime スクリーン録画が Mac で動作しない代わりに、AnyMP4 スクリーン レコーダーを使用できます。
-
PowerPoint でスクリーンショットを撮るにはどうすればいいですか?
画面録画機能の他に、PowerPointではスクリーンショットを撮ることもできます。PowerPointを開いたら、[挿入]タブをクリックして[スクリーンショット]機能を選択します。新しいドロップダウンメニューに利用可能なウィンドウが表示されます。全画面をキャプチャしたい場合は、特定のウィンドウを選択するだけです。または、[画面のクリッピング]オプションを使用して 画面の一部をキャプチャする.
まとめ
この投稿を読んだ後、あなたは5つの簡単な解決策を手に入れることができます PowerPoint の画面録画が機能しない エラー。PowerPoint の画面録画機能についてまだ質問がある場合は、メッセージを残してください。

