Google Classroom は、Google が開発した無料の人気 Web サービスです。この教育ソフトウェアは主に学校向けに設計されており、課題の作成、配布、採点を簡素化します。
Google Classroom のビデオを録画する方法? 教育者としては、多くの場合、ビデオを作成して Google Classroom に添付する必要があります。学習者としては、後で視聴するために Google Classroom のビデオ会議を直接録画する必要があるかもしれません。
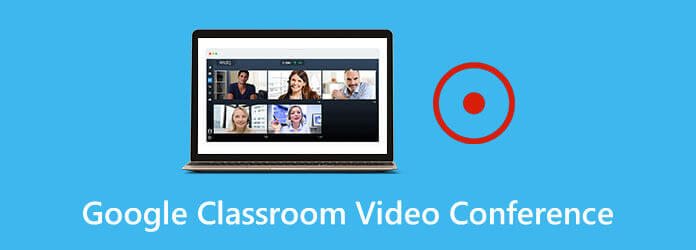
この投稿では、Google Classroom のビデオを録画するのに役立つ 3 つの簡単な方法を紹介します。Google Classroom アプリでビデオを録画する場合でも、Google Classroom ビデオ会議の貴重なコンテンツをキャプチャする場合でも、適切な方法を見つけることができます。
パート1。Google Classroom でビデオを録画する方法
Google Classroomモバイルアプリ内で直接録画して動画を作成できるようになりました。 Google Classroom のビデオを録画するポータブル iOS または Android デバイスでこれを行うには、次のガイドに従ってください。
ステップ1。Google Classroomを使用すると、Google Classroomのビデオ会議にビデオを添付したり、Google Classroomプラットフォーム内でビデオを録画したりすることが非常に簡単になります。アプリを開いて ペーパークリップ 上部のアイコン。
ステップ2。添付インターフェースにいくつかのオプションが表示されます。添付ファイルの最後のオプションをタップすると、 録画映像 Google Classroomで直接ビデオをキャプチャできます。録画後、キャプチャしたビデオは グーグルドライブ録画ファイルを Google Classroom のビデオ会議に簡単に挿入できます。

パート2。 Google Classroom ビデオ会議を録画する最良の方法
学生や学習者で、Google Classroomのビデオ会議の有用なコンテンツをキャプチャしたい場合は、使いやすいGoogle Classroomの録画ツールを利用できます。 スクリーンレコーダーGoogle Classroom のビデオを録画したり、Google Classroom のビデオ会議を直接簡単に保存したりできます。この Google Classroom レコーダーは、最大 4K UHD の高品質ビデオを録画する機能を備えています。そのため、出力品質を心配する必要はありません。
スクリーン レコーダーは、Google Classroom 用または Google Classroom 内でビデオを録画するのに役立つ優れた Google Classroom 録画ソフトウェアとして機能します。
- Google Classroom で全画面、アクティブ ウィンドウ、またはカスタム領域を使用してビデオをキャプチャします。
- ビデオ/音楽/会議、ウェブカメラ、ゲームプレイなどを録画します。
- 強力な編集機能があり、MP4、MOV、FLV などの一般的な形式で録画を保存できます。
- 高度なブルーライトリアルタイム HD ビデオエンコーディングおよび加速テクノロジー。
無料ダウンロード
Windowsの場合
安全なダウンロード
無料ダウンロード
macOS用
安全なダウンロード
ステップ1。まず、この Google Classroom ビデオ レコーダーをコンピューターに無料でインストールして実行する必要があります。これを行うには、上記のダウンロード ボタンをダブルクリックし、画面の指示に従ってください。
ステップ2。選択してください ビデオレコーダー Google Classroom でビデオを録画するオプション。ビデオを録画して Google Classroom のビデオ会議に添付する場合も、この機能を使用する必要があります。
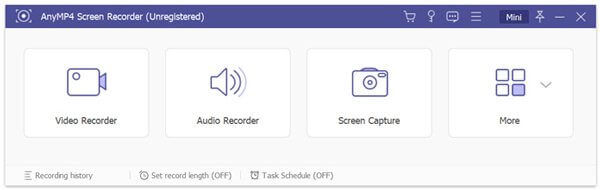
ステップ3。ビデオ レコーダーのメイン インターフェイスに入ると、必要に応じて画面録画領域をカスタマイズできます。この手順では、オーディオ録音ソースも選択できます。システム オーディオ カード、マイク、またはその両方からサウンドをキャプチャできます。

録音ファイルは以下に保存されます MP4 デフォルトではフォーマットされています。 環境設定 出力形式を変更するウィンドウ。
ステップ4。Google Classroomのビデオ会議を録画したい場合は、 記録 ボタン。録画プロセスを完全に制御できます。必要に応じて、自由に一時停止、再開、停止できます。
ステップ5録画後、プレビューウィンドウが表示され、キャプチャしたビデオを確認して編集することができます。 保存 ボタンをクリックしてコンピューターに保存します。
最新の高速化技術を採用し、元の画像と音質を維持しながら、Google Classroom でビデオをスムーズに録画できます。ぜひ無料でダウンロードしてお試しください。
このソフトウェアは、Google Classroomのビデオ会議を録画するだけでなく、 ゲームレコーダー ゲームプレイをコンピューター上でスムーズにキャプチャします。
パート3。 Mac の Google Classroom でビデオを録画する方法
MacでGoogle Classroomのビデオ会議を録画するのははるかに簡単になります。Macユーザーであれば、デフォルトの画面録画ソフトウェアに頼ることができます。 クイックタイムプレーヤー Google Classroom でビデオを簡単に録画できます。次の手順では、Mac で Google Classroom ビデオ会議を録画する方法を説明します。
ステップ1。MacでQuickTime Playerを開きます。 ファイル メニューバーで 新しい映画の録画 ドロップダウンリストから選択します。
ステップ2。Macの画面に新しい画面録画ウィンドウが表示されます。Google Classroomでビデオを録画したい場合は、 記録 ボタンをクリックします。 停止 録音を終了するにはボタンを押します。
ステップ3。次に、 ファイル 上部のメニューバーで 保存 Mac に録音ファイルを保存するオプション。注意すべき点の 1 つは、QuickTime Player ではマイクからのオーディオしかキャプチャできないことです。
QuickTime スクリーン録画 動作しませんか? 修正方法は次のとおりです。
パート4。 Google Classroom ビデオ会議に関するよくある質問
-
Google Classroom で会議を開始するにはどうすればよいですか?
Google Classroom で会議を設定するには、まずアプリを開きます。次に、Classroom をタップし、クラスをタップして設定を選択します。次に、一般と詳細をタップし、会議リンクの生成オプションをタップする必要があります。そうすることで、会議リンクを作成できます。リンクを他の人と共有し、Google Classroom で会議を開始できます。
-
ビデオ指示を録画して Google Classroom に追加するにはどうすればよいですか?
Google Classroom にビデオ指示を追加するには、「授業」タブを選択し、「+」アイコンをクリックする必要があります。クリップアイコンをクリックし、「カメラの使用」オプションを選択してビデオ指示を録画します。その後、Google Classroom に簡単に追加できます。
-
Google Classroom を使用するには Gmail アカウントが必要ですか?
いいえ。学校が無料の G Suite for Education アカウントにサインアップすると、Google Classroom を直接使用できるようになります。
まとめ
この投稿を読んだ後、 Google Classroom ビデオ会議Google Classroom でビデオを録画するには、3 つのソリューションがあります。お好みに応じて、好みのビデオ レコーダーを選択できます。

