スクリーンレコーディングは、ほとんどのデバイスで既にデフォルトの機能になっています。そして、画面上のライブビデオをキャプチャする必要がある場合に非常に便利なツールです。しかし、QuickTimeのスクリーンレコーダーの使い方を知っていても、内部オーディオは含まれておらず、それを有効にするには拡張機能をインストールする必要があります。幸いなことに、Macで使用できる別の代替手段があり、この記事でそれを紹介します。 iMovieでオーディオを録音する方法さらに、最高のスクリーン レコーダーの代替品にもご注目ください。
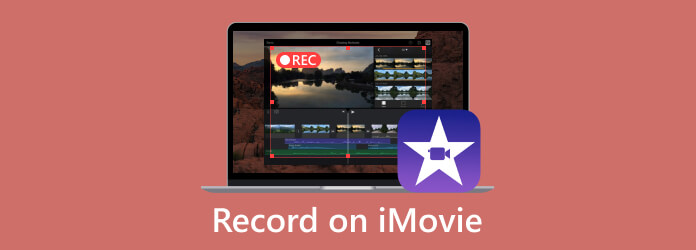
パート1。 iMovie Macで音声付き画面を録画する方法
Mac の iMovie でオーディオを録音する方法を学ぶのは、それほど面倒ではありません。iMovie は、オペレーティング システムのデフォルトのビデオ エディターであり、主な目的はメディア ファイルの編集ですが、内蔵レコーダーも備えています。ライブ会議やチュートリアルなどをすぐにキャプチャする必要がある場合に便利な機能です。さっそく、iMovie 画面録画ツールのデモを見てみましょう。
ステップ1。コンピュータでiMovieアプリを実行し、 メディアのインポート ボタンをクリックしてフォルダからビデオをアップロードします。または、 ファイル インターフェース上部のメニューをクリックし、 メディアのインポート オプションをドロップダウンリストから選択します。次に、アップロードするファイルを選択します。

ステップ2。ビデオファイルをアップロードすると、スクリーンレコーダーなどの他の機能にアクセスできるようになります。 カメラ セクションを開いてアクティブにします。リアルタイムビデオウィンドウが表示されます。iMovieでビデオを録画する前に、 インポート先 オプションを使用すると、プロジェクト メディアや既存のイベントを含めたり、新しいイベントを作成したりできます。
ステップ3。すべての初期設定が完了したら、 レッドレコーディング ボタンを押して画面上のアクティビティをキャプチャします。完了したら、iMovieの機能を使ってズーム録画を編集します。ファイル名を変更して iMovie 録画を MP4 としてエクスポートする または MOV を指定されたフォルダーに保存します。

概要: iMovie はビデオ編集用に設計されていますが、画面上やウェブカメラでのアクティビティに使用できるスクリーン レコーダーも提供しています。
パート2。 iMovie iPhoneで音声付きで画面を録画する方法
iPhone にはスクリーン レコーダーが内蔵されていますが、スクリーン レコーディングの品質を高めるには、スマートフォン経由で iMovie でサウンドを録音する方法を学ぶのが最適です。ビデオ エディターのスクリーン レコーディングと同様に、iPhone をスクリーン キャプチャ用に設定するのも簡単です。iMovie を使って編集できるので、YouTube ビデオを作成したい場合にも最適です。レコーダーを探す時間を節約したい場合は、次の手順に従ってください。
ステップ1。ビデオ編集中の場合は、ムービータイムラインに必要なタイムスタンプを選択します。次に、 プラス ウィンドウの左隅にあるボタンをクリックします。必要なビデオまたはオーディオ ファイルを追加します。iPhone がすでに接続されていることを確認します。

ステップ2。アクセス カメラ iMovie の機能です。2 つのオプションが表示されます。 ビデオ そして 写真最初のオプションを選択し、 記録 ボタンを押して録画を開始します。その後、録画したビデオを音声付きでプレビューし、デバイスに保存します。
ヒント:
iMovieでナレーションを録音できますか?マイクを接続してiMovieのナレーションメニューに移動します。 記録 ボタンを押すだけで設定完了です。
iMovieはもともとビデオエディタとして設計されており、ここでは iMovieでビデオをトリミングする または、他の編集機能を使用して録音ファイルを調整します。
パート3。 iMovie の代替手段で音声付きで画面を録画する方法
オーディオをキャプチャするための拡張機能を使用せずにiMovieで録音するにはどうすればいいですか? スクリーンレコーダー Blu-ray Master は、あらゆる用途に使える柔軟な録画ツールを備えています。Mac の iMovie で音声付きの画面録画ができるほか、このツールには、講義、通話、スピーチなどを長時間録音できる別のオーディオ レコーダーも付いています。複雑な設定は必要ありません。コンピューターに接続するマイクだけが必要です。より強力な機能を備えたこのスクリーン レコーダーは、Mac と Windows に最適です。
- 最小限の仕様要件を備えた優れた iMovie スクリーン録画アプリケーション。
- 出力オーディオ形式、コーデック、解像度、品質などをカスタマイズできます。
- 録音前に外部デバイスをテストするためのサウンドチェック システムを内蔵しています。
- アクティビティを中断することなく、バックグラウンドでオーディオをキャプチャし続けます。
- iPhoneとAndroidをコンピューターで録画します。
ステップ1。スクリーンレコーダーを入手するには、 無料ダウンロード ボタン。
無料ダウンロード
Windowsの場合
安全なダウンロード
無料ダウンロード
macOS用
安全なダウンロード
完了したら、起動して録画を開始します。 オーディオレコーダ メインメニューからオプションを選択します。必要なツールの設定に進みます。Macで画面を録画する場合は、 ビデオレコーダー ここ。

ステップ2。トグルをオンにして マイクロフォン そして システムサウンド 外部および内部のオーディオをキャプチャする機能。サウンドシステムが起動していることを確認するには、歯車ボタンをクリックして 音 タブをクリックします。各デバイスの音量を調整し、 録音テスト ボタン。

ステップ3。最後に、 記録 ボタンをクリックして記録を開始します。記録中、プログラムはアクティビティの停止、一時停止、その他のオプションを含むウィジェットメニューを提供します。 停止 ボタンをクリックして、録音した音声を必要に応じてトリミングします。 終わり ファイルをフォルダーにエクスポートするためのボタン。
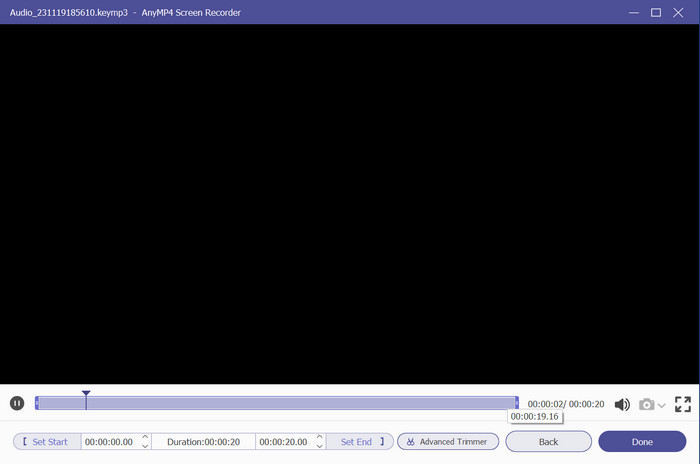
要約: 本当に、これはあなたにとって最高の iMovie スクリーン レコーダーの代替品です。そのプロフェッショナルな機能により、あまり手間をかけずに高品質のビデオとオーディオの録画を作成できます。
パート4。 iMovieでビデオを録画する方法に関するよくある質問
-
iMovie に直接オーディオを録音できますか?
はい、iMovieのタイムライン上の再生ヘッドを任意の場所に移動し、ボイスオーバーボタンをクリックして録音を開始するだけです。録音コントロールが表示されたら、入力デバイス、レベル、その他の設定を調整できます。 iMovieでナレーションを作成する 直接。
-
iMovie はボイスメモを受け入れますか?
映画編集にボイスメモを追加したい場合は、ボイスメモ アプリを開いて、ファイルを iMovie のタイムラインにドラッグ アンド ドロップするだけです。その後、ビデオや他のプロジェクトと同期するように再調整します。
-
iMovie はどのような形式で録画しますか?
ビデオ形式の場合、ビデオ エディターは画面録画を MP4、M4V、MOV にエクスポートします。一方、オーディオ形式は通常、MP3、M4A、AIFF、WAV です。
-
iMovie の録画はどこに保存されますか?
iMovie アプリからエクスポートされたすべてのファイルは、ムービー フォルダに保存されます。Finder メニューにアクセスして、[移動] オプションを選択するだけです。[ホーム] オプションから [ムービー] を選択します。すると、ビデオ エディターから作成されたすべてのプロジェクトが見つかります。
まとめ
最後に、iMovie の内蔵スクリーン レコーディング機能を使って音声を録音する方法がわかりました。録音が簡単で便利になりますが、Screen Recorder のような代替手段が必要になる場合があります。ダウンロード ボタンをクリックして無料で試し、Windows と Mac でのビデオとオーディオの録音の優れた品質を体験してください。この投稿を共有して、Mac の iMovie でオーディオを録音する方法を友人に教えましょう。
Blu-ray Masterのその他の情報


