Macのスクリーンレコーダーアプリ は、画面上のすべてをキャプチャしてビデオ ファイルとして保存する便利なツールです。チュートリアル ビデオの作成に興味がある場合でも、発生しているソフトウェアの問題を伝える必要がある場合でも、画面録画は効果的な方法です。ただし、不適切なツールを使用すると、品質の低いビデオ ファイルが生成され、努力が無駄になります。そのため、このレビューを注意深く読み、時間を無駄にすることなく、Mac に最適なスクリーン レコーダーを見つける必要があります。

ブルーレイマスタースクリーンレコーダー このアプリが私たちのリストの一番上に登場した理由の 1 つは、プロレベルの豊富な機能を誰でもすぐに使いこなせるように提供していることです。そのため、初心者でも上級者でも、このアプリケーションから必要なものを見つけることができます。
Mac 用最高のスクリーン レコーダーの基本機能
Macスクリーンレコーダーをインストールする
インストール後、Mac 用の最高のスクリーン レコーダー ソフトウェアを起動します。PC 用の別のバージョンもあります。次に、ビデオ レコーダーを選択してメイン インターフェイスに入ります。オーディオ レコーダー オプションは、Mac でオーディオのみを録音するために使用されます。

Macで画面を録画する
メイン インターフェイスには 4 つのセクションがあります。
画面: 画面とアクティビティを録画します。録画するかどうかを選択できます 満杯 スクリーンまたは カスタム 地域。
カメラ: ウェブカメラであなたの顔と周囲を撮影します。
システムサウンド: Mac の画面を音声とともに録画します。
マイクロフォン: 画面録画に自分の音声を追加します。
Macの画面を録画するには、 画面 そして システムサウンド 無効にしている間 カメラ そして マイクロフォン画面録画に反応を追加したい場合は、4 つのセクションを同時にオンにします。
クリック 記録 Mac で画面の録画を開始するためのボタン。

画面録画を編集して保存する
画面を録画するときに、テキストや絵を重ねることができます。 編集 ボタンをクリックするか、 カメラ アイコンをクリックします。最後に 停止 ボタンを押してプレビューウィンドウを開きます。録画を確認して 保存 ボタンをクリックしてディスクにエクスポートします。クリップ機能を使用すると、不要なフレームを削除できます。


ScreenFlow は、Mac 用の多機能なスクリーン レコーダーです。画面を録画するだけでなく、タイムラインでビデオとオーディオを編集することもできます。さらに、スクリーン録画を YouTube に直接アップロードすることもできます。
長所
Snagit は、Mac で画面を録画するためのもう 1 つのオールインワン ソリューションです。信頼性が高く堅牢なスクリーン レコーダーとして、ユーザーは多数の機能と要素を利用できます。一部の中小企業では、ビデオの制作に使用しています。
長所関連している: スクロール画面キャプチャ – Snagit でスクロール領域をキャプチャする方法

Camtasia では、スクリーンキャスト ビデオ、オンライン トレーニング、ビデオ広告、個人用と業務用の両方のその他のビジュアル コンテンツなど、多くの便利なツールを入手できます。Camtasia のスクリーン レコーダーとビデオ エディターはどちらも完璧に機能します。
長所場合によっては、スクリーン レコーダー アプリをハード ディスクにインストールするのが不便な場合があります。 Blu-ray Master 無料オンラインスクリーンレコーダー は代替ソリューションであり、そのような場合に基本的なニーズを満たすことができます。
長所Macで画面を録画したい場合は、https://www.bluraycopys.com/free-online-screen-recorder/にアクセスしてください。クリック 無料レコーダーを起動 ランチャーを取得するためのボタン。

クリック 記録エリア オプションを選択して録画エリアを設定します。その後、オンまたはオフにします カメラ、スピーカー そして マイクロフォン あなたのニーズに基づいて。

ヒット 記録 ボタンを押すとMacで音声付きで画面録画が始まります。録画を停止したい場合は 停止 ボタンをクリックして結果をダウンロードしてください。

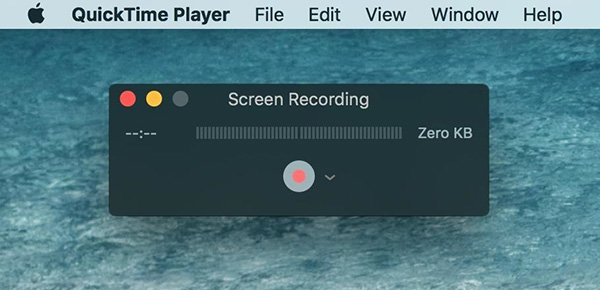
MacにプリインストールされているメディアプレーヤーであるQuickTimeは、豊富なボーナス機能を備えています。 スクリーン録画、オーディオ録音、動画録画も可能です。さらに、これらの機能は使いやすいです。
長所関連している: Mac で QuickTime の画面録画や再生が機能しない問題を修正する方法

OBS Studio は Mac 用のオープンソースのスクリーン レコーダーなので、誰でも無料で使用できます。実際、多くのゲーマーが OBS を使用してゲームプレイをキャプチャしています。さらに、画面をソーシャル メディアにライブ ストリーミングすることもできます。
長所
VLC はメディア プレーヤーですが、ビデオ再生以外にも多くの便利な機能を利用できます。Mac での画面録画はメニュー リストに隠された機能です。しかも完全に無料です。
長所Mac で複数の画面を録画するにはどうすればよいですか?
Mac で複数の画面を録画するにはどうすればよいですか?
MacBook で画面を録画できますか?
MacBook で画面を録画するには、QuickTime の新しい画面録画機能を使用するか、Mac 用のサードパーティ製画面録画ツールを探すという 2 つのオプションがあります。
Mac の画面を録画することは合法ですか?
答えは、Mac で録画したいコンテンツによって異なります。オープンソース プロジェクトのハウツーを録画するだけであれば問題ありません。ただし、著作権で保護されたコンテンツを録画することは違法です。
このレビューでは、MacBook/MacBook Pro/iMac やその他のデバイス向けのベスト スクリーン レコーダー アプリ トップ 8 を紹介しました。これらはすべて独自の利点とメリットがあります。たとえば、Blu-ray Master Screen Recorder は使いやすいだけでなく、さまざまなソースから高品質のスクリーン レコーディングを作成することもできます。もっと良いおすすめがあれば、この投稿の下のコメント エリアにメッセージを残してください。
さらに読む
OBS Studioとは何か、そして最適な設定で画面を録画するにはどうすればよいか
オープンソースで無料で使用できるだけでなく、ゲームプレイの録画や画面録画に最適な設定など、OBS Studio について詳しく知ることができます。
VLC スクリーン キャプチャ – デスクトップとビデオを音声付きで録画
VLC はメディア プレーヤーであるだけでなく、スクリーン レコーダーとしても機能します。このページでは、VLC を使用してコンピューターの画面とビデオを音声付きで録画するための詳細なガイドを示します。
CamStudio スクリーン レコーダーとは何か、どのように使用するか
CamStudio は、コンピューター上のすべての画面と音声アクティビティを記録できます。さらに詳しく知りたいですか? この記事を読んで、その方法を学んでください。
DU スクリーン レコーダーとは何か、そしてそれを使ってスクリーンを録画する方法
DU スクリーン レコーダーは、画面内でビデオを撮影するための優れたアプリです。購入する前に、当社の紹介とレビューを注意深くお読みください。