ShareXは、コンピュータ画面を録画およびキャプチャできるオフラインスクリーンレコーダーです。この記事では、このプログラムについて十分な洞察を提供します。ツールを使用した録画プロセスも含まれています。したがって、ShareXについて学びたい場合は、 シェアX、投稿を読む機会を得てください。
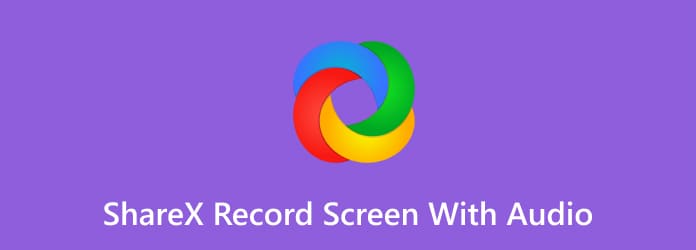
パート1。 ShareXとは
ShareX は、さまざまなタスクを手助けできるダウンロード可能なプログラムです。その優れた機能の 1 つは、コンピューターの画面を効果的かつスムーズにキャプチャして記録することです。ビデオ、ゲームプレイ、手順、さまざまなウィンドウなどを記録できます。コンピューターの画面を録画する以外に、プログラムを使用してスクリーンショットを撮ることもできます。これにより、記録プロセス中に画面をキャプチャできます。さらに、ShareX はさまざまなホットキーを提供できます。これらのホットキーを使用すると、記録およびキャプチャ時にプログラムをより簡単かつ迅速に操作できます。したがって、スクリーン レコーダーについてさらに詳しく知るには、以下の簡単な ShareX レビューを確認してください。
ユーザーインターフェース
ご存知のとおり、オフライン プログラムを使用するときは、優れたインターフェイスが重要です。これにより、ユーザーはプログラムの機能を簡単に理解できます。ShareX のインターフェイスを見ると、さまざまなセクションと機能を使用できます。ビデオとオーディオのレコーダー、ホットキー設定、アプリ設定などが含まれます。これにより、ShareX を使用するとさまざまなタスクを実行できることがわかります。ただし、特に初心者にとっては、プログラムのユーザー インターフェイスが見にくいという事実は隠せません。そのため、非専門家のユーザーには、熟練したユーザー向けのガイドを求めることをお勧めします。

ホットキー
ShareX のもう 1 つの優れた機能は、ホットキーです。これらのホットキーを使用すると、いくつかのキーを押して画面を録画およびキャプチャできます。すべてのホットキーを確認するには、以下のデータを参照してください。
Ctrl + プリントスクリーン – コンピューター画面から領域をキャプチャする場合は、これらのキーを押します。
プリントスクリーン – コンピューターの画面全体をキャプチャまたはスクリーンショットする場合は、このホットキーを使用します。
Alt + プリントスクリーン – このホットキーを使用して、アクティブなウィンドウをキャプチャします。
Shift + プリントスクリーン – 画面録画には、このホットキーを使用します。Shift + Print Screen を押すと、画面録画プロセスが開始されます。録画が完了したら、同じホットキーをもう一度押して、録画プロセスを停止します。
Ctrl + Shift + プリントスクリーン – GIF ファイルを記録する場合、記録プロセスには Ctrl + Shift + Print Screen キーが便利です。また、同じホットキーを使用して GIF ファイルの記録を停止します。
パート2。 ShareXで音声付きで画面を録画する方法
ShareX について必要な詳細をお伝えした後、録画プロセスに進むことができます。以下の詳細な手順を確認し、ShareX で画面を録画する方法を学んでください。
ステップ1。ShareX をコンピューターにダウンロードします。このプログラムは Microsoft ストアで簡単に入手できます。次に、コンピューターで開いて実行します。
ステップ2。プログラムのインターフェースからタスク設定セクションを選択します。次に別のインターフェースが表示されたら、 スクリーンレコーダー 関数。

ステップ3。別のインターフェースが表示されたら、 スクリーン録画 オプション。その後、すべてを設定できます。ビデオ ソースとオーディオ ソースのオプションからオプションを調整して、コンピューターの画面をオーディオ付きで録画できます。

ステップ4。その後、コンピューターの画面を録画することができます。開始するには、 Shift + プリントスクリーン キーボードのキーを押します。録画が終わったら、同じキーを押すか、[停止] をクリックして録画プロセスを停止します。これで、ShareX を使用して音声付きで画面を録画する方法がわかりました。

パート3。 ShareXのベスト代替品
1 スクリーンレコーダー

ShareXのレビューを読むと、初心者には不向きだと言う人もいるでしょう。それは、わかりにくいインターフェースがあるからです。その場合は、 スクリーンレコーダーこれは、Windows および Mac コンピューターで使用できるオフライン プログラムです。このスクリーン レコーダーを使用すると、ShareX と比較して、コンピューターの画面をより簡単に、より速く記録できます。わかりやすいユーザー インターフェイスと記録プロセスを備えています。Web カメラ、ビデオ、オーディオ付きのコンピューター画面などを記録できます。さらに、スクリーン レコーダーを使用すると、画面を記録中にスクリーンショットを撮ることができます。そのため、より簡単なプロセスと機能を提供する最高の ShareX の代替品を探している場合は、スクリーン レコーダーのダウンロードを検討してください。
無料ダウンロード
Windowsの場合
安全なダウンロード
無料ダウンロード
macOS用
安全なダウンロード
2 グリーンショット

ShareXの代替として使用できるもう1つのソフトウェアはGreenshotです。これは、 コンピュータ画面をキャプチャするまた、キャプチャプロセスを容易にするさまざまなホットキーも提供しています。ただし、使用できるホットキーがいくつかあるにもかかわらず、ユーザーインターフェイスは十分にシンプルではないと言えます。また、ダウンロードに時間がかかり、インストールプロセスを完了するにはさまざまなセットアップ手順が必要です。ただし、スクリーンショットを撮るという点では、このプログラムに頼ることができます。
| スクリーンレコーダー | ユーザー | アクセシビリティ | 特徴 | インターフェース |
| スクリーンレコーダー | 初心者 プロ | ウィンドウズ マック | コンピューターの画面、ビデオ、ゲームプレイなどをオーディオ付きで録画します。 スクリーンショットを撮る | 単純 |
| シェアX | プロ | ウィンドウズ | コンピューターの画面を録画します。 キャプチャ画面 | 混乱する |
| グリーンショット | プロ | ウィンドウズ マック | スクリーンショットを撮る | 混乱する |
パート4。 ShareXに関するよくある質問
-
Sharex は自動的にアップロードしますか?
いいえ。画面をキャプチャした後、プログラムは画像を保存してコンピューターからアップロードするかどうかを尋ねます。これにより、キャプチャしたスクリーンショットを受け入れるか無視するかを選択できます。
-
Sharex 認証エラーとは何ですか?
特に画像をアップロードするときに認証エラーが発生することがあります。その場合、さまざまな解決策があります。プログラムの最新バージョンを入手することができます。再インストールして変更があるかどうかを確認することもできます。これにより、認証エラーに関する問題を解決できる可能性があります。
-
ShareXは安全ですか?
はい、そうです。プログラムをダウンロードしたら、何も心配せずに画面の録画を開始できます。プログラムは個人情報を尋ねたりせず、画面の録画という主な目的にのみ焦点を当てます。
-
ShareXは良いですか?
はい、可能です。ShareX は画面を録画したり、スクリーンショットを撮ったりすることができます。このツールを使用すると、ビデオを記録して、より長く保存することができます。
-
ShareXのモバイル版はありますか?
残念ながら、ShareX にはモバイル版はありません。このプログラムは、画面を録画するためにコンピューターにダウンロードすることしかできません。したがって、画面録画プログラムが必要な場合は、別の適切なアプリケーションを探す方がよいでしょう。
まとめ
シェアX は画面録画や画面キャプチャに役立ちます。コンピュータ上のデータを記録し、保存したい場合に便利です。ただし、ShareXのインターフェースは複雑で、専門家以外のユーザーにとっては操作が困難です。その場合は、 スクリーンレコーダーシンプルなインターフェースを備えており、ユーザーが簡単かつ効果的に画面を録画およびキャプチャするのに役立ちます。また、Windows と Mac からアクセスできるため、すべてのユーザーにとって便利です。


