Android スマートフォンは、何千もの写真、ビデオ、その他の重要なデータを保存するのに十分な容量がありません。また、Android をクリーンな状態に保つために写真を撮るのをやめることもできません。写真を管理する最も一般的な簡単な方法は、Android の写真を別のハードドライブまたはクラウド ストレージにバックアップすることです。Android の写真のバックアップにより、ユーザーは Android の写真をコピーして保存できるだけでなく、バックアップした写真を削除してスペースを増やすこともできます。さらに、Android の写真をバックアップすると、ユーザーは誤って削除した Android の写真を簡単に復元できます。Android の写真のバックアップには多くの利点があることがわかったので、Google フォト、Dropbox、その他のツールを使用して写真を簡単にバックアップする時が来ました。
これは従来の Android 写真バックアップ ソリューションです。他の Android データ バックアップ アプリをインストールしたくない場合は、USB ケーブルを使用して手動で Android から PC に写真を転送できます。
AndroidをPCに接続する
これで、Android が外付けハードドライブとして機能するようになります。
Androidの写真を選択
左側のペインで PC 上の Android デバイスを見つけます。特定のフォルダーを開いて、Android の写真を取得します。
Androidの写真のバックアップを取得する
バックアップした Android の写真を保存するために、Windows コンピューターに新しいフォルダーを作成できます。

写真、ビデオ、音楽、連絡先、メッセージ、その他の Android ファイルを選択的にバックアップするには、Android Data Backup & Restore を入手する必要があります。Android の写真を元の解像度で柔軟かつ安全にバックアップできます。他の Android データ バックアップ プログラムと比較して、このプログラムではワンクリックで Android データをコンピューターにバックアップできます。誤って何かを削除した場合でも、バックアップからデータをプレビューして復元できます。
AndroidをPCに接続する
Android Data Backup & Restore アプリをコンピューターにダウンロードしてインストールします。起動して Android を接続します。Android スマートフォンで USB モードをデバッグすることを忘れないでください。

Androidからスキャンする写真を選択する
左パネルの「Android データ復旧」モードを押します。すると、Android タブレットが自動的に検出されます。バックアップするファイルの種類を尋ねるポップアップ ウィンドウが表示されます。「ギャラリー」と「フォト ライブラリ」の前にチェックを入れます。「次へ」ボタンをクリックして次に進みます。
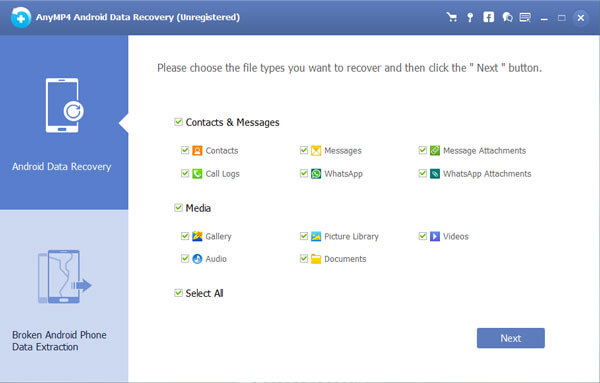
AndroidからPCに写真をバックアップする
メインインターフェイスに表示されている Android の写真を選択します。どのアイテムかわからない場合は、それを選択して詳細をプレビューできます。「復元」を押して、指定されたフォルダーを設定し、Android の写真のバックアップを PC に保存します。

Dropbox は、ユーザーが写真を直接バックアップして共有できるクロスプラットフォームのクラウド ストレージ アプリです。また、「カメラ アップロード」機能もあり、写真が自動的に Dropbox にバックアップされます。
Dropboxにサインイン
Google Play から Dropbox をダウンロードします。Dropbox アプリを開き、新しい Dropbox アカウントを作成します。[サインアップ] を選択し、メール アドレスとパスワードで登録します。または、すでにアカウントをお持ちの場合は、[サインイン] をタップします。

Androidの写真をDropboxにバックアップする
「写真」パネルをタップし、下の「オンにする」ボタンを押します。これで、Dropbox は Android からクラウド ストレージへの写真のバックアップを自動的に開始します。そして、Android の写真の自動バックアップは常に継続されます。

無制限のクラウド ストレージを提供できる Google フォトを使用して、Android の写真のバックアップにアクセスできます。また、Google フォトを使用すると、ユーザーは Android の写真をクラウド ストレージに自動的にバックアップできます。
Googleフォトを開く
Google Play ストアから Google フォト アプリをダウンロードします。ログインするか、新しい Google フォト アカウントを作成します。その後、「設定」をクリックして「バックアップと同期」ボタンを取得します。

Google フォトで Android の写真をバックアップする
「バックアップするフォルダを選択」メニューをタップします。すべての Android フォルダが表示されます。特定のアルバムまたはフォルダの前にチェックを入れます。その後、Android の写真バックアップ アプリが自動的に写真のバックアップを開始します。

注記: メインインターフェースに戻って、「快適な表示」、「日表示」、または「月表示」を設定できます。または、Google フォトの Web サイトを開いて、すべての Android バックアップ写真を表示して確認することもできます。
Google+ アプリを使用すると、ユーザーは 15 分以内に写真やビデオを制限なくバックアップできます。また、Google+ でバックアップした写真を自動的に強化することもできます。Google フォトと同様に、Android の写真バックアップ アプリを使用すると、ユーザーは写真をクラウド ストレージに自動的にバックアップできます。
ステップ1: 「メニュー」を開き、「設定」をクリックします。
ステップ2: 下にスクロールして、「アカウント」の下の「Google」をクリックします。
ステップ3: 右上隅の「メニュー」オプションをタップします。
ステップ4: 「今すぐ同期」を押すと、すべての Android 写真を Google+ にバックアップできます。

1. Android は写真を自動的にバックアップしますか?
はい。Google フォト バックアップを使用すると、Android または iPhone の写真を自動的にバックアップできます。Android デバイスで Google フォト バックアップを有効にしている場合は、Wi-Fi 経由またはデバイスの充電中に Google フォトを自動的に同期するように選択できます。
2. Android スマートフォンでは写真はどこに保存されますか?
通常、カメラで撮影した写真は、メモリ カードまたは携帯電話のメモリに保存されます。写真は 2 つの場所から見つけることができます。
写真がメモリカードにある場合は、/storage/emmc/DCIMで写真を確認できます。
写真が携帯電話のメモリに保存されている場合は、/storage/sdcard0/DCIMで写真を表示できます。
3. Google バックアップから写真を取得するにはどうすればよいですか?
Google フォトを使用して写真や動画をクラウドに保存している場合は、Google フォトのバックアップからそれらを取得できます。Android スマートフォンで Google フォト アプリを開きます。次に、「メニュー」>「ゴミ箱」をクリックし、復元する写真を選択して、「復元」アイコンをタップすると、Android スマートフォンに復元されます。
4. 古い写真を携帯電話に戻すにはどうすればよいですか?
「バックアップと同期」を有効にしている場合、古い写真はゴミ箱に 60 日間保存されます。Google フォトを開いて、「メニュー」>「ゴミ箱」をタップします。復元したい写真を選択し、「復元」をクリックして写真を復元します。もう 1 つの効率的な方法は、Android の写真復元ツールを使用して古い写真を復元することです。
結論
USB ケーブルを介して Android の写真を PC に直接転送できます。または、Dropbox、Google フォト、Google+ などのクラウド ストレージに写真やその他のファイルをバックアップすることもできます。Android の写真やその他の Android データを頻繁に削除する人は、ワンクリック バックアップおよび復元サービスを利用するために Android Data Backup & Restore を使用することをお勧めします。または、OneDrive、AnyTrans、Android File Manager など、選択できる他の Android 写真バックアップ設定やアプリケーションもあります。Android の写真のバックアップは難しいことではありませんが、上記のすべてのデータ バックアップ ソリューションを扱うのは簡単ではありません。それでもわからないことがあれば、お気軽にお問い合わせいただくか、下にメッセージを残してください。
さらに読む
iPhone で削除したテキスト メッセージを復元したいですか? iPhone で削除したテキスト メッセージを復元するさまざまな方法を確認できます。
ゴジラのブルーレイをホームシアター用に無料でリッピングする方法
ゴジラは、特にホームシアターに適した映画です。ゴジラのルックスとゴジラの象徴的な咆哮を楽しめるゴジラ ブルーレイをリッピングする方法の詳細をご覧ください。記事から詳細をご覧ください。
ブルーレイ オーディオを抽出したい場合は、DVD のオーディオ ファイルと比較したブルーレイ オーディオの特別な機能を確認できます。また、この記事では、さまざまなオーディオ プレーヤー用のブルーレイ オーディオ形式を無料で入手する手順についても説明します。
イントゥ・ザ・ウッズ ブルーレイの歌詞と映画を無料でコピーしてリッピングする方法
映画「イントゥ・ザ・ウッズ」はブロードウェイのミュージカル「イントゥ・ザ・ウッズ」から抜粋したものです。歌詞または映画全体をリッピングしたい場合、Free Blu-ray Ripper が最適なソリューションを提供します。