BDMVファイルは、ブルーレイディスクでよく使用される高解像度の映画保存形式で、優れたオーディオビジュアル体験を提供できます。対照的に、ISOファイルは一般的なディスクイメージファイル形式で、通常はディスクデータをファイルにパックし、コンピューターでのバックアップ、転送、その他の操作用に別のファイルを作成します。時々、人々は変換したいことがあります。 BDMVからISOへ ISO ファイルの移植性などの理由により、Windows または Mac で実行できる 3 つの異なるツールを使用した簡単な方法を紹介します。
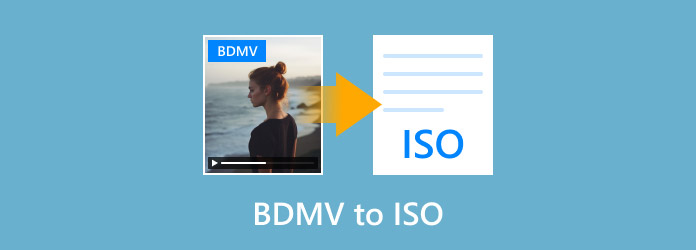
パート1。 BDMVとISOの紹介
まず、このセクションでは、BDMV ファイルと ISO ファイルとは何かを見てみましょう。
BDMV ファイル
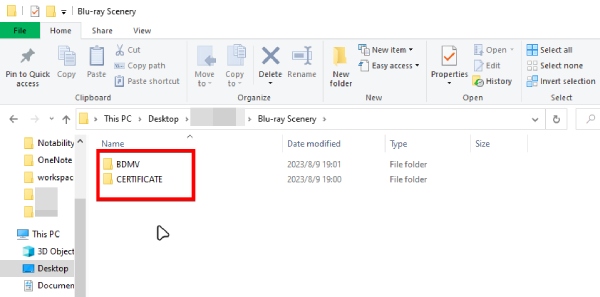
BDMVファイル Blu-ray Disc Movie の略です。Blu-ray ディスクで使用されるファイル ストレージ フォーマットとして、高品質のビデオとオーディオ コンテンツを保存でき、DVD よりも優れた視聴体験を提供します。ただし、ビデオやオーディオ データではなく、ディスクのコンテンツに関する情報が含まれます。BDMV フォルダーは通常、STREAM、PLAYLIST、CLIPINF などのフォルダーで構成され、映画のメイン ビデオ、オーディオ、字幕ストリーミング ファイル、プレイリスト ファイルなどが格納されます。BDMV ファイルはビデオ ファイルではないため、通常のビデオ ファイルのように再生することはできません。Blu-ray フォーマットを処理できるプレーヤー、またはより一般的なフォーマットに変換するツールが必要です。
ISO ファイル
ISO ファイル、別名 ISO イメージ。これは、ファイルシステム、ディレクトリ構造、すべてのファイルとフォルダなど、元の CD-ROM のデータ記憶媒体のすべてのコンテンツを含むファイルです。これは、物理的な CD-ROM のデジタル形式のコピーと考えることができます。つまり、実際の物理的な CD-ROM を必要とせずに、CD-ROM の内容を簡単に保存、共有、および使用するために使用できます。全体として、ISO ファイルは、ソフトウェアの配布、バックアップの作成などに適した、強力で広く使用されているディスク イメージ ファイル形式です。
まとめると、BDMV を ISO ファイルに変換することは、主に次の理由で便利です。
• 管理、コピー、保存が簡単になります。
• 他の人に転送したり共有したりするのが簡単になります。
• Blu-rayムービーの再生がより便利になります。
• ディスク コンテンツのデジタル バックアップとアーカイブを提供します。
全体として、BDMV から ISO への変換は、Blu-ray ムービーをバックアップ、保存、視聴するための便利で効率的な方法を提供します。
パート2。 Windows で BDMV を ISO に変換する方法
ブルーレイマスターが選んだDVDクリエイター は、Windows および MacOS 向けの最高のブルーレイおよび DVD 書き込みソフトウェアの 1 つです。シンプルなインターフェイス、ユーザーフレンドリーなナビゲーション、驚くべき書き込み速度により、BDMV ファイルを ISO イメージ ファイルとして簡単に作成できます。このツールを使用すると、ビデオの構築、トリミング、カット、回転、反転など、書き込み前に編集できます。さらに、さまざまなテーマのメニュー テンプレートが多数用意されており、チャプターをカスタマイズして、カスタマイズ可能なメニューで DVD/Blu-ray を作成できます。以下で、BDMV を ISO に変換する詳細な手順を見てみましょう。
無料ダウンロード
Windowsの場合
安全なダウンロード
無料ダウンロード
macOS用
安全なダウンロード
ステップ1。「無料ダウンロード」ボタンをクリックして、Blu-ray Master が選んだ DVD Creator を Windows/Mac コンピューターにダウンロードしてインストールします。その後、このソフトウェアを起動すると、次のインターフェイスが表示されます。
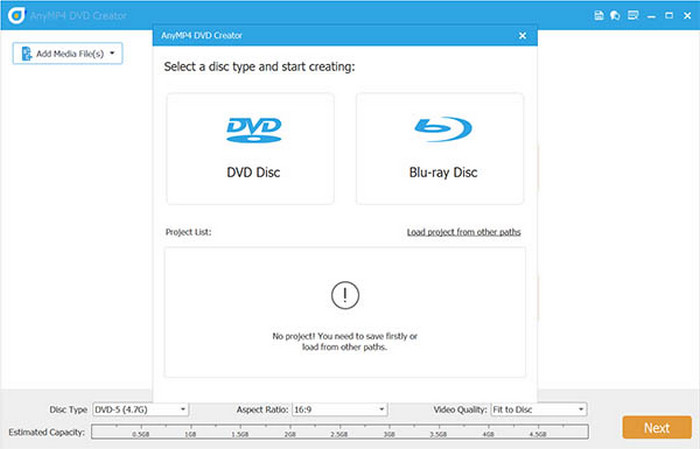
ステップ2。次に、左上隅にある「メディア ファイルの追加」ボタンをクリックして、変換する BDMV ファイルをインポートし、「次へ」ボタンをクリックして次の手順に進みます。
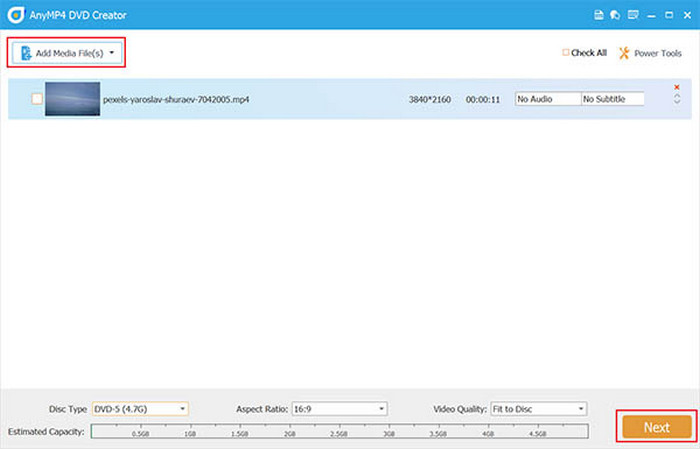
ステップ3。後で、ここでメニュー テンプレートを選択できます。また、[バックグラウンド ミュージックを追加] ボックスにチェックを入れると、ビデオにバックグラウンド ミュージックを追加できます。その後、[書き込み] ボタンをクリックします。
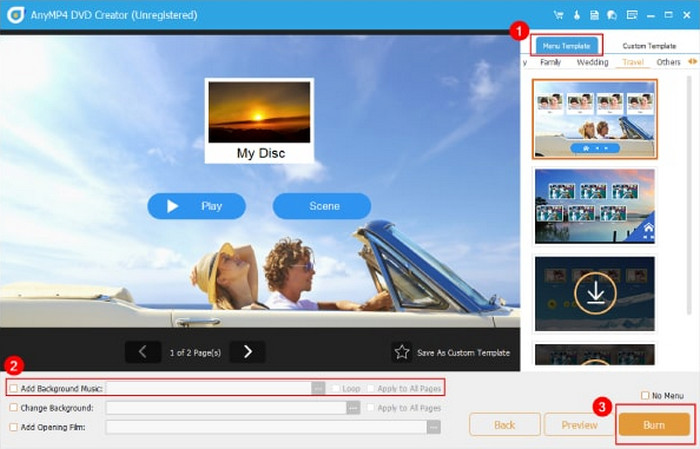
ステップ4。最後に、ISO ファイルに変換する BDMV ファイルのフォルダー パスを選択し、[ISO として保存] ボックスをオンにします。右下隅の [開始] をクリックして、BDMV で ISO の作成を開始します。
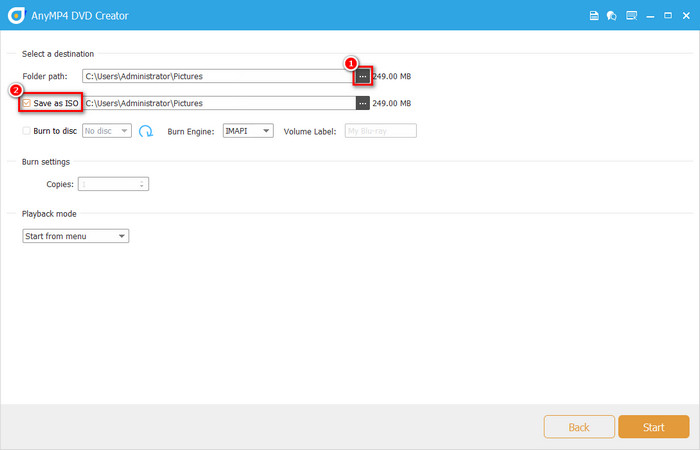
パート3。 MacでBDMVをISOに変換する方法
Leawo Blu-ray Creator は、Mac と Windows 用の Blu-ray および DVD 書き込みソフトウェアで、BDMV フォルダーから ISO イメージ ファイルへのビデオ ファイルの出力を含む、Blu-ray/DVD 書き込みタスクの両方を処理できます。さまざまなプリセット ディスク メニュー オプションが用意されており、ディスク メニューを自由にデザインできます。また、ビデオ エディターも内蔵されており、クリップ、ウォーターマーク、3D ビデオ効果などを使用して、Blu-ray/DVD コンテンツをより楽しくパーソナライズできます。以下は、これを使用して BDMV を ISO に変換する手順です。
ステップ1。Leawo Blu-ray Creator を開いて、「書き込み」タブに移動します。「ビデオの追加」ボタンをクリックするか、BDMV ファイルをプログラムにドラッグ アンド ドロップします。
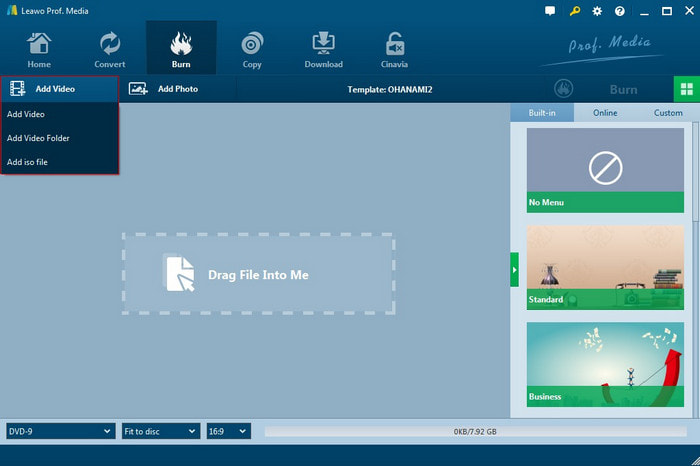
ステップ2。右側のサイドバーでは、さまざまなプリセット メニュー テンプレートから選択できます。さらに、選択したメニューを即座にプレビューし、必要に応じて編集することもできます。
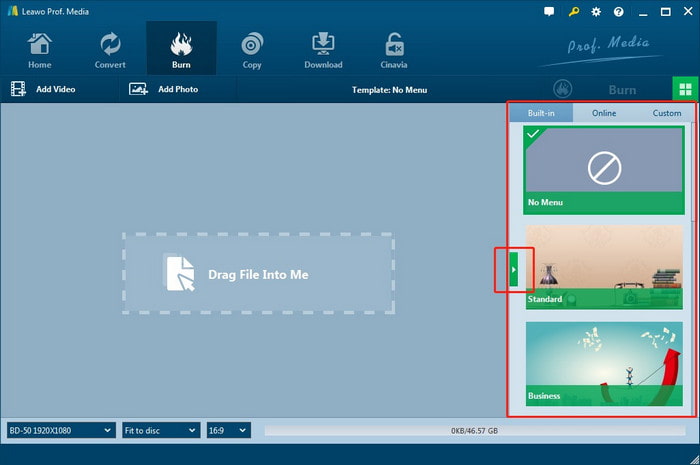
ステップ3。書き込み先、ディスクラベル、保存先オプションを設定します。このステップで注意すべき点は、BDMVファイルをISOファイルに変換するには、 ISOファイル オプション。次に、[書き込み] ボタンをクリックして、BDMV から ISO への変換をすぐに開始します。
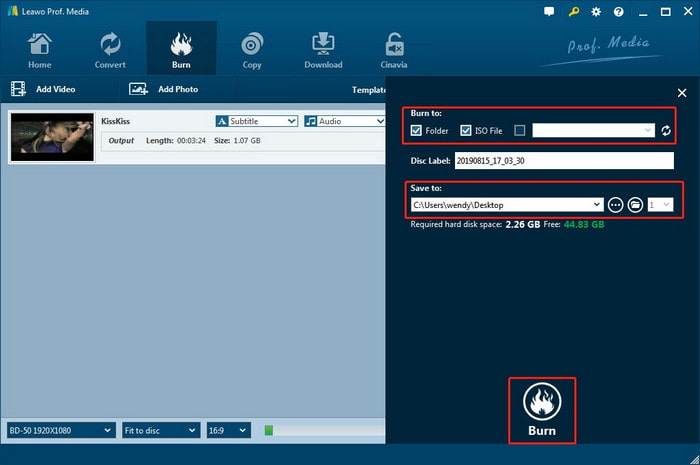
書き込みが完了すると、選択したフォルダー内の変換された ISO イメージ ファイルにアクセスできるようになります。
パート4。 BDMVをISOに無料で変換する方法
ImgBurn は、無料で軽量な DVD/Blu-ray ディスク書き込みプログラムです。古いプログラムで長い間更新されていないため、一部の古いバージョンを含むすべての Windows オペレーティングシステムをサポートしています。Wine を使用する場合は、Linux システムでも実行できます。ディスクからイメージファイルを作成してディスクに書き込むことができるため、BDMV ファイルを ISO ファイルに書き込むのに使用できます。以下に手順を示します。
ステップ1。ImgBurn を実行します。次に、「ファイル/フォルダーからイメージを作成」オプションをクリックして次のウィンドウに入ります。
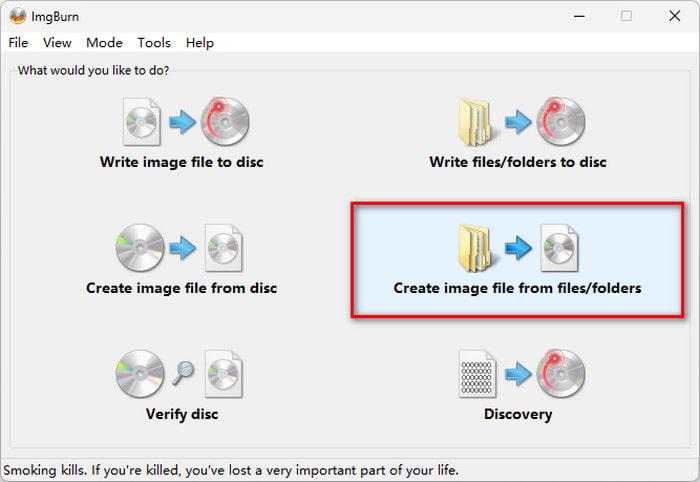
ステップ2。ファイル/フォルダの参照ボタンをクリックして、BDMV ファイルまたは BDMV を含むフォルダを ImgBurn にインポートします。次に、保存先でファイルの参照をクリックして、ISO ファイルを保存する保存パスを選択します。
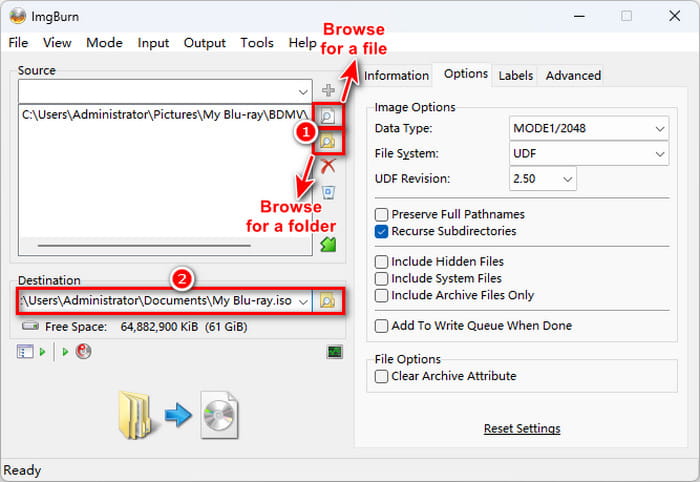
ステップ3。ファイル システムを UFD に設定し、UFD リビジョンを 2.50 に設定します。次に、左下隅の [ビルド] ボタンをクリックして BDMV から ISO への書き込みを開始し、書き込みが完了するまで待ちます。
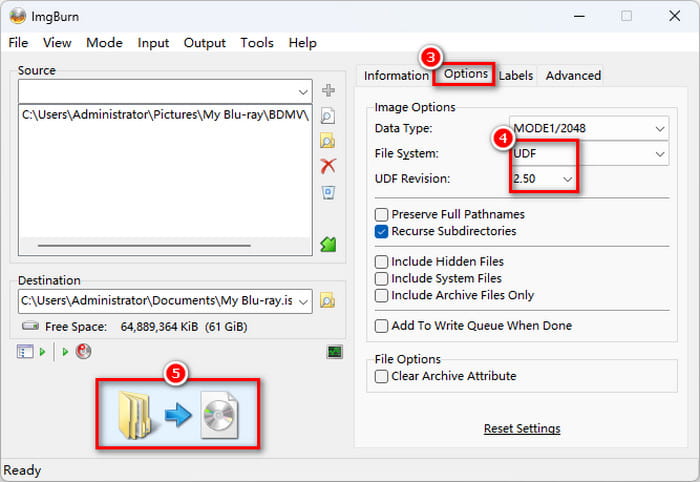
結論
この記事では、変換する3つの方法を紹介しました。 BDMVからISOへ それぞれ Windows と Mac に適したソフトウェアを使用します。これで、Blu-ray を ISO に変換する方法がわかったはずです。これら 3 つのツールの中で最適なのは、Blu-ray Master が選んだ DVD Creator です。この DVD 書き込みソフトウェアは、Windows と Mac に対応しており、BDMV ファイルから ISO ファイルをすばやく作成でき、書き込み前のビデオの編集と変更をサポートし、カスタマイズ可能なメニュー テンプレートを多数提供しています。試してみる価値は十分にあります。今すぐ下のダウンロード ボタンをクリックして、無料トライアルを開始してください。
無料ダウンロード
Windowsの場合
安全なダウンロード
無料ダウンロード
macOS用
安全なダウンロード

