ISOイメージファイルは、Blu-rayディスクに関するすべての情報を含むアーカイブファイルです。Blu-rayムービーを空のディスクに書き込んで物理的なバックアップを作成することができます。空の記録可能なBlu-rayディスクが不足している場合は、 Blu-rayをISOファイルに変換するも同様です。ISO ファイルは保存スペースをあまり占有しません。Blu-ray ディスクを ISO にコピーすることで、Blu-ray バックアップを簡単に保存できます。さらに、いつでも ISO ファイルを新しい Blu-ray ディスクに書き込むことができます。幸いなことに、Blu-ray ファイル構造を ISO に柔軟かつ簡単に変換するための完全なチュートリアルがここにあります。
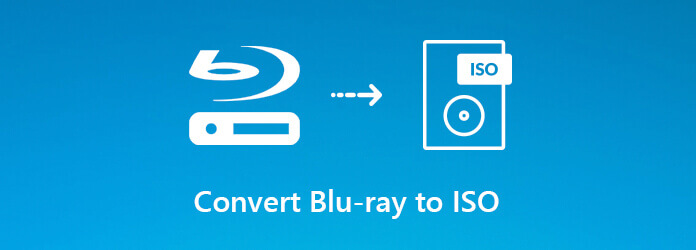
パート1。 WindowsでBlu-rayをISOに無料で変換する方法
ブルーレイマスター 無料ブルーレイコピー は、Blu-ray ムービーを ISO ファイルにバックアップするための無料の ISO リッパーです。Blu-ray ディスク全体を変換するか、メイン ムービーのみを ISO ファイルとして変換するかを選択できます。ソース Blu-ray ディスクの元の高品質は維持されます。したがって、この無料の Blu-ray から ISO へのコンバーター ソフトウェアを使用して、Blu-ray のバックアップを自由に作成できます。

- Blu-ray ディスクと Blu-ray フォルダー (BDMV) を元の品質のまま ISO ファイルに変換します。
- メニューまたはメインムービーの Blu-ray コピー モードで、Blu-ray から ISO ファイルをフルディスクにコピーします。
- Blu-ray ISO イメージ ファイルの作成は完全に無料です。
- Windows 11/10/8/7 で動作します。
無料ダウンロード
Windowsの場合
安全なダウンロード
ステップ1。 最新の Free Blu-ray Copy をダウンロードしてインストールします。Blu-ray ディスクを BD ドライブに挿入します。次に、Blu-ray を ISO に変換するプログラムを起動します。
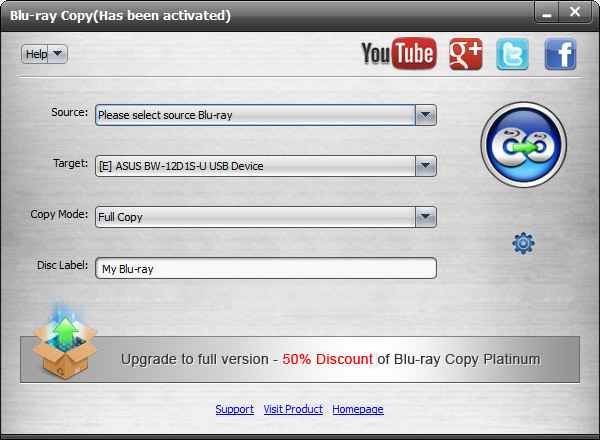
ステップ2。 ブルーレイディスクを以下からお選びください ソース リスト。
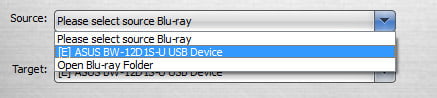
選択する ISO として保存 (*.iso) から 目標 リスト。
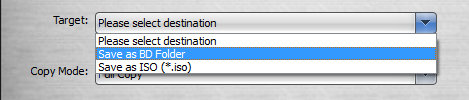
クリック メインムービー または フルコピー コピーモードリストで。

注意: ディスク容量を節約したい場合は、前者のオプションを選択できます。Free Blu-ray Copy は、Blu-ray メインムービーを自動的に検出します。
ISOイメージファイルの名前を ディスクレーベル.

ステップ3。 巨大な 始める ボタンをクリックして、Blu-ray ディスクから ISO イメージ ファイルの作成を開始します。Blu-ray ISO イメージ ファイルの変換にかかる経過時間を確認できます。
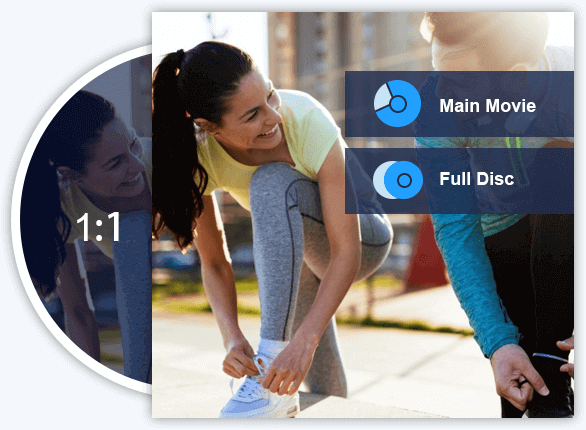
パート2。 Windows で Blu-ray を ISO にコピーする方法
1:1のBlu-rayディスクコピーを作成し、MacおよびWindowsでBlu-ray ISOファイルまたはBlu-rayフォルダとして保存したい場合は、見逃さないでください。 ブルーレイコピープラチナブルーレイのフルディスクとメニュー付きのメインムービーをコピーするだけでなく、プログラム内でデータのクローン作成や書き込みもできます。また、BD-50を1枚のBD-25に高品質で圧縮することもできます。あらゆる種類のブルーレイディスクがサポートされています。したがって、市販のブルーレイをISOファイルに直接変換できます。
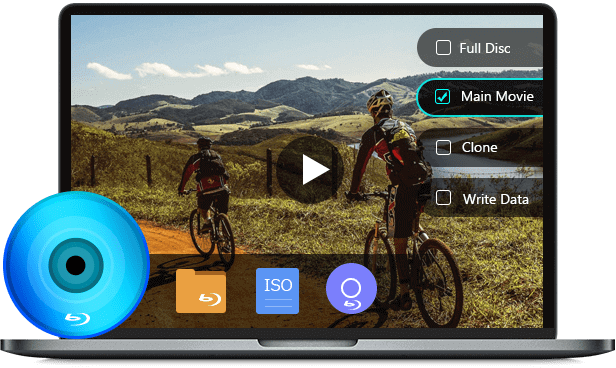
- Blu-ray ディスクと Blu-ray フォルダーを 1:1 の比率で Blu-ray ISO イメージ ファイルにコピーします。
- Blu-ray から ISO へのクローン作成のための 4 つの Blu-ray コピー モード。
- 優れたハードウェア アクセラレーションによる超高速の Blu-ray から ISO への変換速度。
- Windows および Mac と互換性があります。
無料ダウンロード
Windowsの場合
安全なダウンロード
ステップ1。 Blu-ray Copy Platinum を起動します。Blu-ray ディスクを BD ドライブに挿入します。

ステップ2。 ブルーレイコピーモードを選択します。例えば、ブルーレイディスク全体をISOファイルに変換したい場合は、 フルディスク 左側のペインにあります。
ステップ3。 ブルーレイディスクの名前を ソース リストで選択します ISO として保存 (*.iso) から 目標 リスト。調整できます ボリュームラベル, ターゲットサイズ (圧縮比)と コピー 下に。
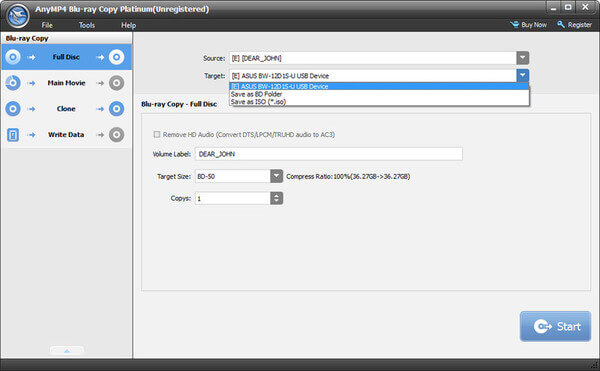
ステップ4。 クリック 始める 右下隅にあるをクリックして、Blu-ray ディスクを ISO ファイルに変換します。
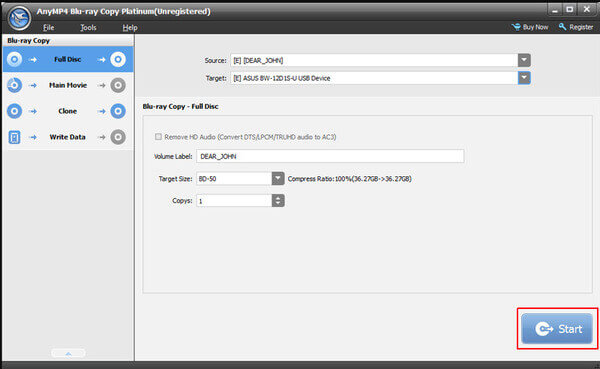
パート3。 一般的なビデオからBlu-ray ISOを作成する方法
録画またはダウンロードしたビデオからBlu-ray ISOファイルを作成することは可能ですか?この間、 AnyMP4 DVD 作成 高画質と高音質でビデオを DVD または Blu-ray ISO ファイルに書き込むことができます。内蔵のビデオ エディタとエンハンサーを使用すると、ビデオを編集したり、Blu-ray 設定を調整したりできます。さらに、ISO 書き込み用のさまざまな既成のカスタマイズ可能な Blu-ray メニュー テンプレートを入手できます。
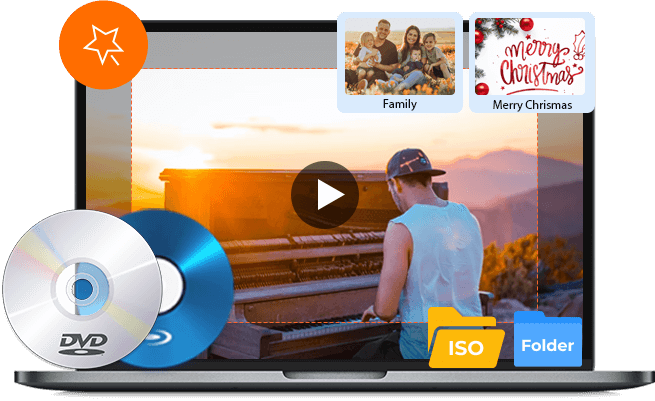
- カメラで録画したビデオから Blu-ray ISO ファイルを作成します。
- 休日、旅行、結婚式、家族など、数十種類のメニュー テンプレートから選択します。
- ISO ファイルを作成する前に、ビデオ効果の調整、ビデオのクリップ/トリミング、ビデオ セグメントの結合、透かしの追加、オーディオ トラックと字幕の調整を行います。
- すっきりと直感的なインターフェース。
無料ダウンロード
Windowsの場合
安全なダウンロード
無料ダウンロード
Windowsの場合
安全なダウンロード
ステップ1。 AnyMP4 Blu-ray ISOメーカーを起動します。 ブルーレイディスク メインインターフェースで。
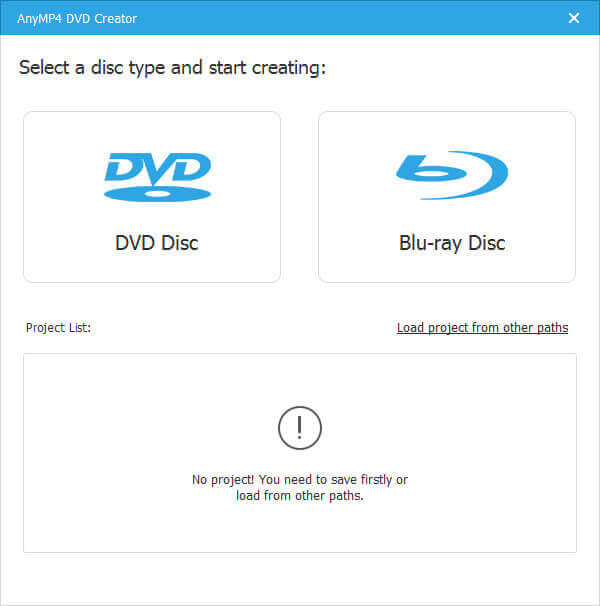
ステップ2。 クリック メディアファイルを追加 ビデオをインポートします。また、対象のオーディオ トラックと字幕を選択することもできます。
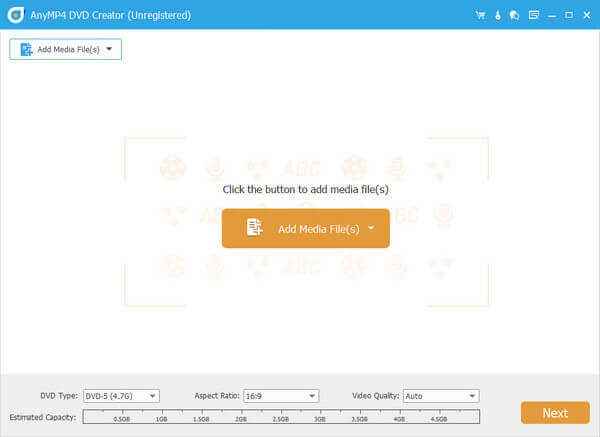
ステップ3。 出力形式としてISOを設定する ディスクタイプ リスト。さらに、調整することもできます アスペクト比 そして ビデオ品質 下に。
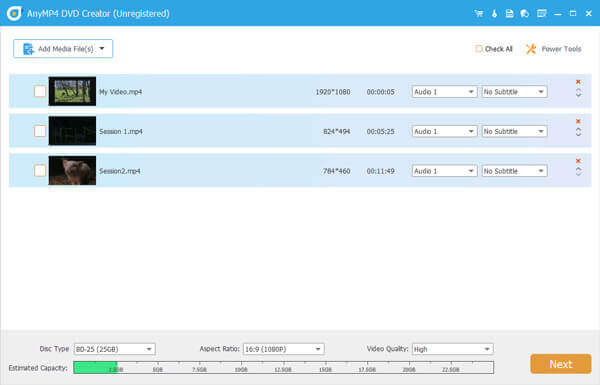
ステップ4。 クリック パワーツール 右上隅にある をクリックすると、内蔵のビデオエディタにアクセスできます。ここでは、Blu-rayビデオを美しく見せるための使いやすいフィルタを入手できます。 適用する 変更を保存します。
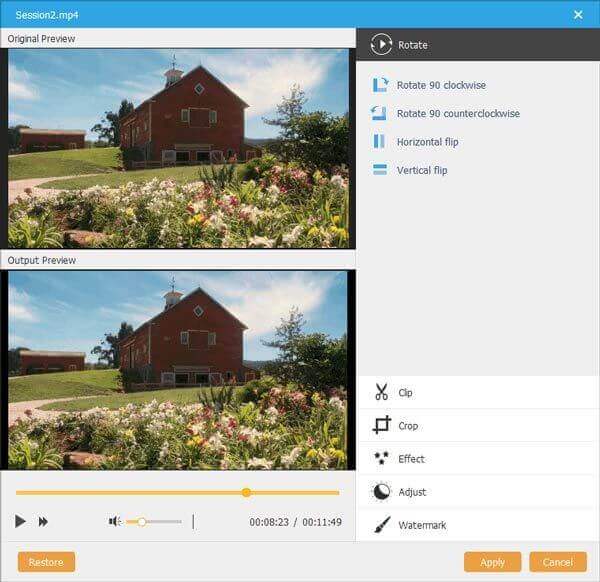
ステップ5。 クリック 次 ビデオを編集した後、 メニューテンプレート または カスタムテンプレート 右側のペインで バックグラウンドミュージックを追加する そして 背景を変更 あまりにも。
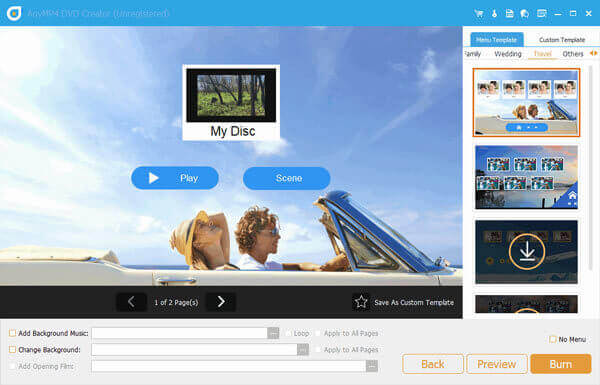
ステップ6。 リアルタイムプレビューウィンドウでBlu-ray ISOイメージファイルをプレビューできます。最後に、 やけど Blu-ray ISO ファイルを作成します。
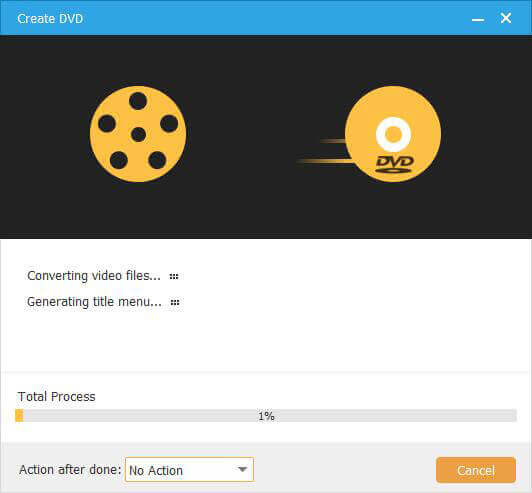
結論
これらは、ブルーレイディスク/フォルダまたは一般的なビデオからISOファイルを作成する3つの方法です。Free Blu-ray CopyとBlu-ray Copy Platinumを使用すると、他のブルーレイディスク、ファイル、フォルダと同様に、品質を損なうことなくBDMVをISOに変換できます。さらに、AnyMP4 DVD Creatorの助けを借りて、フォルダやメディアファイルから簡単にブルーレイISOを作成できます。その後、自由に WindowsまたはMacでISOファイルを再生する.
ちなみに、ファイルが多すぎるとコンピューターのパフォーマンスが低下するため、Blu-ray ISO イメージ ファイルはローカル ディスクではなく外付けハード ドライブまたはクラウド ストレージ サービスに保存することをお勧めします。
Blu-ray Masterのその他の情報


