ISO を MP4 形式に変換するプロセスは、過去 10 年間では非常に難しいものでした。ISO ファイルは DVD や Blu-ray からリッピングされたディスク イメージであるため、デジタル形式に正常に抽出された後も処理が困難です。しかし、技術の急速な進歩により、適切なソフトウェアを使用するだけで ISO ファイルの処理が簡単になりました。今日では、専用の DVD/Blu-ray リッピング ソフトウェアが市場で入手可能であり、ISO から MP4 へのコンバーターとしても信頼できるファイル変換ツールも用意されています。この記事では、確実に使用できる 3 つのソフトウェアを紹介します。 ISOをMP4に変換する デジタル ファイルです。これらのオプションは、ISO ファイルとして保存された DVD/Blu-ray からお気に入りの映画を、よりアクセスしやすい MP4 形式に変換して読者が楽しめるようにするためのものです。詳細については、読み続けてください。
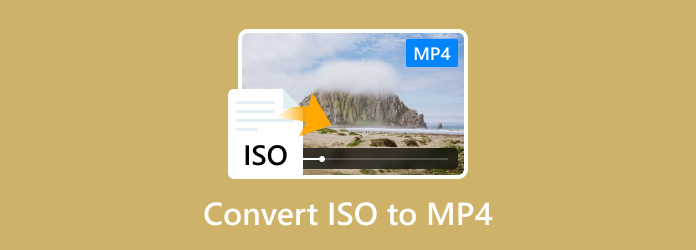
パート1。 ISOをMP4に変換する必要がある理由
ほとんど ISO ファイル DVD または Blu-ray ディスクからリッピングされたデータです。これらのファイル タイプは、多くの場合、サードパーティのマルチメディア プレーヤーでのみアクセスできます。そのため、これらのファイルを実行するには追加のソフトウェアをダウンロードする必要があり、アクセスがさらに困難になっています。ISO ファイルにアクセスするもう 1 つのオプションは、これらのディスク イメージを最新のコンピューターにマウントできるため、それらを DVD/Blu-ray として扱うことです。残念ながら、この方法は非常に高度であり、中級ユーザーでも ISO ファイルを読み取るためにいくつかの障害に直面する可能性があります。
ISO イメージは扱いにくく高度なため、よりアクセスしやすいデジタル形式に変換するのが最善の方法です。最も一般的なビデオ形式である MP4 は、ISO ファイルを変換できる一般的なファイル形式です。これは、映画やテレビ シリーズのホーム リリースから抽出された ISO イメージにも当てはまります。
ISO ファイルを MP4 に変換する方法については、この記事の次のセクションに進んでください。
パート2。 ISOをMP4に変換する最良の方法はどれですか
| テスト方法 | |
| テストされた ISO ファイルの数はいくつですか? | 各ツールの使用方法に関するチュートリアルで紹介した ISO ファイルに加えて、5 つの ISO ファイルを MP4 に変換するテストを行いました。 |
| 各 ISO ファイルのファイルサイズはどれくらいですか? | テストされた 5 つの ISO ファイルの平均ファイル サイズは 3.5 GB で、最小は 2 GB、最大は 5 GB です。 |
| 変換された MP4 ビデオの長さはどれくらいですか? | 変換された ISO ファイルのビデオの長さはそれぞれ異なります。そのうち 2 つは、それぞれ 2 時間の長編映画です。他の 2 つは、それぞれ 1 時間 30 分の標準映画です。一方、5 番目のビデオは、1 時間のテレビ シリーズのエピソードです。 |
| ISO コンバーター ソフトウェア | サポートされているプラットフォーム | スピード(2時間のDVD) | ビデオ品質を維持 | 一括変換 | 長所 | 短所 |
| ブルーレイマスターDVDリッパー | • ウィンドウズ • macOS | 32分 | • 使い方は簡単です。 • 効率的な処理速度。 • DVD や Blu-ray から ISO ファイルをリッピングするために使用できます。 | 無料版には若干の制限があります。 | ||
| VLCメディアプレーヤー | • ウィンドウズ • macOS • アンドロイド iOS | 67分 | • 信頼性の高いメディア プレーヤー。 • 追加機能を提供します。 | • 古くなるとクラッシュしやすくなります。 • 追加機能が使いにくい。 | ||
| ハンドブレーキ | • ウィンドウズ • macOS • リナックス | 55分 | • 上級ユーザー向けに構築されています。 • 無料でダウンロードでき、オープンソースファイルとして開発されています | • 使用するには高度な技術が必要です。 • 初心者向けではありません。 • メインインターフェースの操作が困難です。 |
パート3。 最も簡単で最速の方法を使用して ISO を MP4 に変換する方法
このガイドでは、最も信頼性の高いDVDリッパーの使い方についてのチュートリアルから始めます。 ブルーレイマスターDVDリッパーは、ISO を MP4 に効率的に変換できます。その名前が示すように、このソフトウェアは主に DVD リリースからデータを抽出するために使用されるツールであり、DVD ディスク、フォルダー、もちろん ISO ファイルも含まれます。DVD ISO ファイルを読み込むと、ソフトウェアは自動的に ISO 情報を分析し、メインムービーとフルタイトルリストのオプションから選択して ISO ファイルを表示できます。ISO を MP4 に変換する前に、4K ビデオや HD 1080P などの提供されているオプションから 1 つの MP4 プロファイルを選択して、さまざまな再生要件を満たす必要があります。
次に、このツールを使用して ISO ファイルを MP4 に変換する方法については、以下のステップバイステップ ガイドをお読みください。
ステップ1。まず、以下のダウンロード ボタンから Blu-ray Master DVD Ripper をダウンロードし、コンピューターにインストールします。
ソフトウェアをダブルクリックして起動し、 DVDをロードする > DVD ISOをロード このツールに ISO ファイルを追加します。
注記: ISOファイルをロードすると、 メインムービー そして 全タイトルリスト ISO 情報を一覧表示するためのオプション。
無料ダウンロード
Windowsの場合
安全なダウンロード
無料ダウンロード
macOS用
安全なダウンロード

ステップ2。に行く 出力フォーマット > ビデオ 適切なMP4プロファイルを選択するには、 MP4 HD 1080P 例として。
注記: 提供されている編集ツールを使用して、透かし、オーディオ トラック、字幕などのビデオ効果をさらに調整できます。

ステップ3。最後のステップは簡単です。ダウンロード先を設定してクリックするだけです。 すべてを破る ISO から MP4 への変換を開始します。
注記: 多くの追加機能を提供しており、選択することでそれらを探索することができます その他のツール オプション。

このガイドに従うことで、ISO ファイルのあらゆるコンテンツを MP4 または任意のデジタル形式に変換できます。このオプションは信頼性が高く、汎用性、使いやすさ、処理効率の点でこのガイドの最高のツールです。
パート4。 2つの方法を使用してVLCでISOをMP4に変換する方法
次に紹介するツールは VLCメディアプレーヤー複数のプラットフォームに対応する最も信頼性の高いマルチメディア プレーヤーの 1 つとして広く知られていますが、このソフトウェアには実用的な変換機能も備わっており、Blu-ray または DVD ISO ファイルを MP4 に変換できます。インターフェイスは明確で、手順も簡単です。プロのリッピング ツールではないため、リッピング速度はそれほど速くありません。ただし、無料で ISO を MP4 に変換できます。
直接変換
ステップ1。 VLCメディアプレーヤーを開いて選択 メディア ツールバーの 変換/保存.
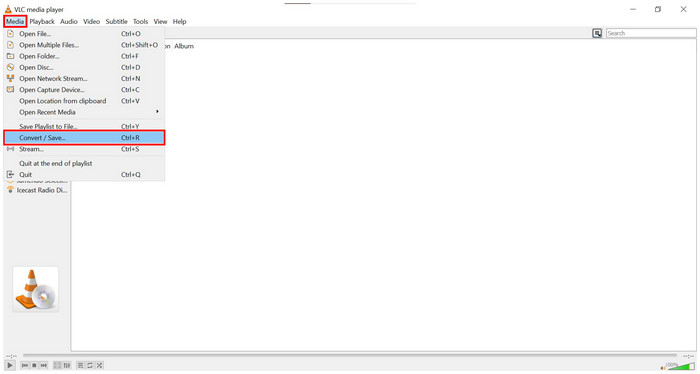
ステップ2。 ポップアップウィンドウで、 追加 ファイルマネージャーで変換したいISOファイルを探します。 変換/保存 追加されるとすぐに。
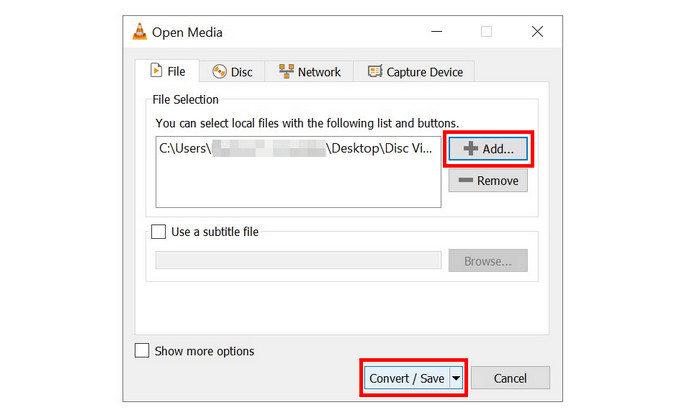
ステップ3。 ISOファイルを選択したら、変換を設定します プロフィール MP4に変換し、 ブラウズ 変換したMP4を保存する場所を設定します。最後に 始める 変換プロセスを開始します。
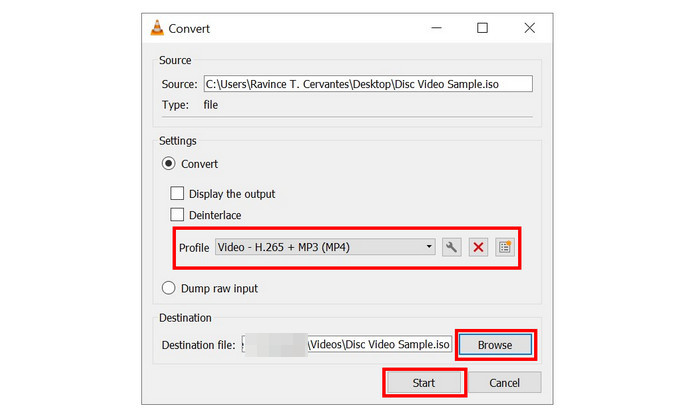
この最初の方法は、VLC の標準ビデオ コンバーター機能を使用し、線形ファイル変換プロセスを使用するため、直接変換と呼ばれています。
ISO ファイルをディスクとしてマウントする
ステップ1。 VLCメディアプレーヤーを開いて選択 メディア ツールバーの オープンディスク.
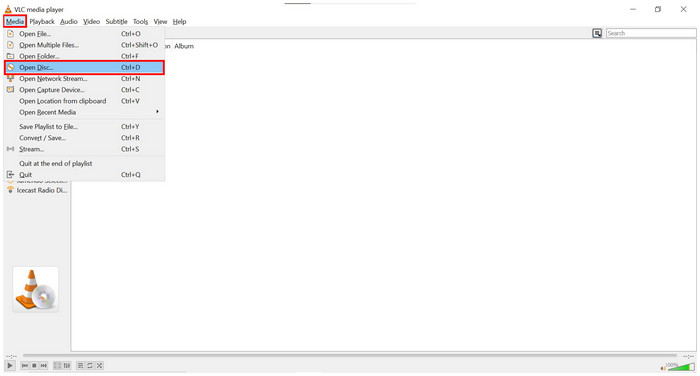
ステップ2。 メディア設定のディスクウィンドウで、 ブラウズをクリックし、ディスクデバイスを選択してISOファイルを探します。 変換/保存 続行します。
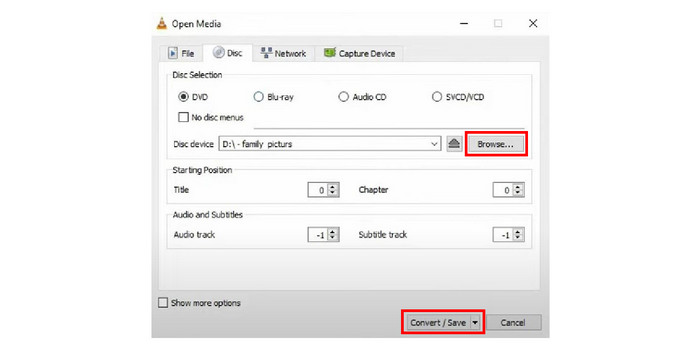
ステップ3。 マウントされたISOディスクが見つかったら、変換を設定します プロフィール MP4に変換し、clih3-v1ckをオンにする ブラウズ 変換したMP4を保存する場所を設定します。最後に 始める 変換プロセスを開始します。
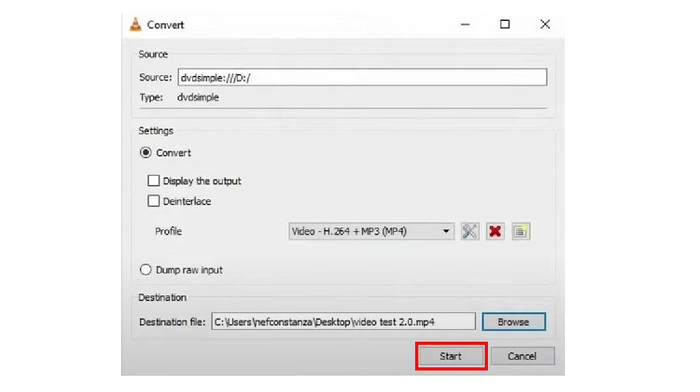
最初のソリューションとは異なり、このオプションでは、ディスクとしてマウントされた ISO ファイルを使用します。直接変換で実行される手順から若干の調整が必要ですが、これらの違いはわずかです。VLC が ISO を MP4 に変換できるかどうかの答えは、断然「はい」です。
パート5。 HandBrakeでISOをMP4に変換する方法
ハンドブレーキ は、オープンソース ソフトウェアとして開発された別の DVD/Blu-ray リッピング ソフトウェアです。これを使用して、1 つまたは複数の ISO ファイルを読み込み、ISO ムービーを MP4 に変換できます。このツールは、効果的に実行するには技術的な知識と複雑なプリセットが必要なため、初心者には使いにくいため、上級ユーザーに適しています。それにもかかわらず、ISO から MP4 への変換やその他の用途でこのツールを信頼する上級ユーザーのコミュニティがまだ存在しています。
このソフトウェアの使用方法については、以下の簡単なガイドをお読みください。
ステップ1。 リッピングする DVD/Blu-ray をコンピューターに挿入します。次に、HandBrake を開いて DVD/Blu-ray ドライブを選択します。
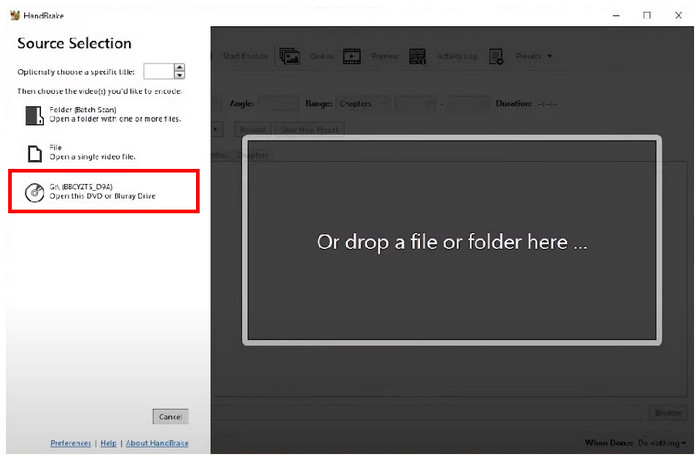
ステップ2。 HandBrake が DVD/Blu-ray を読み取ったら、複数のビデオ調整オプションを調整して品質を向上させることができます。
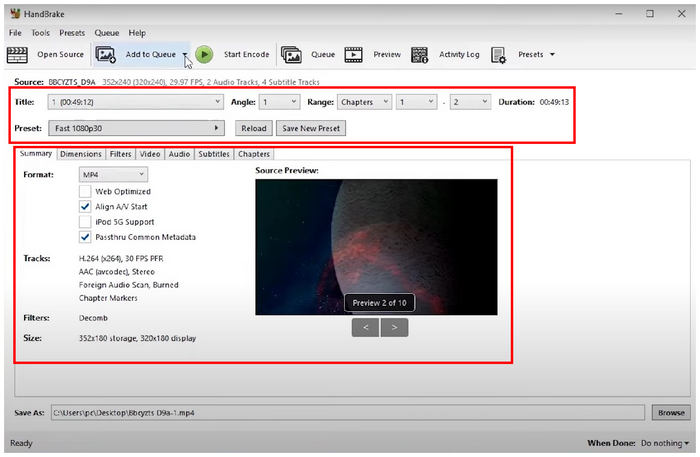
ステップ3。 ビデオの調整に満足したら、または何も追加したくない場合は、 ブラウズ 動画の保存先を設定するには、 エンコードを開始 変換プロセスを開始します。変換されたビデオは自動的に MP4 ファイルとして保存されます。
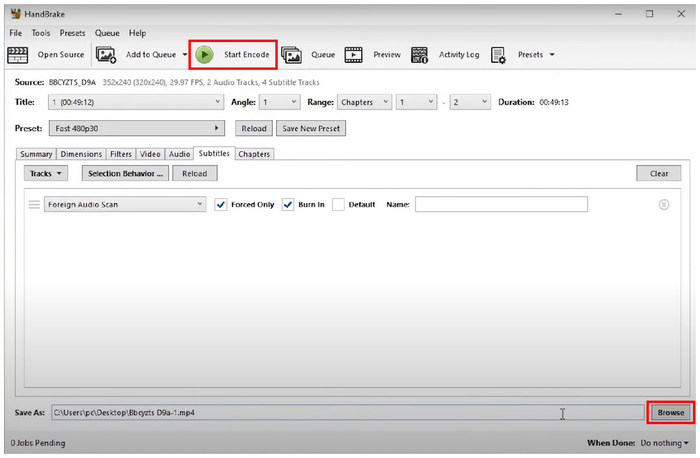
AnyMP4 DVD Ripper や VLC Media Player よりも高度ですが、HandBrake は ISO を MP4 ファイルに変換できます。このツールの技術的知識が十分にある場合は、このツールは良い選択肢です。HandBrake で ISO を MP4 に変換できるかどうかわからない場合は、このガイドが答えを提供できたことを願っています。
パート6。 ISO を MP4 に変換する方法に関する FAQ
-
ISOをMP4に変換できますか?
はい、できます。これを行うには複数のソフトウェアを使用できます。AnyMP4 DVD Ripper は最も信頼できるオプションの 1 つです。
-
映画から ISO を抽出するにはどうすればいいですか?
DVD/Blu-ray リッピング ソフトウェアが必要です。市場で最も使いやすいのは AnyMP4 DVD リッピングです。使い方については、上記のガイドをお読みください。
-
7Zip は ISO ファイルを抽出できますか?
はい、できます。ISO ファイルの抽出には 7Zip で十分です。このツールは、基本的なファイル抽出のニーズに確実に使用できます。
-
Windows 7 を書き込まずに ISO ファイルを抽出できますか?
はい、できます。Windows 7 では、これを実行できるツールが複数あります。HandBrake は、この古い Windows バージョンで使用できます。
-
ISO ファイルはディスク イメージと同じですか?
はい、そうです。ISO ファイルは光ディスク イメージとも呼ばれます。ISO という名前はファイル拡張子に由来しています。
まとめ
この記事が、あなたがどのように学ぶかを学ぶのに役立つ必要な情報を提供してくれたことを願っています。 ISOをMP4に変換するこのプロセスを簡単に行うには、このガイドで紹介されているツールの中で最も使いやすい Blu-ray Master DVD Ripper に関するガイドをお読みください。
ISO ムービーを MP4 に変換するソリューションを探している他のユーザーを助けるために、この記事をオンラインで共有してください。

