ISOイメージファイルは、ビデオやソフトウェアデータファイルとディスク構造を含むDVDデータのパックです。DVDコレクションをバックアップ、共有、管理するのに便利ですが、 DVDからISOイメージを作成する 初め。
これは、一般の人々や技術に精通した人にとっては複雑な技術的タスクです。幸いなことに、組み込みツールまたはサードパーティのツールを使用して、DVD を ISO ファイルにすばやく変換できます。この記事では、PC、macOS、Linux でタスクを実行する 5 つの方法について説明します。
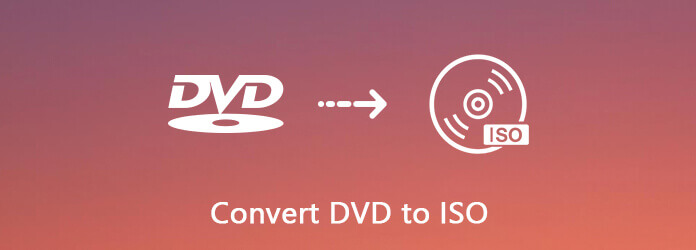
- パート 1. PC で DVD から ISO を作成する方法
- パート2. MacでDVDからISOを作成する方法
- パート 3. Linux で DVD を ISO に変換する方法。
- パート 4. CDBurnerXP で DVD から ISO を作成する
- パート5. ImgBurnでDVDをISOに変換する
- パート6. DVDをISOに変換する際のよくある質問
| 道具 | プラットホーム | 地域制限 | 長所 | 短所 |
| DVDコピー | Windows 11/10/8/7; Mac OS X 10.9以降 | いいえ | 1 豊富な変換形式をサポート 2 1:1ロスレスコピー 3 カスタマイズ設定を許可する | 安定したインターネット環境 |
| ディスクユーティリティアプリ | マック | はい | 他のツールをインストールせずにディスクツールを内蔵 | 深刻なボリューム破損を処理できません |
| ブラセロ | ウィンドウズ | はい | 無料でご利用いただけます | 限定された機能 |
| CDバーナーXP | ウィンドウズ | はい | 1 使い方は簡単 2 簡潔なインターフェース | メディアファイルの編集に失敗する |
| 画像バーン | ウィンドウズ | はい | 無料の軽量 | メディアファイルの編集に失敗する |
パート1。 DVDからISOを作成する最も簡単な方法
DVD Copy は、DVD から ISO を作成する最も簡単な方法として評価されています。優れたクローン技術を備えているため、DVD、フォルダー、ISO イメージ ファイルをバックアップできます。また、DVD を ISO イメージ ファイルに変換することもサポートします。要約すると、DVD をバックアップする場合でも、DVD を他の形式に変換する場合でも、このツールは優れたソリューションです。
- DVD 全体を ISO イメージの形式でハードドライブにコピーしてバックアップします。
- DVD 作成には、フル コピー、メイン ムービー、カスタマイズの 3 つのモードがあります。
- 内蔵メディア プレーヤーで DVD をプレビューします。
- プロセスを高速化するには、ハードウェア アクセラレーションを利用します。
- いつでも ISO イメージ ファイルを空の DVD に書き込みます。
全体として、これは PC または Mac 上で DVD コレクションを ISO イメージ ファイルに変換する最も簡単な方法です。
無料ダウンロード
Windowsの場合
安全なダウンロード
無料ダウンロード
macOS用
安全なダウンロード
ステップ1。最高のDVDからISOへのコンバーターを手に入れよう
映画 DVD を ISO ファイルに変換する場合は、最高の DVD ISO コンバーターを PC にインストールしてください。Windows 10/8/8.1/7 と互換性があります。Mac 用の別のバージョンもあります。次に、ディスクを DVD ドライブに挿入し、ソフトウェアを起動します。
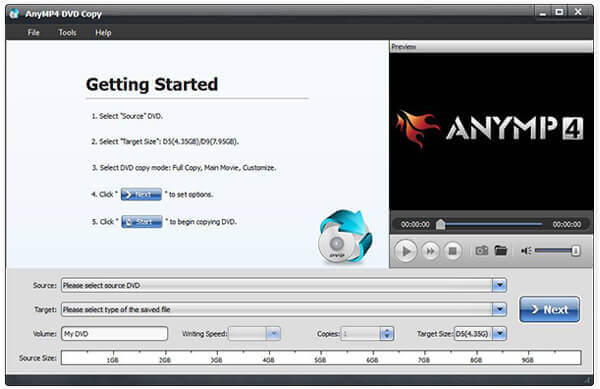
ステップ2。適切なモードを選択する
拡大する ソース ドロップダウンからDVDを選択すると、ビデオデータファイルがメディアライブラリに追加されます。中央の領域に移動して適切なモードを選択します。 フルコピー モードではDVD全体をISOに変換できます。 メインムービー モードではDVDムービーはISOファイルのみに含まれます。 カスタマイズ、ISO 用の任意のファイルを選択できます。
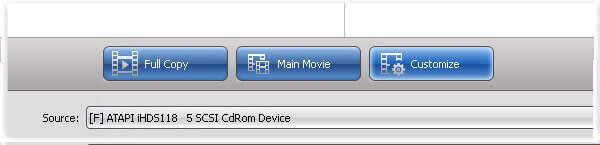
ステップ3。DVDからISOを作成
次に、「ターゲット」ドロップダウンをクリックし、ISOファイルを保存する場所を設定してファイル名を入力します。設定後、 次 ボタンをクリックして、DVD から ISO の作成を開始します。当社の調査によると、このプロセスは数分で完了します。
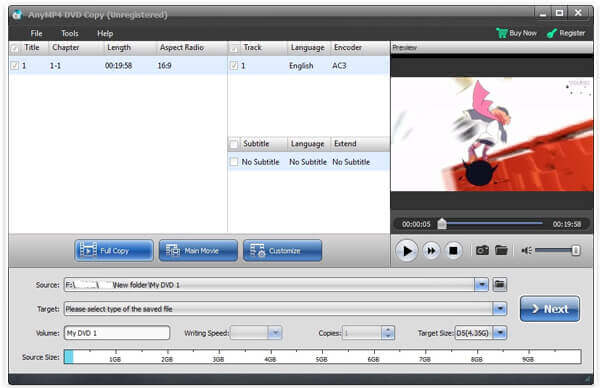
DVD プレーヤーの DVD を ISO ファイルに変換する機能に深く魅了されたと思いますが、正直に言うと、この機能は優れた機能のほんの一部にすぎません。さらに多くの機能を試してみても、この強力なツールに出会って後悔することはないでしょう。
パート2。 MacでDVDからISOを作成する方法
PC では ISO 作成機能を見つけることができませんが、Apple は macOS にこの機能を導入しました。さらに、Linux では、コマンドラインといくつかのプリインストールされたツールを使用して、DVD を ISO イメージに変換できます。
Apple は、ディスクユーティリティ アプリを含む多くのユーティリティを Mac に搭載しています。このアプリを使用すると、何もインストールせずに、暗号化されていない DVD を Mac 上で ISO イメージ ファイルに変換できます。
ステップ1。まず、DVD を光学ドライブに挿入し、アプリケーション フォルダーからディスク ユーティリティ アプリを実行します。
ステップ2。 クリック ファイル > 新しいイメージ > [デバイス]からの画像 先に進むには、ウィンドウの上部にある をクリックします。

ステップ3。ポップアップダイアログで、「名前を付けて保存」ボックスにファイル名を記入し、「場所」オプションでISOファイルを保存する特定のフォルダを設定します。 画像フォーマット ドロップして選択 ディスクイメージ必ず設定してください なし の中に 暗号化 フィールド。 保存 Mac で DVD を ISO に変換し始めるためのボタン。

注記: まず、ディスクユーティリティはデフォルトで CDR イメージファイルを作成します。これを直接マウントするか、Mac のディスクに書き込むことができます。ISO イメージを作成する場合は、ファイル拡張子を変更するか、サードパーティのファイルコンバータを使用します。
さらに、実行できる hdiutil convert /home/username/original.cdr -format UDTO -o /home/username/destination.iso ターミナルでDVDを直接ISOに変換します。
コマンドラインを使用して DVD を ISO イメージに変換する上記の方法では、他のプログラムのインストールは必要ありませんが、コンピュータ初心者にとっては少し難しいです。この問題に対処するための特定のコンバーターまたはリッパーを見つけたい場合は、読み続けてください。
パート3。 Linux で DVD を ISO に変換する方法
Linux は高度にカスタマイズ可能なオペレーティング システムであるだけでなく、便利なツールもいくつか含まれています。たとえば、Brasero ディスク書き込みユーティリティを使用すると、DVD から ISO を作成できます。
ステップ1。Brasero Disc Burnerアプリを実行し、 ディスクコピー CD/DVD コピーダイアログを開きます。
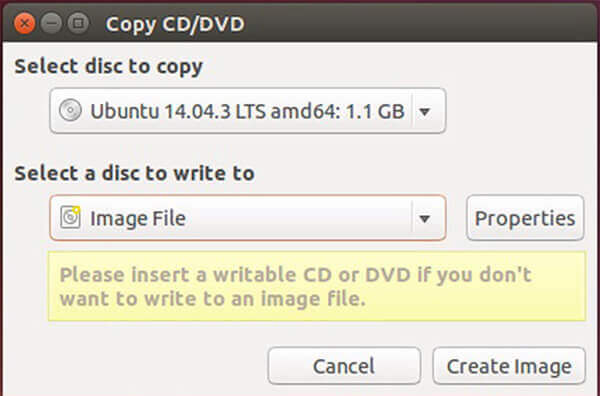
ステップ2。DVDをコンピュータに挿入し、ドロップダウンリストから選択します。 コピーするディスクを選択. 次に選択 画像ファイル から 書き込むディスクを選択してください オプション。
ステップ3。クリックすると 画像を作成 ボタンを押すと、DVD から ISO への変換が開始されます。
注記: Macと同様に、プログラム言語を使用してDVDからISOを抽出することができますが、コマンドは sudo dd if=/dev/cdrom of=/home/username/image.iso.
これら 2 つの方法はどちらも、コマンドと便利なツールを使用して DVD を ISO イメージに変換するソリューションを提供します。遭遇した問題に対処できますが、DVD 変換の機能が拡張されることはありません。より多くの機能を楽しみたい場合は、より専門的なツールを見つけることができます。
パート4。 CDBurnerXP で DVD から ISO を作成する
もちろん、DVD から ISO ファイルを作成するために使用できる無料ツールがいくつかあります。さまざまな欠点はありますが、無料で使用できます。
CDBurnerXP は、Windows 2000 以降で既存のディスクの ISO イメージを作成するオープン ソース ソリューションです。ただし、このフリーウェアでは DVD から暗号化や保護を削除することはできません。
ステップ1。ディスクをコンピュータに挿入し、無料の DVD から ISO へのコンバーターを起動します。
ステップ2。選択する ディスクのコピー クリック データをコピー ISO ディスクのコピーダイアログを開きます。
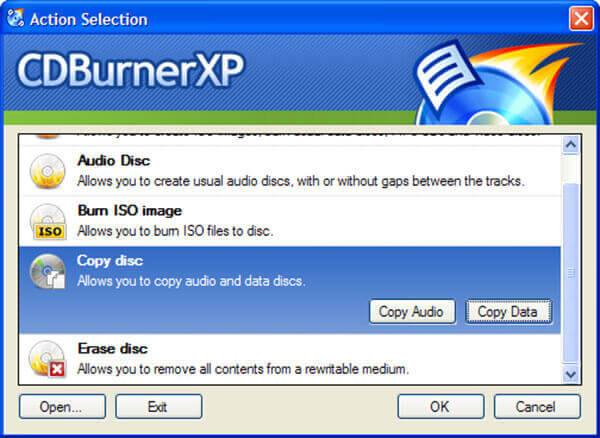
ヒント: 「データのコピー」オプションのみが、DVD をディスク構造付きの ISO に変換します。
ステップ3。に行く コピーオプション タブからディスクを選択してください ソースデバイスを選択 エリアに移動し、保存先フォルダを設定します 対象デバイスを選択。 クリック ディスクのコピー ボタンをクリックして、DVD から ISO ファイルへの変換を開始します。

DVD に暗号化や保護がない場合は、この無料ツールを使用して DVD から ISO ファイルを作成できます。
もっと オープンソースのDVDリッパー DVD から ISO を作成するには、こちらで確認できます。
パート5。 ImgBurnでDVDをISOに変換する
ImgBurn は、DVD から ISO への変換用の別のオープンソース ツールです。Windows 10/8/7/XP/Vista およびそれ以前のバージョンで無料で使用できますが、ISO イメージ ファイルに DVD 保護が含まれます。
ステップ1。無料の DVD から ISO へのコンバーターを起動し、光ディスクを DVD ドライブに挿入します。
ステップ2。選択する ディスクからイメージファイルを作成する セットアップ インターフェイスで次のウィンドウを開きます。
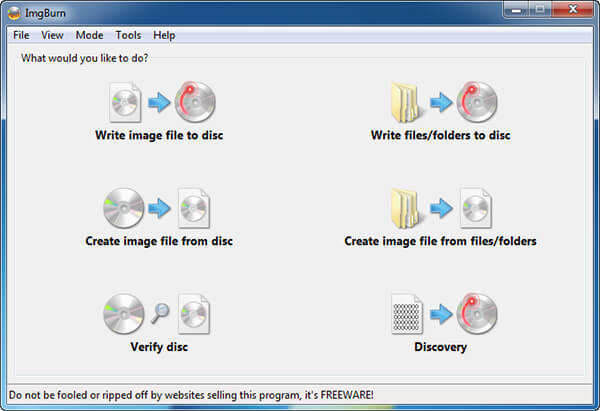
ステップ3。ディスクが表示されない場合には ソース 手動で設定してください。次に、 行き先 領域で出力場所を選択し、ファイル名をドロップします。
ステップ4。最後に、左下にある「DVD から ISO へ」ボタンをクリックして、ISO 作成プロセスを開始します。プロセスが完了するまで少し時間がかかるので、しばらくお待ちください。
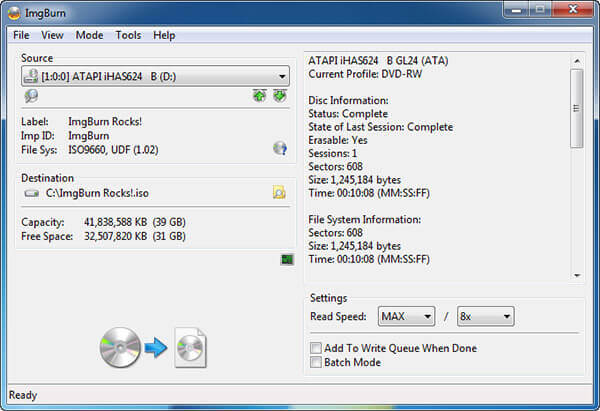
注記: CDBurnerXP とは異なり、ImgBurn にはいくつかのカスタム オプションがあります。たとえば、読み取り速度を調整したり、バッチ モードを有効にして複数の DVD を変換したりできます。初心者の場合は、設定をデフォルト値のままにしておくことをお勧めします。
パート6。 DVD を ISO に変換する際のよくある質問
-
DVD ISO ファイルとは何ですか?
ISO ファイルは、既存のファイル システムのコピーを抽出するコンピューター ファイルです。ファイル システム自体を含む物理 DVD ドライブのコンテンツ全体を含めることができます。ISO ファイルを使用する場合、ユーザーはイメージをマウントするか、光ディスクの書き込みに使用するかを決めることができます。DVD ISO ファイルを再生するには、イメージをマウントする必要があります。Windows 10 には、ISO ファイルを直接再生できる組み込みイメージがあります。
-
CD から ISO ファイルを作成するにはどうすればよいですか?
CDをISOに変換するのと同様に、CDからISOファイルを作成するには、専門のバーナーをダウンロードする必要があります。CDを検索して ISOコンバーター Microsoft Store で、今すぐツールをダウンロードし、このツールを実行して、「別の PC のインストール メディア (USB フラッシュ ドライブ、DVD、または ISO) を作成する」を選択します。その後、Windows の言語、アーキテクチャ、およびエディションを選択する必要があります。ISO ファイルを選択すると、このツールによってコンピューター上に CD が ISO ファイルとして作成されます。
-
ファイルを ISO に変換するにはどうすればよいですか?
ファイルをISOファイルに変換するには、DVDディスクをコンピュータに挿入し、コンピュータでDVDコピーを取得していることを確認してください。その後、コピーモードを選択し、コンピュータでDVDをISOファイルに変換し始めます。 ブルーレイムービーをISOファイルに変換する.
-
ISO を DVD に書き込むことはできますか?
はい、できます。DVDをISOに変換するだけでなく、専門的なソフトウェアを使用してISOをDVDに書き込むこともできます。Microsoftストアからソフトウェアをダウンロードするか、オンラインで検索するかに関係なく、役立つソフトウェアを見つけることができます。 ISO を DVD に作成詳細はこちらをご覧ください。
まとめ
上記の共有に基づいて、少なくとも5つの方法を習得する必要があります DVDからISOを作成する Windows、Mac、Linux で使用できます。共有などの目的で、映画やソフトウェア ディスクを ISO イメージ ファイルにコピーする必要がある場合があります。DVD コピーは最もコスト効率の高いオプションです。誰でも数秒で習得でき、DVD 上のすべてのデータをハード ドライブに保存できます。他の提案がある場合は、この投稿の下のコメント エリアに記入してください。後で返信します。
Blu-ray Masterのその他の情報

