膨大な数のファイルを整理することは、フォルダーと呼ばれる仮想オーガナイザーによって、よりアクセスしやすく、より簡単になります。しかし、デバイスがこれらのストレージスペースでいっぱいになり、一度にすべてを保存する方法がないように思われる場合があることは否定できません。または、膨大な量の映像を含むフォルダーがあるかもしれませんが、物理ディスクが利用できないため、それらを物理ディスクに転送することはできません。
そこで、良いニュースがあります。ファイルをディスクに保存したいがまだ持っていない場合は、ISOファイルなどのディスクイメージに変換することができます。このガイドポストに目を通すと、私たちのチームが100%の効果的な方法を提供します。 フォルダからISOを作成する.

フォルダからISOファイルを作成する必要がある場合は、 DVDコピー は必需品です。さらに、このプログラムは、DVD を ISO に複製したり、ISO ファイルをディスクに書き込んだりするなど、複数の機能をサポートします。
DVD ファイルを ISO にバックアップしているとします。DVD コピーには、3 種類のコピー モードがあります。1 つ目は、ディスクからすべてのデータを複製できるフル コピーです。メイン ムービーは必要な映像を撮影するためのもので、カスタマイズ オプションはディスク内のターゲットを選択するためのものです。
このプログラムは軽量で、Windows と Mac デバイスでサポートされています。インターフェースに関しては、経験のない初心者でもプログラムの使い方をマスターできるので心配する必要はありません。最後に、デュアルコア CPU により、200% の高速コピー速度が保証されます。
簡単に言えば、この優れた DVD コピーを使用してフォルダーから ISO ファイルを作成するためのガイドです。
フォルダー作成ツールから ISO をインストールします。
しかし、まずはデバイスにプログラムをインストールする必要があります。 無料ダウンロード お使いのオペレーティング システムに応じて、以下のボタンをクリックします。次に、ダイアログ ボックスの指示に従ってプログラムをインストールします。
ツールにフォルダーをアップロードします。
プログラムが起動したら、次にフォルダをプログラムにアップロードします。これを行うには、 ソース タブをタップして展開します。DVDフォルダがある場合は、 DVDフォルダを開く.
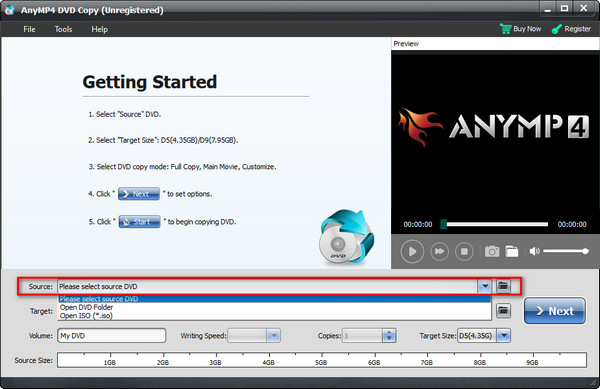
出力としてISOを選択
その後、 目標 タブを選択して ISO として保存 (*ISO)その後、 次.

フォルダをISOに保存
DVD を ISO に保存する場合は、メニューの削除、メニューのスキップ、リージョン コード保護の削除など、インターフェイス上のいくつかのオプションにチェックマークを付けることができます。いずれにしても、[開始] ボタンを押してプロセスを開始できます。

もしあなたが他の無料の方法を探しているなら、この次の部分はあなたのためのものです。ここでは、あなたを助けることができる市場で最高の無料プログラムを調査しました ISO作成を行う.
AnyBurn は、最高の無料 ISO ファイル作成ツールの 1 つです。これ以外にも、ディスクからイメージ ファイルを書き込んだり、オーディオ ファイルを CD に書き込んだり、ディスクをハード ドライブにリッピングしたり、書き込み可能なディスクを消去したりすることができます。
システム要件に関しては、問題はありません。このプログラムは Windows 2000 以降のバージョンでサポートされており、ダウンロード時のサイズはわずか 1 MB です。言うまでもなく、Linux で動作するデバイスでもこのプログラムを使用できます。
Windows 10 でフォルダーを ISO に変換する方法については、以下のガイドを参照してください。
を選択 ファイル/フォルダから画像ファイルを作成する ソフトウェアを起動すると、オプションのプールから選択できます。

オプションをクリックした後、 追加 インターフェース上部のボタンをクリックします。次に、ポップアップウィンドウからISOファイルを作成するフォルダを選択します。インポートには、フォルダのサイズに応じて1分以上かかります。完了したら、 次 ボタン。

最後に、出力の名前を作成し、フォルダアイコンをクリックしてファイルの場所を選択します。また、ファイル出力が次のように設定されていることを確認してください。 標準 ISO イメージ (.ISO)すべて設定したら、 今すぐ作成.

名前が示すように、Free ISO Creator は ISO イメージを作成するためのものです。プログラムのインターフェースは複雑ではなく、スムーズで簡単な操作性を実現します。AnyBurn ツールと同様に、Free ISO Creator は 32 ビットおよび 64 ビットの Windows および Linux プラットフォームと互換性があります。
ツールを正しく活用する方法を説明するために、次の指示があります。
デバイスでFree ISO Creatorを開きます。 ブラウズ に ソースフォルダ インターフェイスにターゲット ディレクトリを追加します。

次に、ISOファイル出力のラベルを ボリューム名.

ついに、 名前を付けて保存 ボタンをクリックし、ISOファイルの名前と出力場所を入力します。次に、 作成する ボタン。進行状況バーで ISO のステータスを確認します。

ISO ファイルとは何ですか?
ISO ファイルは、光ディスクと同一のデータを含む一種のディスク イメージです。これは通常、大きなファイル セットがある場合や、将来的にファイルをディスクに書き込む予定がある場合に役立ちます。
携帯電話で ISO ファイルを開くことはできますか?
はい、もちろんです!携帯電話でISOファイルを抽出するのは簡単です。ただし、デバイスに組み込みアプリケーションがない場合は、サードパーティのアプリケーションをインストールするか、ISOファイルをコンピューターに転送して再生することができます。 最高のISOプレーヤー.
ISO ファイルから起動可能な USB を作成できますか?
もちろんです! 光ディスクは時代遅れになりつつあるので、特にコンピュータにアプリケーションをインストールする場合、フラッシュ ドライブを使用するのが最も速い方法の 1 つです。
そして、そこには貴重な方法があります フォルダからISOを作成する! ISO ファイルをあまり使用しない場合は、AnyBurn や Free ISO Creator などの無料ツールが適しています。ただし、フォルダーを ISO ファイルに変換することが頻繁にある場合は、DVD Copy をお勧めします。また、このプログラムは、前述の 2 つとは異なり、Mac デバイスでも動作します。この記事が貴重な情報になった場合は、ぜひ友人と共有してください。
さらに読む
Windows、Mac、Linux で DVD から ISO イメージを作成する 5 つの方法
DVD から ISO イメージを作成してバックアップすることはできますが、ISO ファイルはどこで入手できますか? この記事では、DVD から ISO イメージ ファイルを作成する 5 つの方法を紹介します。
ブルーレイディスク/フォルダとビデオから ISO ファイルを作成する 3 つの方法
Blu-ray を ISO ファイルに変換することは、Blu-ray ディスクをバックアップする良い方法です。すぐにコピーしたい場合は、ここが最適な場所です。
MP4 を ISO に変換する 6 つの簡単な方法 [オフラインとオンライン]
信頼できる MP4 から ISO へのコンバーターを探すのにうんざりしていませんか? このガイドポストでは、お客様のニーズを満たす究極のオフラインおよびオンライン ツールを紹介しているので、その苦労は解消されます。
フォルダーから ISO へのコンバーターのトップ 6 (オフラインおよびオンライン ソリューション)
このガイドポストでは、オンラインとオフラインで使用できる、非常に機能的なフォルダーから ISO へのコンバーターについて学びます。さらに、コンバーターの作成手順を段階的に説明するチュートリアルも学習します。