物理的なDVDコピーからビデオを編集したいですか?Macには、プロ並みのトリミング、エフェクトの追加、全体的な編集を無料で行えるデフォルトのビデオエディタが搭載されています。しかし DVDをiMovieにインポートできますか?このタスクを達成するのは簡単ではありませんが、この記事では DVD コンテンツを Mac のデフォルトのビデオ エディターに正常にインポートする方法を説明します。読み続けて、デモを見てみましょう。
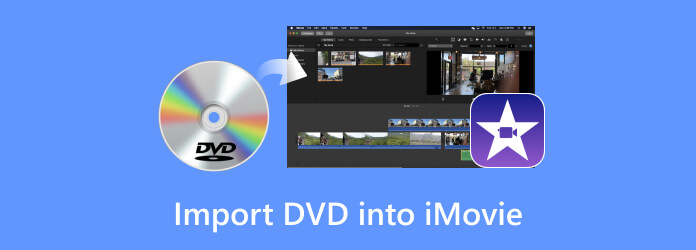
パート1。 DVDをiMovieにインポートできますか?
Mac の iMovie では、自家製 DVD から VOB ファイルをインポートできます。ただし、これには、市販の DVD のネイティブ サポートがないという欠点があります。つまり、ディスクに書き込んだビデオしかインポートできず、映画館で公開された映画はサポートされません。
当然のことですが、DVD をビデオ エディターにインポートするには、ファイル拡張子をサポートされているものに変換して変更する必要があります。Mac コンピューターでネイティブにサポートされている形式は次のとおりです。
ビデオ: MP4、MOV、M4V、VOB、3GP、AVI
オーディオ: AAC、AIFF、MP3、WAV、CAF
ただし、DVD を iMovie にインポートするには、これらの形式に非圧縮コーデックが含まれている必要があることに注意してください。そうでないと、ビデオ エディタで認識されません。自家製 DVD がある場合は、それを VOB ファイルに変換して iMovie にインポートするのは簡単です。手順は次のとおりです。
ステップ1。DVD を iMovie または VOB に変換するには、HandBrake を使用できます。必ず公式 Web サイトからソフトウェアをダウンロードしてインストールしてください。
ステップ2。ディスクをロードしてプログラムに検出させます。ビデオをインポートし、出力形式としてVOBを選択します。 始める DVD を処理して VOB に変換するためのボタン。
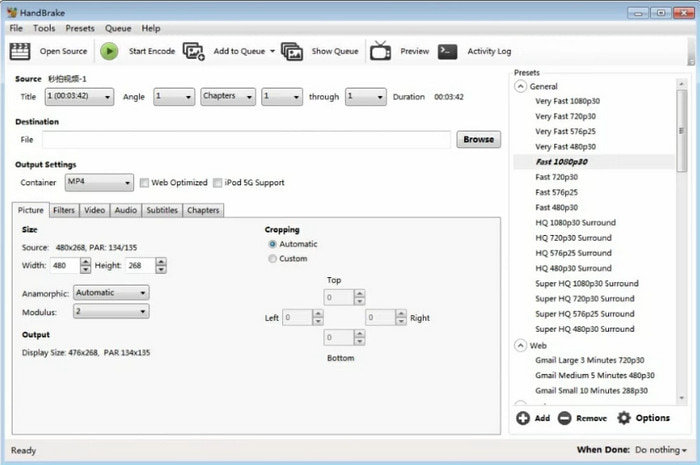
ステップ3。ファイルが変換されたら、MacでiMovieを開きます。 新しく作る ボタンをクリックして新しいプロジェクトを開始します。ローカル フォルダーを参照して、変換されたビデオを見つけます。そこから DVD ビデオを iMovie にコピーし、下のタイムラインにドラッグして編集または視聴を開始します。
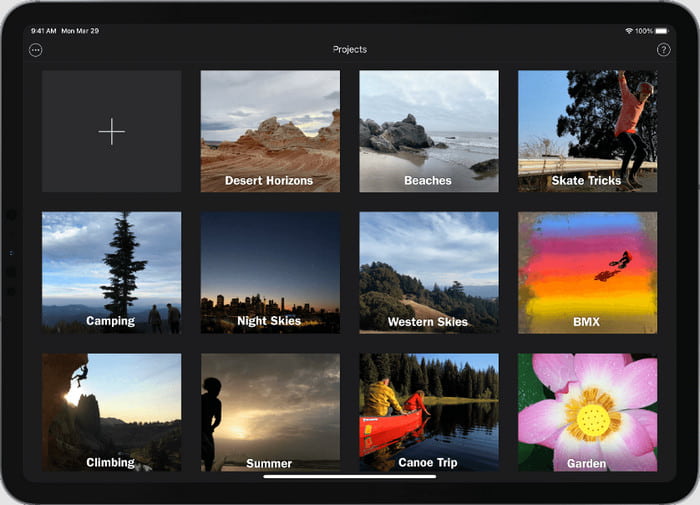
パート2。 DVD を iMovie 対応のデジタル形式にリッピングする方法
HandBrakeはDVDをリッピングできますが、高品質の変換にはまだ不十分です。そのため、 AnyMP4 DVDリッパー Windows と Mac で自家製 DVD や市販 DVD をリッピングできるからです。
このデスクトップ ツールは、品質を低下させることなく物理的な DVD コピーからコンテンツを抽出する高度なテクノロジーで構成されています。もちろん、ビデオを他のコンテナーに変換して、VOB、MKV、MP4 などに変更できます。DVD を iMovie にインポートしてビデオ編集することもできますが、DVD Ripper の組み込みビデオ エディターを使用して、テキストを追加したり、不要な部分をカットしたり、全体的なビジュアルをさらに強化したりすることもできます。DVD Ripper をダウンロードして、最速のリッピング プロセスを開始してください。
- Windows および Mac 用の DVD から iMovie へのコンバーターおよびリッピング ツール。
- Apple、Android などの OS と互換性があるようにビデオを変換します。
- 幅広い出力ビデオ/オーディオ形式とコーデックをサポートします。
- ユーザーフレンドリーなインターフェースと効果的な機能。
無料ダウンロード
Windowsの場合
安全なダウンロード
無料ダウンロード
macOS用
安全なダウンロード
ステップ1。DVDをiMovieに取り込むには、AnyMP4 DVD Ripperをダウンロードしてコンピュータにインストールします。ディスクを光学ドライブにロードし、 ロードディスク ソフトウェアのメイン インターフェイスからボタンをクリックします。プログラムが処理するまで待ちます。
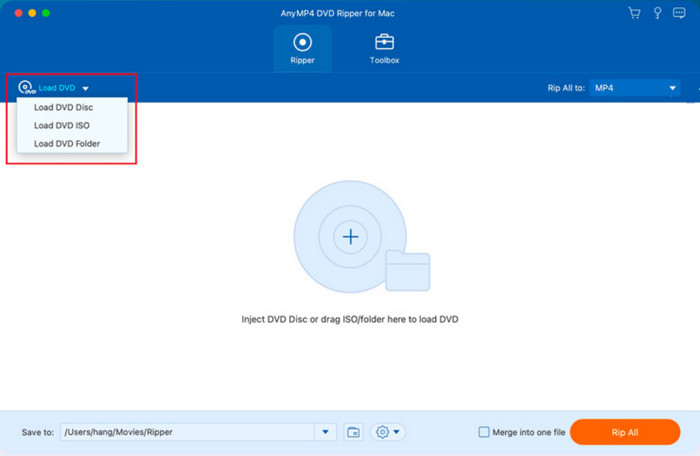
ステップ2。ディスクが正常にロードされたら、希望の出力形式を選択します。ビデオを Mac または組み込みアプリと互換性のあるものにしたい場合は、[プロファイル] メニューに移動して、MOV、MP4 などを選択します。
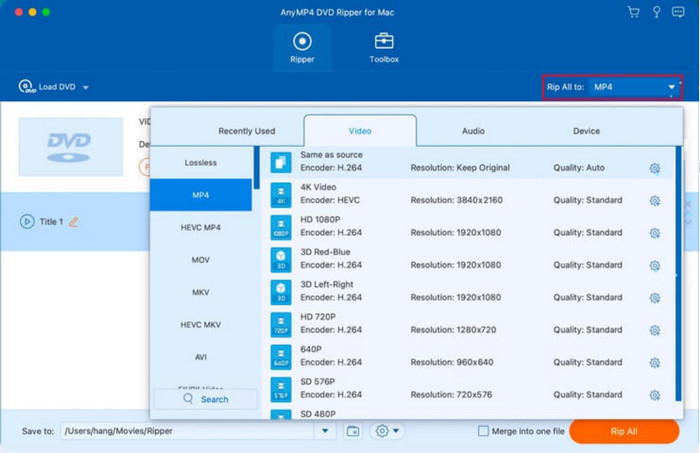
ステップ3。変換したファイルを保存する場所のフォルダを選択することを忘れないでください。次に、 すべてを破る ボタンをクリックして、変換が完了するまでお待ちください。その後は、ビデオを制限なく再生および編集できます。
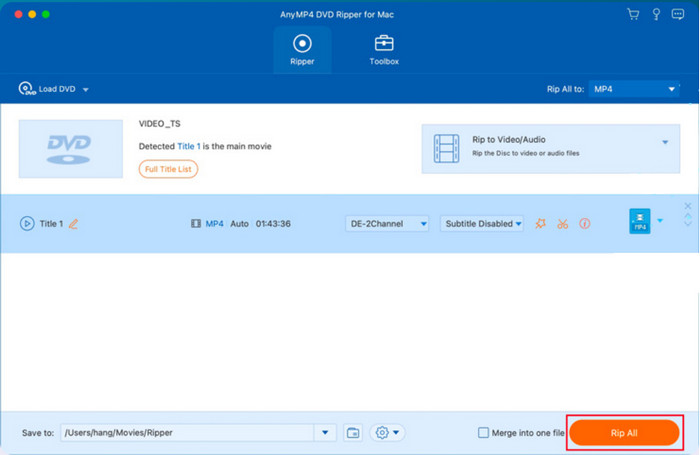
これで完了です! AnyMP4 DVD Ripper は、iMovie にインポートする DVD をリッピングして変換するために作成されました。優れた出力品質により、プロセスが簡単になります。
パート3。 リッピングしたDVDをiMovieにインポートする方法
最後の部分のデモンストレーションが終了し、リッピングした DVD の準備ができたら、それを iMovie アプリにインポートします。
ステップ1。コンピュータでiMovieを開き、サイドバーから「マイメディア」パネルに移動します。 メディアのインポート ボタンをクリックし、ローカル フォルダーからリッピングした DVD ファイルを選択します。
ステップ2。ビデオがウィンドウに読み込まれたら、インターフェイスの下部にあるタイムラインにビデオをドラッグアンドドロップします。クリップのカット、トリミング、エフェクトの追加などの編集に進みます。 遊ぶ 編集したビデオのプレビューを見るには、 iMovieからビデオをエクスポートする 保存したい形式として選択します。

パート4。 DVD を iMovie にインポートすることに関する FAQ
-
MacでDVDを再生できますか?
はい、できます。Apple USB SuperDrive などの光学ドライブがあれば、DVD からビデオや曲をストリーミングするのは簡単です。この方法は、CD からバックアップされたファイルにアクセスする場合にも最適です。
-
iMovie で DVD を書き込むことはできますか?
残念ながら、このアプリには、 iMovieでDVDを焼くMac で DVD を書き込むには、プロの DVD 書き込みツールを使用する必要があります。その後、iMovie を使用して不要な部分を削除したり、書き込みたいすべてのクリップのビデオ品質を向上させたりすることができます。
-
iMovie はまだ Mac で利用できますか?
はい。これは、ユーザーに無料のビデオ編集ツールを提供するために設計された Apple デバイス用のビデオ エディターです。iMovie は引き続きすべての OS バージョンの一部であるため、開発者によって削除される可能性は低いです。ただし、Mac でビデオ エディターが見つからない場合は、App Store からダウンロードしてインストールし、Apple ID とパスワードでサインインするだけです。
まとめ
結論として、DVD をビデオ エディタに直接インポートすることはできません。ただし、DVD を iMovie に取り込む方法はわかりました。これは、抽出したファイルをリッピングして変換することによって行われます。この記事を参考にして、iMovie を使用してビデオを編集および視聴できますが、高品質のコンテンツを保存するには DVD Ripper を使用することをお勧めします。無料版をチェックして、Mac および Windows 用の専門的な DVD リッピング ソフトウェアを見つけてください。
Blu-ray Masterのその他の情報


