機能豊富なツールといえば、VLCは間違いなく最高のツールの1つです。幅広いメディアファイルをストリーミングできるメディアプレーヤーとしてだけでなく、多くの特典を備えた優れたビデオエディターでもあります。しかし、VLCを使ってみたことがありますか? DVDをリッピングするVLC? 驚くべきことに、メディア プレーヤーでもこれを行うことができます。詳細に説明します。手順を示しながら、この投稿では DVD リッピングに関する VLC の長所と短所について説明します。
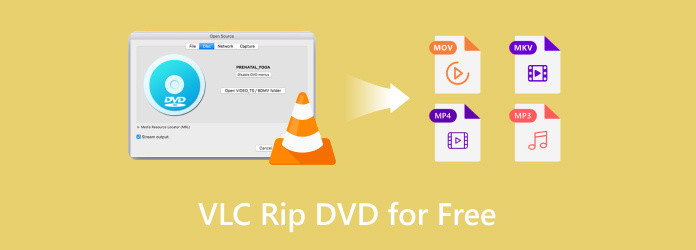
- パート1. VLCでDVDをリッピングできるか
- パート2. VLCでDVDをリッピングする方法
- パート 3. VLC による DVD リッピングのトラブルシューティング
- パート4. VLCの代替ソフトでDVDをリッピングする
- パート 5. VLC で DVD をリッピングする際の FAQ
パート1。 パート1. VLCでDVDをリッピングできるか
VLC は DVD を自由にリッピングできることは既に述べましたが、このメディア プレーヤーは Windows、Mac、Linux などの一般的なオペレーティング システムで利用できるので、これは素晴らしいことです。ただし、この方法を使用する前に、いくつか注意すべき点があります。まず、VLC は、ディズニー映画などのコピー保護されたディスクのリッピングをサポートしていません。ディスクをデジタル化して他のデバイスにエクスポートする場合にのみ有効です。もう 1 つの問題は、編集機能の不足です。編集機能はありますが、VLC には高度な出力カスタマイズのための適切な設定がありません。それでも、特にコンピューターで DVD を無料でリッピングしたいだけの場合は、VLC の方が優れたソリューションです。
パート2。 パート2. VLCでDVDをリッピングする方法
VLC の使用はほんの数ステップです。リッピングに使用する DVD を準備し、公式 Web サイトから VLC Media Player をダウンロードするだけです。その後、以下の手順に従ってください。
ステップ1。メディアプレーヤーを起動し、DVDをディスクコンパートメントに挿入します。左上隅のメディアメニューに移動し、 変換/保存 オプションを選択します。メディアを開くウィンドウからディスクタブにアクセスします。 販売終了 ディスク選択ドロップダウンリストからオプションを選択します。
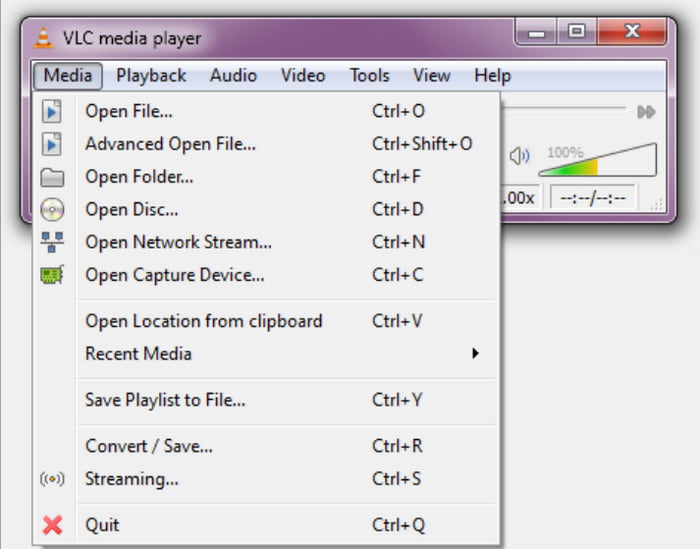
ステップ2。ディスクに複数のタイトルとボーナス機能がある場合は、ディスク選択メニューに移動して、含めるタイトルを選択します。次に、オーディオ トラック メニューに移動して、デフォルト以外のオーディオ トラックを選択します。
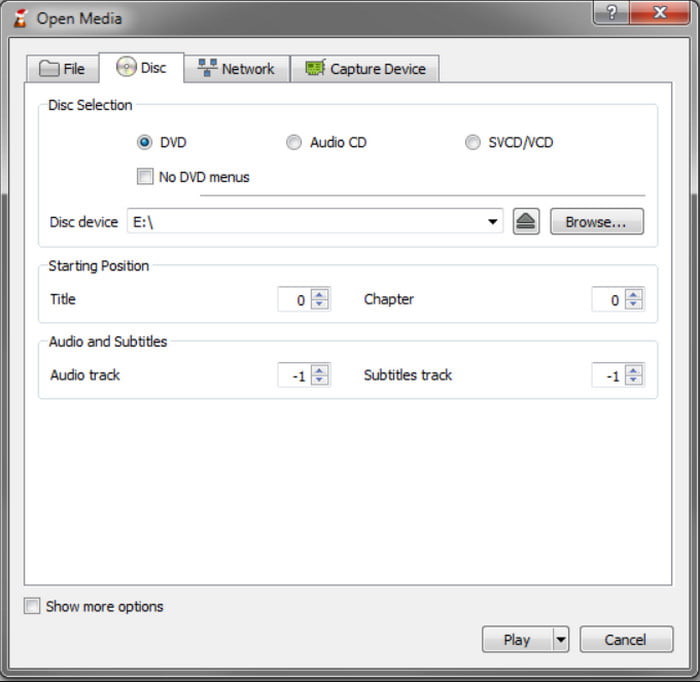
ステップ3。次のステップは、プロファイルメニューから希望の出力形式を選択することです。選択する一般的な形式は次のとおりです。 ビデオ-H.264 + MP3 (MP4)コンピュータ上の保存先フォルダを選択し、 始める ボタンをクリックしてリッピングを開始します。VLC がビデオを処理するまでしばらくお待ちください。
これで完了です。VLC メディア プレーヤーで DVD をリッピングするのは簡単で、いくつかの操作を行うだけで完了します。残念ながら、出力のカスタマイズに関してのみ欠点があるため、ビデオの好みを実現する能力が制限される可能性があります。
VLCはブルーレイを再生できますか? 答えはここで確認してください。
パート3。 パート 3. VLC による DVD リッピングのトラブルシューティング
VLC は完璧なオールインワン メディア プレーヤーかもしれませんが、DVD をリッピングするときにエラーが発生することは避けられません。ただし、この部分では、VLC がリッピングされない理由と、問題を解決できる可能性のある解決策を示します。
VLC で DVD をリッピングできない
VLC が DVD をコピーしない場合は、メディア プレーヤーを再インストールまたは更新してみてください。また、使用するディスクがコピー保護されていないことを確認してください。
破損したDVDをリッピングする
ディスクが破損しているためにリッピングが中断される可能性があります。別のディスクをリッピングして、元のディスクが破損していないかどうかを確認してください。
字幕なし
リッピングしたビデオに字幕がない場合、設定が間違っている可能性があります。出力をカスタマイズするときは、[ディスク] タブに移動して字幕オプションを探します。チェックボックスをオンにして、リッピング時に字幕を含めます。
DVDが読み込まれない
DVD から VLC にコンテンツをインポートできない場合は、設定またはデインターレースを調整する必要がある可能性があります。これを行うには、[ツール] メニューに移動して [環境設定] オプションを選択します。[設定の表示] をクリックし、[すべて] をクリックします。[ビデオ] メニューの [フィルター] オプションから [デインターレース] を選択します。その下で、Yadif モードを選択します。メディア プレーヤーを再起動して、DVD を再度開いてみてください。
パート4。 パート4. VLCの代替ソフトでDVDをリッピングする
VLCがDVDをMP4に変換できない、または正常に動作していないと仮定します。 DVDリッピング Windows および Mac での DVD リッピングの優れた代替品として。あらゆる種類の DVD を MP4、MP3、MOV、WAV などの一般的な形式に変換できるように設計されています。設定のカスタマイズも優れており、形式、FPS、デバイスのプリセットが用意されているほか、出力を手動で調整するためのカスタム パラメーターも用意されています。この代替品の最も優れた点は、初心者やプロが複雑な設定なしで簡単にソフトウェアを操作できるようにする素晴らしい設計です。そのため、Free DVD Ripper は、高品質のリッピングされたビデオをより効果的に作成できる VLC の代替品として最適な選択肢です。
- コピー保護された DVD や自作の DVD をリッピングして変換します。
- DVD メニュー、タイトル、サブタイトルなどの重要なコンテンツ データをすべて含めます。
- ファイル サイズやタイトル数など、DVD リッピングに制限はありません。
- 超高速のスピードと期待できる出力結果。
無料ダウンロード
Windowsの場合
安全なダウンロード
無料ダウンロード
macOS用
安全なダウンロード
ステップ1。をクリックして無料のDVDリッパーをダウンロードしてください 無料ダウンロード ボタンをクリックします。インストールが完了したら、ソフトウェアを起動し、ディスクを光学ドライブに挿入します。 ロードディスク ボタンをクリックし、ディスクからリッピングするタイトルを選択します。

ステップ2。アップロードした動画の横にあるフォーマットメニューを開きます。ここでは、フォーマット、デバイス、解像度などのすべてのプリセットが表示されます。1つを選択して、メインインターフェイスの下部にある設定に進みます。好みのビデオエンコーダー、解像度、ビットレート、その他の設定を選択できます。 わかりました ボタンを押して新しい設定を保存します。
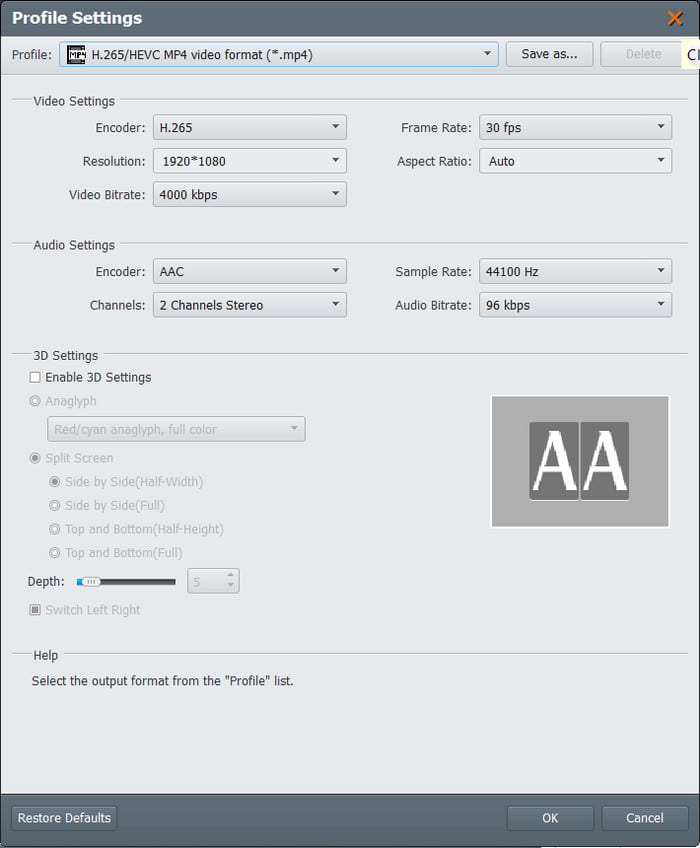
ステップ3。クリック ブラウズ ボタンをクリックして、リッピングしたビデオを保存するフォルダを選択します。最後に、 変換する ボタンを押してリッピングを開始し、完了するまで辛抱強く待ちます。

Free DVD Ripper のプロセスを見ると、VLC で DVD を抽出するのとほぼ同じくらい簡単です。ただし、この代替手段を使用すると、設定のカスタマイズによってビデオ品質を維持または向上させることでさらに多くのことを行うことができます。さらに、無料で、Windows 11/10/8/7 および Mac OS で使用できます。
| DVDリッピング | VS | VLCメディアプレーヤー |
| 無料 | 価格 | 無料 |
| DVD 5、DVD 9、DVD ROM、DVD-/+ R、DVD-/+RW など | サポートされているDVDの種類 | DVD ROM、DVD 5、DVD 9 |
| FLV、MOV、MKV、HEVC、MP4、MPEG、WMV、WMA など。 | サポートされている出力形式 | MPEG、AVI、FLV、MP4、MKV、VOB など。 |
| 4K | 最高解像度 | 720p |
| ウィンドウズ、マック | サポートされているプラットフォーム | Windows、Mac、Linux の場合 |
| 超高速 | スピード | 遅いから平均的 |
| 定期的に | アップデート | 時々 |
パート5。 パート 5. VLC で DVD をリッピングする際の FAQ
-
DVD をリッピングする最も速い方法は何ですか?
VLC には DVD をリッピングする方法がありますが、Bluray Master の Free DVD Ripper のような DVD リッピング専用のツールを探すことをお勧めします。このソフトウェアは処理速度が速く、出力設定を編集でき、コピー保護されたディスクをリッピングすることもできるため、より多くの時間を節約できる可能性があります。
-
本当に無料の DVD リッピングソフトはあるのでしょうか?
はい。VLCメディアプレーヤーと無料DVDリッパー以外にも、 無料のDVDリッピングツール インターネットで見つけることができます。プログラムの更新方法に応じて、リッピング機能と結果は速度と出力で異なります。
-
VLC で DVD チャプターをリッピングするにはどうすればいいですか?
残念ながら、VLC の欠点の 1 つは、DVD のチャプターをリッピングできないことです。つまり、メディア プレーヤーは DVD タイトルの 1 つのチャプターをリッピングできません。このオプションを備えた代替品を探すことを検討してください。
-
VLC で DVD メニューを使用するにはどうすればよいですか?
VLC は通常の DVD プレーヤーのようには動作しませんが、画面の任意の部分をクリックして DVD メニューを表示するという方法もあります。ディスクを挿入すると、VLC によってタイトル、チャプターなどを含むダイアログ ボックスが表示されるので、メニューを操作することもできます。
まとめ
あなたは発見しました VLCでDVDをリッピングする方法メディア プレーヤーは、DVD のリッピングを簡単に行うのに驚くほど優れており、リッピングしたビデオを直接再生することもできます。ただし、主な目的は再生であるため、VLC には DVD リッピングに必要な機能がほとんどありません。そこで、あらゆる種類の DVD からコンテンツを効率的に抽出するために、Blu-ray Master の Free DVD Ripper をお勧めします。公式 Web サイトから無料でダウンロードして、Windows または Mac で無制限かつ最速の DVD リッピングを体験できます。

