TikTokはスクリーンショットを通知しますか? イエスと言うユーザーもいれば、ノーと言うユーザーもいます。正当な答えが知りたい場合は、この役立つレビューを読むことをお勧めします。キャプチャ処理後にアプリケーションが通知を出すかどうかがわかります。それとは別に、この投稿では、コンピューターを使用して iPhone および Android デバイスでスクリーンショットを撮る方法を学びます。これらすべてを踏まえて、ここに来て議論についてさらに学んでください。
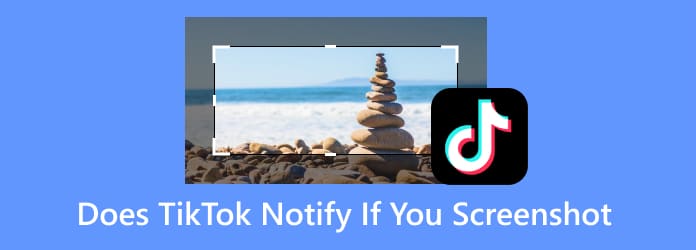
パート1。 TikTokはスクリーンショットを通知しますか
TikTok はスクリーンショットを撮ると通知しますか? TikTok でスクリーンショットを撮る場合は、そうすることができます。TikTok はスクリーンショットを撮ってもユーザーに通知しません。これにより、所有者の反応を気にせずにデバイス上のすべてをキャプチャできます。一方、他のユーザーがあなたの TikTok 投稿でスクリーンショットを撮っている場合も通知は届きません。したがって、スクリーンショットを撮るときに、必要なすべての詳細を取得してデバイスに保存できます。
パート2。 TikTokでスクリーンショットを撮る方法
TikTok の動画や投稿を見ているときに、何らかの目的でスクリーンショットを撮りたい場合があります。お気に入りのシーンをキャプチャしたり、情報を入手したり、コピーを取ったりするためなどです。そのため、TikTok アプリケーションでお気に入りの部分をキャプチャする簡単な手順を知りたい場合は、このセクションを参考にしてください。Android および iPhone デバイスを使用して TikTok でスクリーンショットを撮る方法を学びます。
AndroidでTikTokのスクリーンショットを撮る方法
ステップ1。Androidスマートフォンを開いて、 チクタク アプリケーション。その後、携帯電話の画面にさまざまな投稿が表示されます。
ステップ2。コンテンツを見つけたら、キーを使用してスクリーンショットのプロセスを開始できます。音量を下げるボタンと電源ボタンを同時に押します。その後、画面が効果的にキャプチャされたことがわかります。

iPhoneでTikTokのスクリーンショットを撮る方法
ステップ1。iPhoneを開いて チクタク アプリケーション。次に、キャプチャするコンテンツに移動できます。
ステップ2。スクリーンショットを撮りたいビデオを見つけたら、シンプルなボタンを使用できます。音量を下げるボタンと電源ボタンを同時に押して放します。また、アシスタントタッチを使用して、デバイス > スクリーンショット機能を選択することもできます。

携帯電話の画面上のすべてのコンテンツを制限なくキャプチャできる効果的なスクリーンショットソフトウェアを探している場合は、 スクリーンレコーダーこのスクリーンショットソフトウェアについて、詳しい情報をお伝えしましょう。スクリーンレコーダーは、WindowsおよびMacオペレーティングシステムでダウンロード可能なプログラムです。無料でダウンロードできるため、すべてのユーザーが利用しやすくなります。このソフトウェアの主な機能の1つは、さまざまな方法で画面をキャプチャすることです。画面全体、カスタム領域、さまざまなタブ、ウィンドウなどのスクリーンショットを撮ることが含まれます。それとは別に、ここで最も優れているのは、スクロールウィンドウをキャプチャできることです。しかし、待ってください、それだけではありません。スクリーンレコーダーは、AndroidおよびiPhoneデバイスでTikTokのスクリーンショットを撮ることができます。必要なのはプログラムを接続することだけです。
コンピューターのスクリーン レコーダーを使用して iPhone および Android でスクリーンショットを撮る方法については、以下の手順を参照してください。
Android 画面でスクリーンショットを撮る
ステップ1。まず最初にダウンロードするのは スクリーンレコーダー Windows または Mac オペレーティング システムで実行できます。また、下の [ダウンロード] ボタンをクリックしてソフトウェアに簡単にアクセスすることもできます。その後、インストール プロセスに進みます。
無料ダウンロード
Windowsの場合
安全なダウンロード
無料ダウンロード
macOS用
安全なダウンロード
ステップ2。その後、ソフトウェアのメインインターフェースが表示されます。 電話 オプションを右側のインターフェースから選択します。次に、Android Recorder オプションを選択します。画面に別のインターフェースが表示されます。

ステップ3。次に、携帯電話にプログラムを接続するための 2 つのオプションがあります。WiFi または USB 接続オプションを使用できます。Wi-Fi 接続を選択しましょう。ソフトウェアを携帯電話に接続するには、Android に FoneLab アプリをダウンロードする必要もあります。

ステップ4。WiFi 接続オプションでは、検出、PIN コード、QR コードの 3 つの方法で携帯電話を接続できます。

ステップ5。完了すると、携帯電話の画面がコンピューターに表示されます。TikTokアプリケーションに移動してスクリーンショットを撮り始めることができます。これを行うには、[スナップショット]オプションをクリックします。すると、画面からTikTokコンテンツが自動的にキャプチャされます。さらに、この機能を Android ボイスレコーダー.

iPhoneの画面でスクリーンショットを撮る
ステップ1。スクリーン レコーダー プログラムを開き、電話セクションに移動します。その後、プログラムは画面に別のインターフェイスを表示します。

ステップ2。インターフェースには2つのオプションがあります。iPhoneをお使いの場合は、iOSオプションをクリックします。その後、iPhoneに移動して画面ミラーリングボタンをクリックします。次に、接続して画面録画オプションをクリックして iPhoneの画面を録画する.

ステップ3。その後、携帯電話の画面がコンピューターに表示されます。これで、TikTok アプリを開くことができます。スクリーンショットを撮り始める場合は、下のスナップショット ボタンが表示されます。このボタンをクリックすると、TikTok からキャプチャした画面が自動的に保存されます。

パート3。 スクリーンショットを撮るとTikTokから通知が来るか?
-
透かしなしでTikTokを保存することは可能ですか?
はい、そうです。TikTok では、ユーザーは透かしなしで TikTok ビデオを保存できます。これにより、迷惑な要素や邪魔な要素のないビデオを作成できます。したがって、透かしなしで TikTok ビデオを保存したい場合は、TikTok プロフィールに移動します。次に、右上のインターフェイスから 3 つのドットをタップし、下にスクロールして切り替えます。完了すると、透かしなしでビデオを保存できます。
-
TikTokの写真を保存できますか?
はい、もちろんです。TikTok 動画の保存は簡単です。携帯電話の画面を長押しするだけです。その後、[写真の保存] オプションを選択します。その後、取得したい画像を選択して、アプリのメイン インターフェイスの下にある [保存] ボタンをクリックします。
-
TikTok を保存したかどうかは誰かにわかりますか?
いいえ。誰かがあなたの TikTok 動画を保存しても、TikTok アプリケーションはあなたに通知しません。動画を投稿すると、あなたの許可の有無にかかわらず、すべてのユーザーがその動画を入手できます。
-
メッセージをスクリーンショットすると、TikTok から通知されますか?
いいえ、絶対にそうではありません。TikTok でメッセージのスクリーンショットを撮ろうとしている場合、アプリは通知しません。そのため、誰かとのメッセージをキャプチャしたい場合、他のユーザーのことを考える必要はありません。キャプチャしてデバイスに保存するだけです。
-
プロフィール写真をスクリーンショットするとTikTokから通知されますか?
他のユーザーのプロフィール写真のスクリーンショットを撮っても、所有者には通知されません。ただし、そのユーザーのプロフィールにアクセスすると、TikTok はユーザーにその TikTok プロフィールにアクセスしたことを知らせます。
まとめ
TikTokはスクリーンショットを通知しますか? さて、この記事を読んで答えがわかりました。また、AndroidとiPhoneでスクリーンショットを撮る方法も学びました。 スクリーンレコーダーしたがって、携帯電話の画面を効果的かつ簡単にキャプチャしたい場合は、Windows および Mac コンピューターでこのプログラムを操作してください。


