Lenovoには、ThinkPadやYogaなど、さまざまなコンピューターシリーズがあります。Lenovo ThinkPadでスクリーンショットを撮るにはどうすればいいですか?Lenovo Yogaでも同じ手順でスクリーンショットを撮れますか?スクリーンショットを撮るにはキーボードの向きが違いますか?重要な情報を含むスナップショットを撮るには、4つの効率的な方法について詳細を学ぶことができます。 Lenovoでスクリーンショットを撮る デバイスを簡単に操作できます。
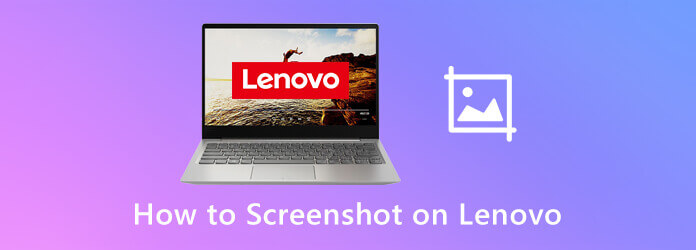
を押す 印刷 キーボードの キーを押して、Lenovo のスクリーンショット全体を撮影します。自動的にクリップボードに保存されます。その後は、 Ctrl + V スクリーンショットを画像エディタに貼り付ける、または Ctrl + S スクリーンショットを直接保存します。
Lenovo ThinkPadでスクリーンショットを撮りたいウィンドウに移動し、 Alt + PrtSc キーボードのキーを押して、アクティブなウィンドウをキャプチャします。Lenovoのペイントプログラムを開いて、 Ctrl + V、またはスクリーンショットをハードドライブに保存することもできます Ctrl + S.
Lenovoでカスタムスクリーンショットを撮る必要がある場合は、Windows 10バージョン1809以降を使用する必要があります。 Windows ロゴ + Shift + S 同時に、Windows 10に組み込まれているSnip & Sketchアプリを起動します。マウスをクリックしてドラッグし、画面の任意の領域を選択します。その後、スクリーンショットを以下の場所で表示できます。 C:\Users\[あなたの名前]\Pictures\Screenshots.
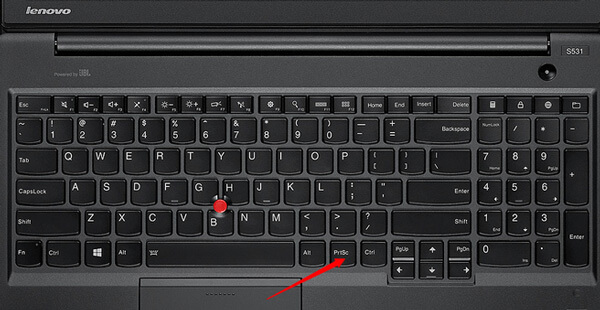
チェック スクリーンショットはコンピュータのどこに保存されますか.
Lenovo Yogaでスクリーンショットを撮るのに同じキーを使用できますか? オンオフ ボタンと ボリュームダウン ボタンを同時に押すと、Lenovoタブレットでスクリーンショットを撮ることができます。数秒後、画面の端が点滅し、スクリーンショットが作成されたことが確認されます。その後、スクリーンショットは ギャラリー または 私のファイルデスクトップ版とは異なり、内蔵の画像エディタなしでタブレットの全画面をキャプチャすることしかできません。
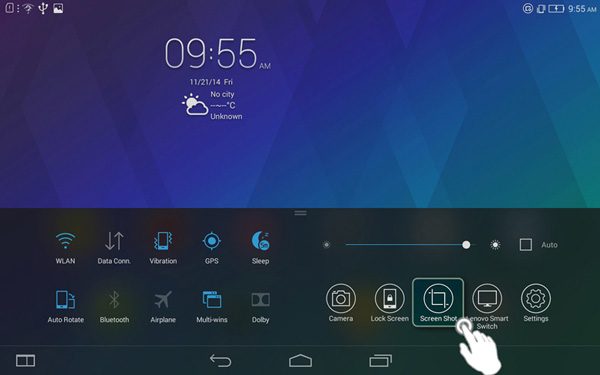
スクリーンショットのショートカットを使えば、 iPhoneでスクリーンショットを撮ります。
Windows 10 に組み込まれている Snip & Sketch アプリを起動したら、Lenovo でスニッピング ツールを使用してスクリーンショットを撮るにはどうすればよいでしょうか。以下に示す優れたプログラムを使用して、さまざまなスナップショットについて詳しく学んでください。
ステップ1 を押す 始める Lenovo コンピューターのボタンをクリックします。Snipping コマンド ラインを入力して検索バーをクリックすると、Snipping Tool アプリケーションが表示されます。
ステップ2 スニッピングツールを起動したら、 新しい ボタンをクリックし、自由形式の切り取り、長方形の切り取り、Windows の切り取り、全画面の切り取りなどの目的のスクリーンショット モードを選択します。
ステップ3 その後、マウスをクリックしてドラッグし、画面の特定の領域を選択します。その後、マウスボタンを放します。ポップアップウィンドウで、 保存スニップ アイコンをクリックしてカスタムスクリーンショットを保存します。
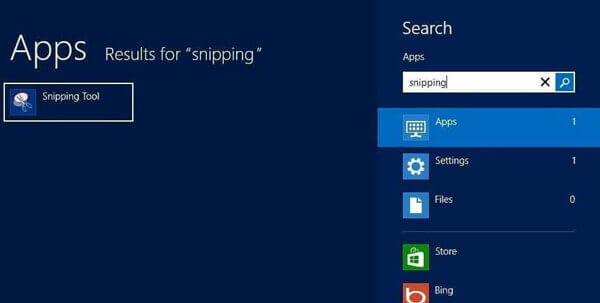
スクリーンショット、ビデオ、オーディオ ファイルなど、画面上のアクティビティを簡単にキャプチャする究極の方法は何ですか? Lenovo でスナップショットを無料で撮影して編集する方法はありますか? AnyMP4 スクリーンレコーダー Lenovo ThinkPad でスクリーンショットを撮り、注釈を追加し、写真を簡単に編集するための無料ソリューションを提供します。さらに、このプログラムを使用して、画面のビデオとオーディオ ファイルを録画することもできます。
ステップ1 スクリーンショットを撮りたいウィンドウを開いていることを確認してください。無料のスニッピングツールをダウンロードしてインストールし、コンピュータでプログラムを起動します。ホームインターフェイスに移動し、 画面キャプチャ Lenovo ThinkPad でスクリーンショットを無料で撮るためのボタン。

ステップ2 スクリーンショットを撮るには、マウスをウィンドウの上に移動します。もちろん、マウスをドラッグしてスクリーンショット領域を選択し、Lenovo でスクリーンショットを撮ることもできます。さらに、画像をキャプチャするときに、カーソル内にキャプチャ スクリーンショットに関する詳細なピクセルがあります。
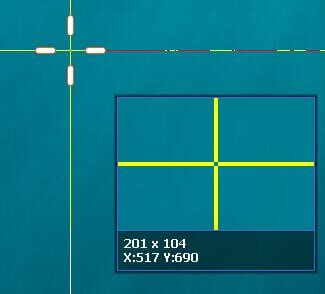
ステップ3 プロセス中に、矢印、テキスト、円、その他の要素をスクリーンショットに描画できます。フォント、色、スタイルなどを要件に応じて簡単に調整できるパラメーターが他にもあります。

ステップ4 スクリーンショットに満足したら、 保存 ボタンをクリックして、スクリーンショットを Lenovo に保存します。その後、メディア ライブラリ内でスクリーンショットを開いて、スクリーンショットを管理し、さらに編集したり、数回のクリックでスクリーンショットを転送したりできます。

1. Lenovo スマートフォンでスクリーンショットを撮るにはどうすればいいですか?
Lenovo Yogaタブレットと同様に、目的の画面を開くときに、両方を押すことができます。 力 そして ボリュームダウン ボタンを同時に押すと スクリーンショットを撮る Lenovoスマートフォンでは、保存したスクリーンショットフォルダを開くこともできます。 ギャラリー Android スマートフォンの。
2. Windows 7 Lenovo でキャプチャしたスクリーンショットはどこにありますか?
Windows 7でキャプチャしたスクリーンショットを見つけるにはどうすればいいですか? 始める メニューを選択し、 すべてのプログラム オプションを選択すると、 スニッピングツール 以内 アクセサリー フォルダー。これにより、キャプチャしたスクリーンショットを Lenovo で直接見つけることができます。さらに、スクリーンショットはパス C:/Users/[Your Name]/Pictures/Screenshots に保存されます。
3. Lenovo Chromebook でスクリーンショットを撮るにはどうすればいいですか?
もちろん、Lenovo Chromebookでスクリーンショットを撮ることもできます。 力 そして ボリュームダウン キーの組み合わせ。 Ctrl + []]] 画面全体のスクリーンショットを撮るには Ctrl + Shift + []]] 画面の特定の部分のスクリーンショットを撮ります。その後、マウスまたはカーソルを使用して、キャプチャする画面の領域を選択します。
一度方法を習得すれば Lenovoデバイスのスクリーンショット、いつでも簡単に希望のスクリーンショットをキャプチャできます。もちろん、キーの組み合わせを使用してLenovoでスクリーンショットを撮るデフォルトの方法は最も簡単な方法ですが、編集機能と注釈ツールは限られています。AnyMP4スクリーンレコーダーを使用すると、いつでも簡単に希望の画像、オーディオファイル、画面ビデオをキャプチャできます。
さらに読む
Windows と Mac で写真を撮ったりビデオを録画したりする方法
内蔵カメラで写真を撮ったり、ビデオを録画したりしたいですか? この投稿では、Windows と Mac でウェブカメラを使用して写真を撮るのに最適なラップトップ カメラ写真キャプチャ ソフトウェアを紹介します。
HTC でスクリーンショットを撮るにはどうすればいいですか? この投稿は、HTC U12+、U11 (life)、U Ultra、Bolt など、HTC 電話でスクリーンショットを撮るための詳細なガイドです。
東芝のノートパソコンでスクリーンショットを撮るにはどうすればいいですか? この投稿では、東芝のノートパソコンで簡単にスクリーンショットを撮るための 3 つの簡単な方法を紹介します。
Mac でスクリーンショットをトリミングする 3 つの無料方法
Mac でスクリーンショットをトリミングするにはどうすればいいでしょうか? この投稿では、Mac でスクリーンショットを簡単にトリミングするための 3 つの簡単な方法を紹介します。