「写真を iTunes と正常に同期できます。しかし、安定した接続で iPhone を Mac に接続すると、Image Capture は iPhone のアルバムの写真を表示できません。そのため、iPhone からコンピューターに写真を転送できません。修正方法はありますか?」
多くの人が、iPhoneの電源を切ったり、再起動したり、iPhoneの設定を変更したりしても、イメージキャプチャにiPhoneの写真がすべて表示されないという同じ問題を抱えています。それでは、これを修正するための包括的な解決策を共有しましょう。 画像キャプチャで写真が表示されない、またはすべての写真が表示されない iPhoneで。

パート1。 iPhoneを取り外して再度接続する
多くの充電の問題は、iPhone を取り外して再度接続することで解決できます。Image Capture が iPhone を認識しない問題も同様です。iPhone を取り外し、しばらくしてから再度接続してください。また、コンピューターを再度信頼するには、iPhone 画面に表示される [このコンピューターを信頼] をタップする必要があります。
パート2。 Macシステムの更新
一般的に、macOS のアップデートにより、Mac の安定性、パフォーマンス、セキュリティが向上します。また、Safari、iTunes、その他のアプリの新しいアップデートや、古いバージョンのバグを修正する新機能も含まれます。Image Capture が iPhone または iPad 上の写真を認識しない、またはすべての写真を認識しないという状況に直面した場合は、macOS をアップデートして問題を解決してみてください。
ステップ1。Macを安定したWi-Fiネットワークに接続します。 りんご メニューから選択 ソフトウェアの更新 ドロップダウンリストから選択します。
ステップ2。 アップデートがある場合はクリックしてください 今すぐアップデート ボタンをクリックして最新バージョンのmacOSをインストールします。
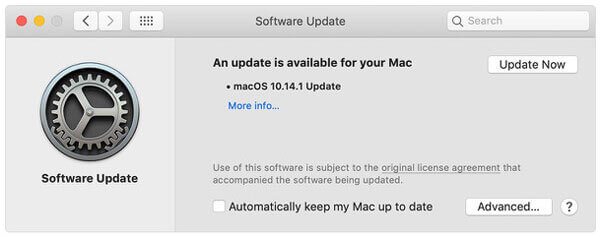
注意:macOSを手動でアップデートしたくない場合は、自動アップデートをオンにすることができます。 りんご アイコン > システム環境設定 > ソフトウェアアップデート > Macを自動的に最新の状態に保つ.
パート3。 iCloudフォトライブラリを無効にする
iPhone で iCloud フォトライブラリを有効にし、「iPhone ストレージを最適化」機能と併用すると、iPhone には低解像度の写真のみが保存されます。元の解像度の写真は iCloud に保存され、iPhone にはそれらのサムネイルのみが表示されます。iCloud フォトライブラリを無効にすると、イメージキャプチャで iPhone にすべての写真が表示されない問題を修正できます。
ステップ1。へ移動 設定 iPhoneで。
ステップ2。[あなたの名前] > iCloud > 写真.
ステップ3。オフにする iCloud写真 オプションと iPhoneのストレージを最適化する も無効になります。
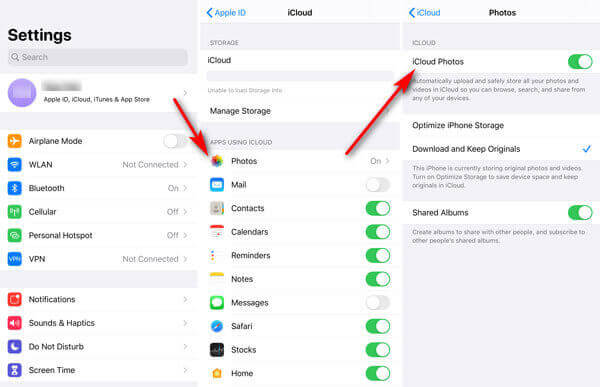
パート4。 写真転送ツールを使用する
上記の方法をすべて試しても Image Capture で写真が表示されない場合は、Image Capture の代わりにサードパーティの写真転送ツールを探してください。AnyMP4 iPhone Transfer Pro for Mac は、写真、連絡先、メッセージ、プレイリストなどを iOS デバイスから Mac に簡単かつ迅速に転送する方法を提供します。そのため、Image Capture で iPhone の写真が表示されないことを心配する必要はありません。
iPhone Transfer Pro for Macの主な機能:
- 写真、ビデオ、ボイスメモ、メモ、映画、ポッドキャストを iPhone/iPad/iPod から Mac に転送します。
- すべての写真は、Mac に転送された後、元の品質で保存されます。
- 内蔵の HEIC コンバーターを使用して、HEIC 画像を JPEG または PNG に変換します。
- 最新の iOS 17/16 と完全に互換性があります (古い iOS バージョンとも互換性があります)。
iPhoneからMacに写真を転送する手順
ステップ1。 iPhone Transfer Pro for Macを起動し、USBケーブルを使用してiPhoneとMacを接続します。タップします。 信頼 iPhoneをMacに託す。
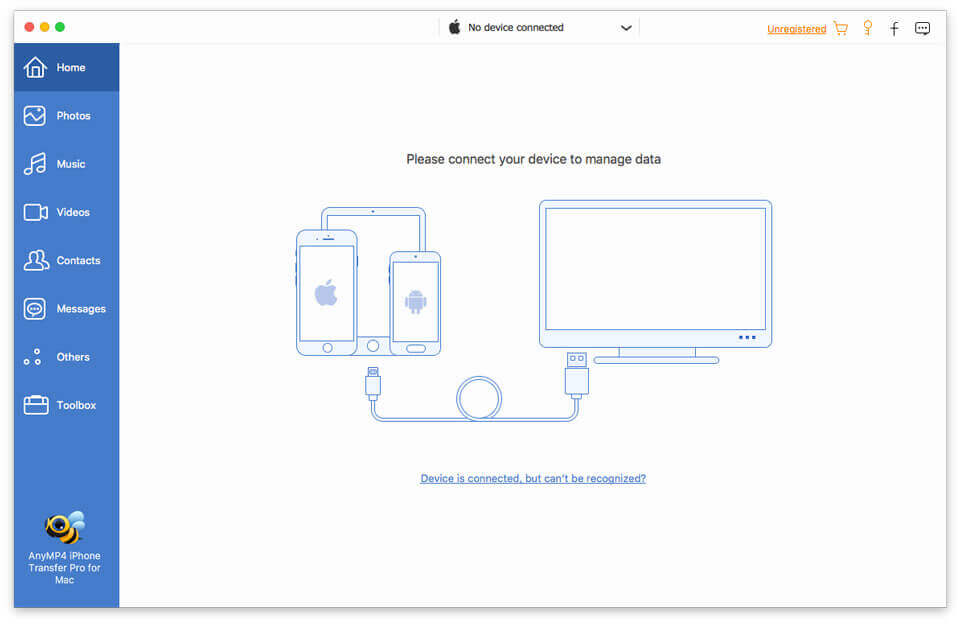
ステップ2。 左側のサイドバーの「写真」をクリックし、「すべてチェック」ボックスにチェックを入れてすべての写真を選択します。次に、コンピューターアイコンをクリックして、iPhone から Mac に写真を転送します。
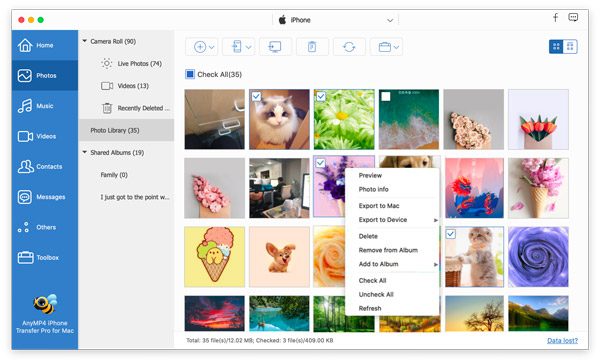
パート5。 画像キャプチャで写真が表示されない問題のFAQ
-
イメージキャプチャをリセットするにはどうすればいいですか?
Macでイメージキャプチャを見つける ファイル > TWAIN デバイスをリセットを選択します。Image Capture を閉じて、Mac を再起動します。
-
Image Capture に接続するにはどうすればよいですか?
Spotlight 検索に「イメージ キャプチャ」と入力します。iPhone または iPad を USB 経由で Mac に接続すると、アプリのサイドバーに表示されます。その後、画像のサムネイルが表示されます。
-
イメージキャプチャファイルはどこに保存されますか?
Image Capture を開き、DEVICES の下にある画像を見つけます。ドロップダウン ボタンをクリックして [インポート先] を選択し、[その他] を選択します。画像を保存するフォルダーを開き、[選択] ボタンをクリックします。すると、Image Capture ファイルは選択したフォルダーに移動します。
まとめ
上で述べた4つの解決策で、 画像キャプチャで写真が表示されない、またはすべての写真が表示されない 問題です。iPhone Transfer Pro は、イメージキャプチャを使用せずに iPhone や iPad の写真をコンピューターに転送する優れたアシスタントです。この問題を解決するためのより良い解決策があれば、ぜひ私たちと共有してください。
さらに読む

