動画を見ているときに、お気に入りの動画のスクリーンショットを撮る必要がある場合があります。その場合は、スクリーンキャプチャツールとしてPickPickを試してみてください。PickPickについて、特にその機能、価格、長所と短所について詳しく知りたい場合は、この記事を読んでください。最後のセクションでは、PickPickの代わりに使用できる別の価値のあるプログラムを紹介します。したがって、この記事を読んでください。 PickPickのレビュー 必要な詳細情報をすべて入手してください。
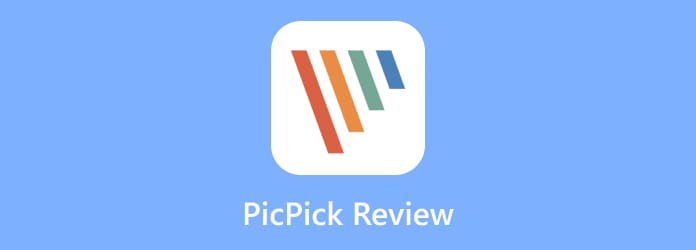
パート1。 PickPickとは
PickPick は、Windows で入手できるダウンロード可能なオフライン プログラムです。主な機能は、さまざまな方法でコンピューターの画面をキャプチャすることです。このプログラムを使用すると、スクリーンショットを簡単かつ迅速に撮ることができます。Snipping Tool と同様に、このプログラムには、画面のキャプチャ領域を絞り込むためのカスタム選択ツールが含まれています。それ以外にも、画面全体、ウィンドウ、領域などをキャプチャできます。さらに、スクロール ウィンドウをキャプチャすることもできるため、ユーザーにとって便利です。それに加えて、PickPick には編集機能も用意されています。このようにして、好みの結果に基づいてスクリーンショットを強化できます。さらに、PickPick は想像以上に多くの機能を提供することもできます。PickPick は、コンピューターの画面を録画することもできます。この機能を使用すると、ビデオ、画像、およびデスクトップのあらゆるコンテンツを録画できます。したがって、プログラムの機能についてさらに詳しく知りたい場合は、PickPick をダウンロードすることをお勧めします。

パート2。 PickPickの機能
PickPick アプリは、Windows コンピューターで使用できる驚くべきスクリーン キャプチャ ツールです。ただし、このプログラムを使用すると、さらに多くの機能を発見できます。すべての機能を学ぶには、このセクションにアクセスしてください。PickPick のすべての機能を紹介します。
スクリーンキャプチャ機能

評価:
PickPick は、コンピューターの画面をキャプチャするのに最適なツールです。スクリーン キャプチャ機能を使用すると、さまざまな方法でスクリーンショットを撮ることができます。任意の領域、ウィンドウ、ウィンドウ コントロールなどをキャプチャできます。これらの機能を使用すると、必要なすべての結果をわずか 1 秒で取得できます。
編集ツールを提供する

評価:
コンピューターの画面をキャプチャした後、必要に応じて編集できます。これは、PickPick が使用できる注釈ツールと編集機能を提供しているためです。モザイク、ドロップ シャドウ、モーション ブラー、明るさの調整などの効果を追加できます。キャプチャした画面のサイズを変更したり、回転したりすることもできます。
スクリーン録画機能

評価:
PickPick には、コンピューター画面をキャプチャする以外にも、もう 1 つ便利な機能があります。このツールには、コンピューター画面を効果的に記録できるスクリーン レコーダー機能があります。それだけでなく、オーディオ付きのビデオを録画することもできるので、ユーザーにとってさらに便利です。
カスタマイズ可能なホットキー

評価:
スクリーンショットを撮る際には、使用するショートカットキーをすべて知っておくことが重要です。そうしないと、 コンピュータの画面をキャプチャする ニーズに基づいて。PickPick の最も優れた機能の 1 つは、ホットキーをカスタマイズできることです。このツールを使用すると、PickPick ソフトウェアを使用するときにホットキーをカスタマイズできます。また、標準のホットキーを使用する場合は、そうすることもできます。コンピューター画面をキャプチャするためのショートカット キーの詳細については、以下の詳細を参照してください。
プリントスクリーン – コンピューターの画面全体をキャプチャする場合は、このホットキーを使用します。
Alt + プリントスクリーン – アクティブなウィンドウのスクリーンショットを撮るには、このホットキーを使用します。
Shift + プリントスクリーン – このショートカット キーを使用して、画面から領域をキャプチャできます。
Shift + Ctrl + プリントスクリーン – 固定領域をキャプチャするには、このホットキーを使用します。
Ctrl + プリントスクリーン – このホットキーは、ウィンドウ コントロールのスクリーンショットを撮るのに便利です。
Ctrl + Alt + PrintScreen – このホットキーはスクロールウィンドウをキャプチャするためのものです。
Shift + Ctrl + Alt + PrintScreen – フリーハンドでキャプチャ処理を実行する場合は、このホットキーを使用します。
パート3。 PickPickの価格
PickPick には、コンピューターの画面をキャプチャして記録できる無料バージョンがあります。キャプチャした画像を無料で編集することもできます。ただし、無料バージョンを使用する場合は機能が制限されます。その場合、シングルプランにアクセスするには、ユーザーごとに $24.00 かかります。チームプランの場合は、5 人のユーザーに対して $96.00 を支払う必要があります。
パート4。 PickPickの強み
シンプルなスクリーンキャプチャプロセス
PickPick は、さまざまな方法でコンピューターの画面を簡単にキャプチャする方法を提供します。
撮影した画像を強化する
PickPick を使用すると、編集ツールや注釈ツールを使用してキャプチャした画像を強化する機能も体験できます。スクリーンショットをわかりやすく、見やすくすることができます。
さまざまな画像形式をサポート
オフライン ツールを使用すると、キャプチャした画像をさまざまな画像形式で保存することもできます。JPG、PNG、BMP、GIF、PDF に保存できます。
さまざまな言語をサポート
PickPick では、さまざまな言語も使用できます。プログラムの設定から、好みの言語を変更できます。英語、フランス語、ドイツ語、デンマーク語、オランダ語などをサポートしています。
パート5。 PickPickの欠点
ラベル機能なし
PickPick アプリを使用する際の課題の 1 つは、さまざまなオプションと機能です。機能にはラベルや名前がありません。そのため、機能の機能が何であるかを把握するのは困難です。
サポートされる形式が限られている
画面を録画する場合、プログラムでは MP4 や GIF などの限られた形式でのみ保存できます。そのため、録画したビデオを別の形式で保存したい場合は、別のプログラムを使用することをお勧めします。
パート6。 最終判決
結論として、PickPick はコンピューターの画面をキャプチャするために使用する優れたオフライン プログラムです。画面全体、ウィンドウ、領域などをキャプチャできます。また、画面記録機能を使用してコンピューターの画面を記録することもできます。したがって、その機能を体験して楽しみたい場合は、PickPick をコンピューターにダウンロードしてインストールするだけです。
パート7。 最高のPickPickの代替品
PickPickは画面をキャプチャするための優れたツールです。ただし、アクセシビリティの観点から、Windowsコンピューターにのみダウンロードできます。また、ソフトウェアがうまく機能しない可能性もあります。その場合は、次のような代替ツールを見つけることをお勧めします。 スクリーンレコーダー、コンピューター画面をキャプチャして記録するためのものです。このプログラムは、Windows と Mac の両方のコンピューターでアクセスできますが、PickPick を使用する場合はそれができません。また、このプログラムは、使用するアプリケーションに関係なく、コンピューター画面をキャプチャできます。ゲーム、ビデオ、写真などをキャプチャできます。それに加えて、画面を録画することもできるため、PickPick よりも優れたオフライン プログラムになっています。インターフェイスも使いやすく、プロセスは問題がありません。これにより、画面のキャプチャと記録のプロセス中に問題が発生しないことを保証できます。
無料ダウンロード
Windowsの場合
安全なダウンロード
無料ダウンロード
macOS用
安全なダウンロード

| プログラム | 特徴 | ユーザーインターフェース | プラットホーム | インターフェース | ユーザー |
| ピックピック | 画面キャプチャ 画面録画 | 単純 | ウィンドウズ | 簡単 | アマチュアの |
| スクリーンレコーダー | キャプチャ画面 画面を録画する キャプチャした画面を編集する | 単純 | ウィンドウズ マック | 簡単 | アマチュアの |
パート8。 PickPickレビューに関するよくある質問
-
PicPickの無料版はありますか?
はい、あります。コンピュータで PickPick プログラムにアクセスするだけです。その後、コンピュータ画面を効果的にキャプチャし始めることができます。それだけでなく、無料版では画面を録画することもできるので、ユーザーにとって便利なツールとなっています。
-
PicPickの料金はいくらですか?
ご希望のプランによって異なります。シングルプランにアクセスする場合、2 ユーザーで $24.00 かかります。チームプランの場合は、5 ユーザーで $96.00 かかります。
-
PicPick をアンインストールするにはどうすればいいですか?
まず最初に、プログラムのメイン Web サイトからダウンロード可能なボタンを取得します。次に、プログラムを実行すると、コンピューターの画面にさまざまなセットアップ ウィンドウが表示されます。プログラムを完全にインストールするには、[完了] オプションが表示されるまで、常に [次へ] ボタンをクリックします。
-
PicPick でスクロールスクリーンショットを撮るにはどうすればいいですか?
コンピューターの画面下部にある隠れたアイコンに移動します。次に、[PickPick] > [画面キャプチャ] > [スクロール ウィンドウ] オプションをクリックします。その後、画面から記録する内容を選択できます。その後、スクロール ウィンドウ機能は、画面をスクロールしながら画面のキャプチャを開始します。
-
PickPickは安全ですか?
はい、そうです。PickPick は、キャプチャした画像やビデオがデバイス上で安全に保護されることを保証します。また、ファイルを削除すると、プログラムによって完全に削除されます。
-
PickPickの使い方は?
PickPick をコンピューターにダウンロードしてインストールします。プログラムを実行すると、隠しアイコン セクションに表示されます。それをクリックすると、画面をキャプチャする方法のオプションが表示されます。ホットキーを使用して、画面を簡単かつ即座にキャプチャすることもできます。
まとめ
さて、このガイドポストでは、 ピックピック機能、食べ物や悪い点、価格などが含まれています。また、画面をキャプチャして記録するのに役立つ別のプログラムを探している場合は、 スクリーンレコーダー. コンピューターの画面を簡単かつ瞬時にキャプチャできます。また、Windows と Mac の両方のコンピューターで使用できるため、PickPick に比べてアクセスしやすいです。


