Instagram Storiesは2016年8月に開始され、現在では世界中で5億人以上のアクティブユーザーを抱える最も人気のあるソーシャルメディアの流行の1つに成長しました。Instagram Storiesでは、ライブビデオを録画したり、携帯電話で写真を撮ったりしてストーリーに追加できます。ストーリーに投稿されたビデオと写真は24時間のみ表示されます。Insta Storiesは、友人やフォロワーとコンテンツを簡単に共有できる方法ですが、ストーリーはInstagramに永久に残るわけではありません。自分のストーリーの場合は、アーカイブからアクセスできます。しかし、他の人のストーリーの場合は、より複雑になります。誰かのストーリーを保存またはダウンロードする最も簡単な方法は、コンピューターまたはスマートフォンで録画することです。ここでは、ストーリーを保存またはダウンロードする簡単な方法を紹介します。 Windows、Mac、iPhone、Androidで誰かのInstagramストーリーを録画する.

ストーリーをコンピューターに保存したい場合は、プロのスクリーンレコーダーを試すことができます。ここでは、 AnyMP4 スクリーンレコーダーは、あらゆるスクリーンアクティビティをキャプチャできる最高のスクリーンレコーダーです。ほとんどのレコーダーとは異なり、このレコーディングソフトウェアを使用すると、時間制限なしでInstagramストーリーからすべてのモーションイメージをキャプチャできます。また、ストーリーをサウンド付きで同時にキャプチャすることもできます。さらに、このプログラムには、InstagramスクリーンレコーディングをMP4、AVI、FLVなどの複数のビデオ形式で保存する機能があり、WindowsとMacの両方と互換性があります。また、組み込みのビデオエディターも備えており、ユーザーは好みに合わせてビデオを編集できます。
Windows/MacでInstagramストーリーを録画する手順

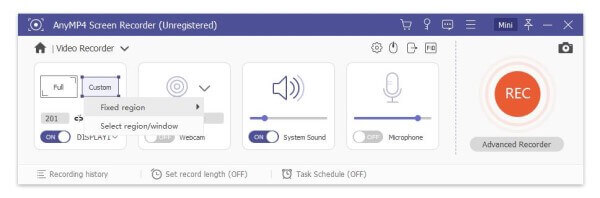
録画する前に、お好みに合わせて設定を調整できます。出力フォルダー、出力ビデオ形式、品質、ホットキーなどを変更できます。



最後に、 保存 ボタンをクリックして、Instagram の画面録画を保存します。保存パスを設定するように通知され、数秒後に録画されたすべてのファイルが表示されます。

iPhoneでストーリーを録画するのは、操作が簡単です。iPhoneにはiOSで設計された画面録画機能が組み込まれているためです。この録画機能を直接使用して、Instagramストーリーを簡単にキャプチャできます。ただし、Androidユーザーの場合、画面録画機能が組み込まれていない場合は、より複雑になる可能性があります。この場合、サードパーティのアプリケーションを使用する必要があります。

Android ユーザーの場合は、Story Saver というアプリを使用できます。Google Play ストアから無料で入手できます。ダウンロードしてインストールしたら、アプリの画面上の指示に従ってストーリーの録画を開始できます。完了したら、録画を停止して、Insta Story でビデオを共有します。
参考文献:
AndroidとiPhoneでPokémon GOを録画する方法
スクリーンレコーダーとゲームランチャーでSamsungの画面を録画する
1. 削除した古い Instagram ストーリーを見つける方法はありますか?
過去のストーリーを見るには、プロフィールの右上隅にある丸い時計アイコンをクリックします。これにより、写真と動画の両方を含む過去の Instagram ストーリーが表示されます。
2. Instagram ストーリーをスクリーン録画すると、他の人に見られるのでしょうか?
Instagram は、特定の条件を除いて、スクリーンショットや画面録画の通知を送信しません。この例外は Instagram ダイレクト メッセージ サービスです。ここでのみ、スクリーンショットが通知されます。
3. コンピューターで Instagram ストーリーを表示するにはどうすればいいですか?
ストーリーを見つけるには、Instagram.com にアクセスします (プロフィール ページではありません)。次に、画面の右側にあるプロフィール写真と名前の下を見てください。そこにストーリーがあります。スクロール バーを使用してストーリーを閲覧し、写真をクリックしてストーリーを表示できます。
4. Instagram でスクリーンショット検出を回避するにはどうすればよいですか?
通知バッジを回避する方法の 1 つは、スマートフォンを機内モードに設定し、デバイスがオフラインのときにスクリーンショットを撮ることです。
この投稿では、 インスタグラムを記録 コンピューターとスマートフォンで。ゲームプレイを録画する以外にも、AnyMP4 スクリーン レコーダーを使用して、ゲームプレイのオンライン ビデオ、Skype 通話、ポッドキャスト、オンライン会議、Web カメラ ビデオ、ウェビナー、講義などをキャプチャすることもできます。
さらに読む
Android ではカメラの写真、ビデオ、スクリーンショットはどこに保存されますか?
Android スマートフォンまたはタブレットで写真、スクリーンショット、またはビデオが見つからない場合は、この投稿をチェックして、これらのファイルが保存されている場所を見つけてください。
スクロール画面キャプチャ – Snagit でスクロール領域をキャプチャする方法
Snagit を使用してスクロール スクリーンショットをキャプチャする方法がわかりませんか? この投稿では、Windows または Mac でスクロール スクリーンを高品質でキャプチャする方法を紹介します。
プレイしているゲームの最もエキサイティングな部分を録画したい場合は、この投稿を読んで、iPad でゲームプレイ ビデオをキャプチャする方法を学んでください。
Windows 10/8/7 で時間制限なしでゲームプレイをキャプチャする方法
この投稿は、Windows コンピューターでゲームプレイをキャプチャするためのステップバイステップ ガイドです。Xbox Game Bar と最高のゲーム キャプチャ ソフトウェアを使用して、Windows 10/8/7 でゲームを録画できます。