Snagit スクロールキャプチャ Snagit ソフトウェアの機能です。この機能を使用すると、ユーザーは、1 つの画像またはビデオで表示可能な画面領域を超える長い Web ページ、ドキュメント、またはその他の資料を自動的にスクロールしてキャプチャできます。1 つの画面に収まらない大きな Web ページ、スプレッドシート、またはドキュメントを操作する場合、この機能は非常に役立ちます。問題は、この機能を十分に認識していないことです。ここに来ているのには理由があります。Snagit を使用してスクロール キャプチャ写真を撮影する方法について説明します。
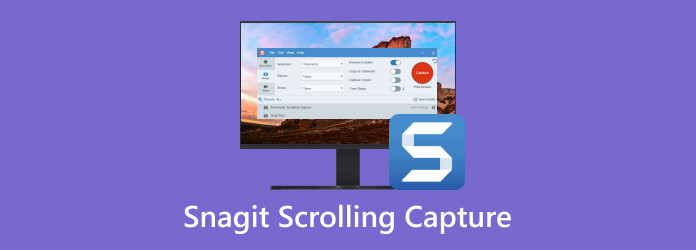
パート1。 Snagit でスクロール ウィンドウをキャプチャする方法
Snagit のスクロール スクリーン キャプチャ機能は、コンテンツのコンテキストと整合性を維持し、重要な詳細を省略することなく、シームレスな共有、参照、分析を可能にするように設計されています。Snagit でスクロール ウィンドウをキャプチャするには、次の簡単な手順に従います。
ステップ1。コンピュータでSnagitアプリケーションを開きます。 オールインワン タブ。

ステップ2。キャプチャプロセスを開始するには、 捕獲 ボタンをクリックしてください。キャプチャオプション内で、 スクロールキャプチャ モード。

ステップ3。キャプチャする領域の開始点に十字カーソルを置きます。ドラッグして選択したものを選択ボックスで囲み、最初の選択範囲内に表示されるようにします。マウス ボタンを放すと、Snagit は自動的にスクロールを開始し、スクロール可能な領域全体をキャプチャします。

ステップ4。Snagit は、スクロール可能な領域の終わりに達するか手動で停止するまで、スクロールしながらコンテンツを継続的にキャプチャします。スクロール キャプチャを停止するには、キャプチャ ホットキーをもう一度押します。
ステップ5。スクロール スクリーンショットをキャプチャしたら、Snagit の編集ツールを使用して必要な調整を行います。キャプチャしたコンテンツに満足したら、スクロール スクリーンショットを任意の場所に保存します。
これで終わりです スクロールスクリーンショットを撮る Snagit で。
パート2。 Snagit でスクロール キャプチャが機能しない理由と修正方法
Mac または Windows 上の Snagit でスクロール キャプチャが機能しない場合は、いくつかの理由が考えられます。一般的な原因は次のとおりです。
1. アプリケーションの互換性
一部のアプリケーションまたは Web サイトは、その構造やコンテンツのレンダリング方法により、Snagit のスクロール キャプチャ機能と互換性がない場合があります。
2. 設定の誤りまたは他のソフトウェアとの競合
Snagit でキャプチャ遅延、スクロール方向、キャプチャ領域などの設定が間違っていると、スクロール キャプチャが正しく機能しない場合があります。Snagit と同時に実行されている他のスクリーン キャプチャ ソフトウェアまたはシステム最適化ソフトウェアは、スクロール キャプチャなどの動作を妨げる可能性があります。
3. ソフトウェアのバグや不具合
他のソフトウェアと同様に、Snagit でもスクロールキャプチャなどの特定の機能に影響するバグや不具合が発生する可能性があります。
4. 古いソフトウェア/ドライバー
古いバージョンの Snagit またはドライバーを使用すると、互換性の問題が発生したり、スクロール キャプチャ機能に影響する可能性のあるバグ修正や改善が欠落したりする可能性があります。
Snagit スクロール キャプチャが機能しない問題を修正するには、次の解決策を実行します。
Snagit を更新する
アップグレードにより、スクロール キャプチャの問題を解決できるバグ修正や機能強化が頻繁に行われるため、Snagit がシステム上で最新の状態になっていることを確認してください。
アプリケーションの互換性を確認する
キャプチャしようとしているアプリケーションまたは Web サイトが Snagit のスクロール キャプチャ機能と互換性があることを確認します。互換性がない場合は、別のキャプチャ方法を検討してください。
設定を確認する
スクロール キャプチャに関連する Snagit の設定を再確認し、ニーズに合わせて正しく構成されていることを確認します。
Snagitを再起動する
場合によっては、Snagit を再起動するだけで一時的な不具合や競合を解決できることがあります。
グラフィックドライバーを更新する
グラフィック ドライバーが最新のものであることを確認するには、製造元の Web サイトから最新バージョンをダウンロードしてインストールしてください。
パート3。 Snagit に代わる最高のスクロール キャプチャ
Snagit スクロール キャプチャではスクロール ウィンドウをキャプチャできなかったり、Chrome でスクロール スクリーンショットを撮れなかったりしますが、代替手段も解決策となります。
ブルーレイマスターが選出 スクリーンレコーダー は、画面、音声、スクリーンショットを記録するオールインワンのスクリーン キャプチャ ソフトウェアです。スクリーンショット モードの 1 つは、スクロール ウィンドウ、アクティブ ウィンドウ、全画面、選択した領域などのさまざまなキャプチャ モードもサポートしています。さらに、図形を描画したり、テキスト/画像を追加したり、画像にさらに編集効果を加えたりするためのリアルタイム編集ツールも提供しています。
- Windows と Mac でビデオとオーディオを録画し、スクリーンショットをキャプチャします。
- テキストや画像の強調表示、拡大、描画などを行うリアルタイム編集ツール。
- iPhone と Android の画面をコンピューターにミラーリング、共有、記録します。
- Windows および Mac コンピューターと互換性があります。
無料ダウンロード
Windowsの場合
安全なダウンロード
無料ダウンロード
macOS用
安全なダウンロード
ステップ1。スクロールしてキャプチャしたいウィンドウを開きます。
ステップ2。Windowsデバイスでスクリーンレコーダーを起動します。 ビデオレコーダー.

ステップ3。次に選択 スクロールウィンドウ 右上隅の REC ボタンの横にある [スクリーン キャプチャ] ドロップダウン メニューから選択します。

ステップ4。スクロールキャプチャするウィンドウの上にカーソルを置きます。
- 左クリックするとスクロールキャプチャが開始されます。ページは自動的に一番下までスクロールします。
- または、マウス ホイールまたはキーボードのスペース バーを使用してスクロール プロセスを開始します。
- スクロール画像のキャプチャを終了するには、Esc キーを押します。
ステップ5。右側では、 保存 ボタン。
このツールは最高のツールの一つです Snagitの代替品Snagit が動作していないときに、これを使用して簡単にスクロールスクリーンショットを撮ることができます。

パート4。 Snagit スクロールキャプチャに関するよくある質問
-
Snagit はリーダーのスクロールをキャプチャできますか?
Snagit のスクロール キャプチャ機能は、主にアプリケーションまたは Web ブラウザー内のスクロール ウィンドウをキャプチャするように設計されています。リーダーのスクロールをキャプチャできる場合もありますが、リーダー ソフトウェアの特定の実装に依存し、必ずしも最適な結果が得られるとは限りません。
-
スクロールスクリーンショットとは何ですか?
パノラマ スクリーンショットまたは長いスクリーンショットとも呼ばれるスクロール スクリーンショットは、画面に表示される Web ページ、ドキュメント、またはアプリケーション ウィンドウの全長を表示するために使用されます。これにより、ユーザーは、全体を網羅するには複数のスクリーンショットが必要となるコンテンツをキャプチャして保存できます。
-
スワイプとスクロールの違いは何ですか?
スクリーンキャプチャの文脈では、 スワイプ 通常、タッチスクリーン デバイス上で指をスワイプまたはドラッグしてコンテンツを移動する操作を指します。一方、スクロールは、スクロールバーまたはタッチパッドを使用してコンテンツ内を移動する操作を指します。
-
Chrome でスクロール可能なスクリーンショットを撮るにはどうすればいいですか?
Chromeはスクロール可能なスクリーンショットをネイティブでサポートしていませんが、ユーザーは次のようなブラウザ拡張機能を利用できます。 全ページスクリーンキャプチャ または ファイアショット 1 回のスクリーンショットで Web ページ全体をキャプチャします。
まとめ
Snagitのスクロールスクリーンキャプチャ この機能は、1 つの画面を超えるコンテンツの包括的なビューをキャプチャするための貴重なツールです。時々問題が発生することもありますが、トラブルシューティングの方法を理解し、代替方法を検討することで、ユーザーは必要な情報を効果的にキャプチャして共有できるようになります。Blu-ray Master が選んだ Screen Recorder は、Windows でスクロール スクリーンショットを撮るための最適な代替手段です。こちらから無料でダウンロードしてお試しください。
無料ダウンロード
Windowsの場合
安全なダウンロード
無料ダウンロード
macOS用
安全なダウンロード
Blu-ray Masterのその他の情報


