Macでスニッピングする方法は? デフォルトのキーの組み合わせは、Mac でスクリーンショットを撮るのに適した方法です。ただし、スクロールするページをキャプチャしたり、注釈や透かしを追加したり、スクリーンショットを簡単に管理したりする必要がある場合は、この記事で Mac 用の 8 つの最高のスニッピング ツールについて詳しく知ることができます。スニッピング ツールの特別な機能を確認し、それに応じて MacBook に適したものを選択してください。
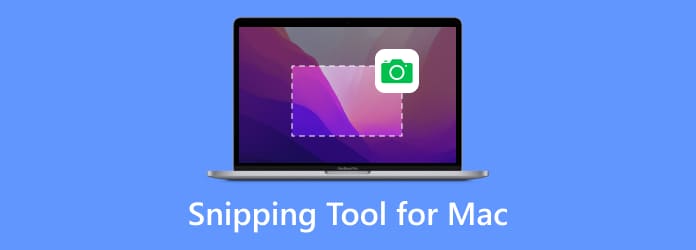
- パート1. ブルーレイマスタースクリーンレコーダー
- パート2. デフォルトのスニッピングツール
- パート3. つかむ
- パート4. スニップ
- パート5. スキッチ
- パート6. CloudApp
- パート7. Snagit
- パート8. ライトショット
- パート9. Macに最適なスニッピングツールに関するFAQ
| Mac用スニッピングツール | フォーマット | スクロールスクリーンショット | 画面を録画する | 描画ツール |
| ブルーレイマスタースクリーンレコーダー | PNG、JPEG、BMP、GIF、TIFF | はい | はい | いいえ |
| デフォルトのスニッピングツール | PNG | いいえ | いいえ | はい |
| 掴む | PNG、JPEG、TIFF | いいえ | いいえ | はい |
| をちょきちょきと切る | PNG、GIF、JPEG | はい | いいえ | はい |
| スキッチ | JPG、PNG、PDF、TIF、GIF、BMP | はい | いいえ | はい |
| クラウドアプリ | 画像形式 | はい | はい | はい |
| スナギット | スナグス | はい | はい | はい |
| ライトショット | ファイル形式 | はい | いいえ | はい |
パート1。 ブルーレイマスタースクリーンレコーダー
最適な用途: 多数の描画ツールを使用して画面を記録し、さまざまなスクリーンショットを撮ります。
画面上のすべてのアクティビティをキャプチャする必要がある場合はどうすればよいですか? ブルーレイマスタースクリーンレコーダー は、さまざまな方法でスクリーンショットをキャプチャしたり、スナップショットに注釈や透かしを追加したり、プログラム内で画像を管理したりできる、Mac 用の無料スニッピング ツールです。さらに、画面のビデオをキャプチャしたり、オーディオ ファイルを録音したり、録画スケジュールを簡単に設定したりすることもできます。
- 画面全体、カスタマイズされた領域、または時間スケジュールをキャプチャします。
- 必要に応じてスクリーンショットをキャプチャするには、スニッピング ツールのキーボード ショートカットを調整します。
- 注釈、図形、テキスト、吹き出し、矢印、線などを追加します。
- 数回クリックするだけで、組み込みの画像ビューア内でスクリーンショットを管理できます。
長所
- キャプチャ領域を選択した後、エッジを調整できます。
- ホットキーを使用して、画面、長い Web ページ、またはポップアップ メニューをキャプチャします。
- スクリーンショットを保存するための形式オプションが他にもあります。
短所
- スクリーンショットの編集はサポートされていません。
無料ダウンロード
Windowsの場合
安全なダウンロード
無料ダウンロード
macOS用
安全なダウンロード
パート2。 デフォルトのスニッピングツール
最適な用途: Mac のホットキーを使用して、ウィンドウまたは領域のスクリーンショットをすばやく撮ります。
全画面、アクティブ ウィンドウ、または画面の一部で簡単なスクリーンショットを撮る必要がある場合は、キーボード ショートカットを備えた Mac のデフォルトのスニッピング ツールがこちらにあります。
- 画面全体をキャプチャしてファイルを保存します: Command + Shift + 3。
- 選択した領域をキャプチャしてファイルを保存します: Command + Shift + 4。
- アクティブなウィンドウをキャプチャしてファイルを保存します: Command + Shift + 4 + Space。
スクリーンショットは自動的にMacにPNG形式で保存されます。その後、デフォルトの プレビュー アプリを使用して、基本的なメイクを閲覧または追加します。ソーシャル メディア アプリを共有する必要がある場合は、Control + Command + Shift + 3 を使用して画面全体をキャプチャし、クリップボードとして保存できます。
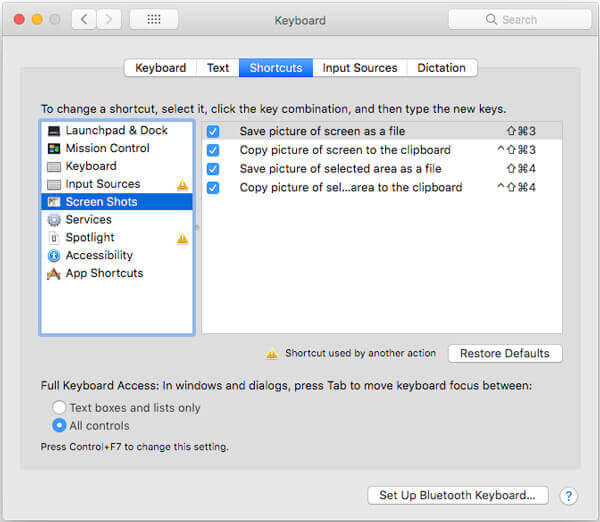
長所
- これは、Mac に組み込まれている無料のスニッピング ツールです。
- 図形、テキスト、描画を追加してスクリーンショットを編集できます。
- スクリーンショットを保存またはコピーするためのさまざまなショートカットをカスタマイズします。
短所
- スクリーンショットは PNG ファイルとしてのみ保存できます。
- スクロールスクリーンショットはサポートされていません。
パート3。 掴む
最適な用途: macOS High Sierra 以前をまだ使用している方。
Grab は Mac 用のもう 1 つの公式スニッピング ツールで、デフォルトの方法としてキーの組み合わせを使用してスナップショットを撮ることができます。基本的なスクリーンショット機能の他に、Grab の詳細については以下を参照してください。
- 選択、ウィンドウ、画面、時間画面、タッチバーなどを提供します。
- 写真の形式をデフォルトの PNG 形式から JPEG または TIFF に調整します。
- MacBook でスクリーンショットを撮るときにサウンド効果を有効にします。
- 複数の画面を操作して、特定の画面のスナップショットをキャプチャします。
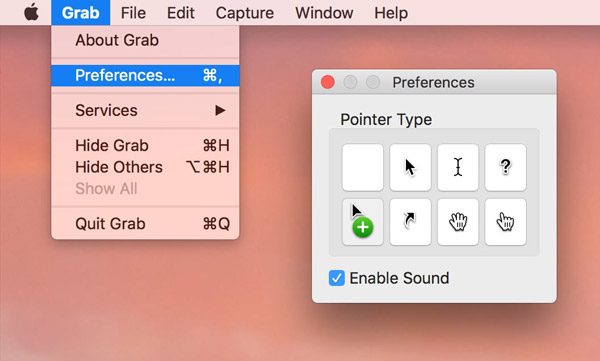
長所
- macOSにプリインストールされているアプリです。
- 画面をキャプチャするための簡単なショートカット コントロール。
- より多くの設定が可能なツールバーを提供します。
短所
- macOS Mojave 以降ではスクリーンショットに置き換えられました。
パート4。 をちょきちょきと切る
最適な用途: アクティブなウィンドウまたはカスタム領域をキャプチャして編集します。
Snip は、Mac 用の簡単なスニッピング ツールで、アクティブ ウィンドウまたはカスタム領域を簡単にキャプチャできます。Mac でスクリーンショットを撮ることができる高度な機能もいくつかあり、特に複数のファイルを Word に取り込む場合に便利です。
- キャプチャ領域、テキスト/吹き出し/矢印/図形のサイズと色をカスタマイズします。
- ラベル、テキスト、手書きを追加して、デバイスまたはクリップボードに保存します。
- 長方形、楕円、矢印、テキスト、ブラシなどの特殊なタグを提供します。
- 開いているウィンドウを自動的に識別したり、領域を手動でカスタマイズしたりすることもできます。
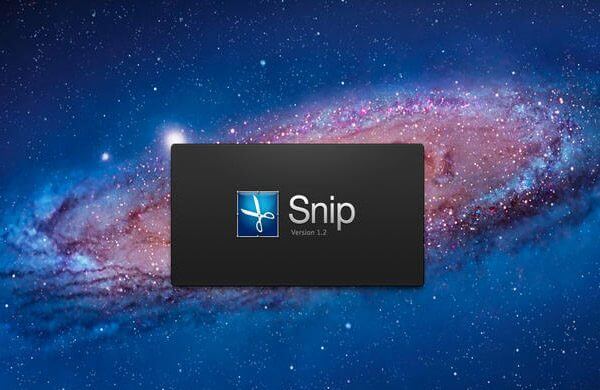
長所
- QQ メールでスクリーンショットを共有します。
- エディターは、図面、矢印、図形などを追加するのが好きです。
短所
- 画像を希望のフォルダに保存できません。
- 領域を選択した後でエッジを変更する方法はありません。
- 一部のユーザーは、フィードバック チャネルが限られていることに不満を抱いています。
パート5。 スキッチ
最適な用途: スクリーンショットを撮り、必要なだけ要素を追加してデザインします。
Skitch は、Mac で最も人気のあるスニッピング ツールの 1 つです。優れた注釈機能が特徴で、複数の線、吹き出し、矢印、テキスト、その他の要素を特別なデザインで追加できます。
- コミュニケーションのために、画像の主要なコンポーネントにマークアップと注釈を付けます。
- 合理化されたフィードバック オプションを使用して、共同作業者と考えを共有します。
- スナップショットを撮るために、カウントダウン クロックを備えた時間指定キャプチャを設定します。
- 画像注釈、写真透かし、さらにはサイズ変更機能も備えています。
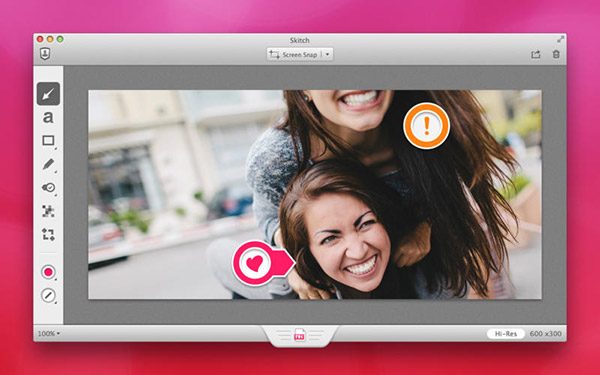
長所
- カウントダウンクロック付きの画面をキャプチャできます。
- スクリーンショットを他のユーザーと簡単に素早く共有する方法。
- さまざまな注釈ツール、図形、スケッチを提供します。
短所
- スクリーンショット上の描画は元に戻すことができます。
パート6。 クラウドアプリ
最適な用途: キャプチャしたビデオとスクリーンショットのコレクションを作成します。
Mac のスクリーンショットを他のデバイスと共有するには、検討に値する Mac 用の推奨スニッピング ツールとして CloudApp があります。これはクラウド サービスとスクリーン キャプチャ ツールを組み合わせたものです。
- 注釈や図形を追加したり、スクリーンショットに描画したりすることも簡単にできます。
- クラウド サービスのスクリーンショットをアカウントと同期して共有します。
- スニッピング ツールを使用して、一連のスクリーンショットを含む GIF ファイルを作成します。
- ビデオ画面のキャプチャとオーディオの録音を高速化します。
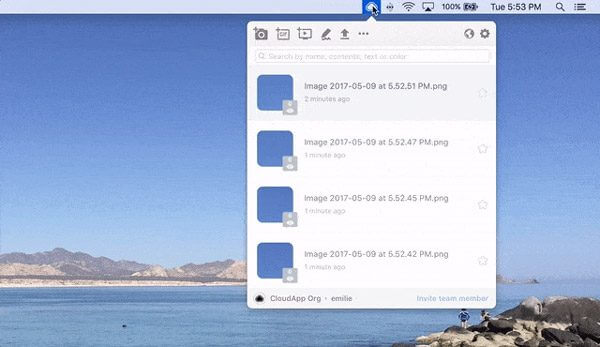
長所
- クラウド ストレージ サービスにアクセスできます。
- 注釈、図形、描画を使用してスクリーンショットを編集します。
短所
- 不定期に更新されるソフトウェアです。
- 画像やビデオの送信やアップロード時に時々バグが発生します。
パート7。 スナギット
最適な用途: 便利なスニッピング ツールと強力な画像エディタが必要な方。
スナギット は、Mac 用のスニッピング ツールであるだけでなく、希望するスクリーンショットを取得するための優れた写真エディターでもあります。コンパクトなコントロールは、常に画面の横にあり、ショットの種類を選択できます。
- Mac のスニッピング ツールにアクセスするには、カーソルを右端に移動します。
- キャプチャしたファイルをソーシャル メディア サイトで共有できる統合共有。
- 満足のいくスクリーンショットを簡単に作成できる高度な編集フィルター。
- ブレーク効果、シャドウの管理などの管理効果を提供します。
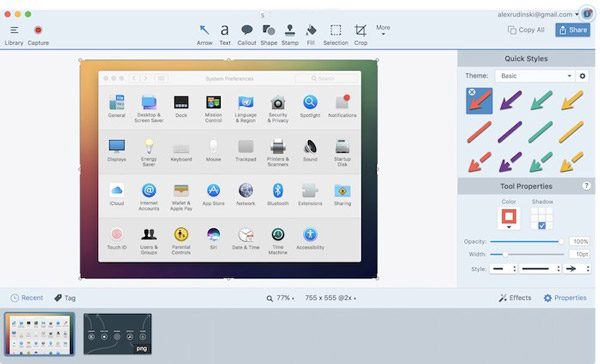
長所
- カスタムプリセットとショートカットを提供します。
- スマート移動機能を使用すると、スクリーンショット内のすべての要素を移動できます。
- スクリーンショット上のテキストを認識し、編集できるようにします。
短所
- 一般的に使用されていない SNAGX 形式のみをエクスポートします。
- ライセンスは高価です。
パート8。 ライトショット
最適な用途: カスタマイズ可能なスクリーンショットをすばやく簡単に撮る方法。
Mac用のスニッピングツールの名前の通り、Lightshotは軽量で簡単なスクリーンキャプチャツールで、スナップショットを撮ることができます。 写真を切り抜く数回クリックするだけで、ハードドライブに保存し、ソーシャル メディアの Web サイトにエクスポートできます。
- Mac でスクリーンショットを撮るための簡単なスクリーン キャプチャ機能を提供します。
- マウスをクリックするだけで、目的の記録領域を選択できます。
- 必要に応じて写真を編集および強化するための高度な編集機能。
- 類似の写真を簡単に見つけることができる検索エンジンを提供します。

長所
- ボタンを 2 回クリックして画面をキャプチャします。
- 画面上の画像を選択し、類似の画像を検索します。
- スクリーンショットをサーバーにアップロードしてリンクを取得します。
短所
- 編集ツールはシンプルです。
パート9。OBS オーディオ遅延に関する FAQ
-
デフォルトのキーボードショートカットが機能しないのはなぜですか?
デフォルトのキーボードショートカットが使用できない場合は、 システム環境設定 そして、 キーボード オプションを選択します。 ショートカット メニューを開き、その中のキーの組み合わせが スクリーンショット チェックマークが付いていて有効になっています。Macのデフォルトのスニッピングツールを変更する必要がある場合は、 コントロール + F7 設定を変更します。
-
スクリーンショットを Word または Excel ファイルに貼り付けるにはどうすればいいですか?
MS Wordにスクリーンショットを追加するには、デスクトップからドキュメントにドラッグするだけです。さらに、画像をクリップボードにキャプチャして、 コントロール + V Mac のスニッピング ツールを使用して撮影したスクリーンショットを Word に貼り付けます。
-
スクリーンショットがデスクトップで利用できないのはなぜですか?
特に大きな画像を撮影する必要がある場合は、スクリーンショットを撮るまで数秒お待ちください。もちろん、Spotlight 検索で目的のスクリーンショットを検索することもできます。それでもうまくいかない場合は、Mac のデフォルトのスニッピング ツールとして Blu-ray Master Screen Recorder for Mac を選択して、スクリーンショットを簡単に管理できます。
まとめ
Macでスニッピングをしたいときは、最高のものについてもっと学ぶことができます Mac用スニッピングツール 記事から。完全なスクリーンショットを撮るだけなら、デフォルトのキーの組み合わせを使うだけで済みます。もちろん、7つの優れたスクリーンキャプチャツールについてさらに詳しく調べて、希望するスナップショットを簡単に撮ることができます。Blu-ray Master Screen Recorder for Macは、MacBookで画面のビデオを録画したり、オーディオをキャプチャしたり、スナップショットを簡単に撮ったりできる多機能なスクリーンレコーダーです。

