ドキュメントの現在のページを保存したい場合でも、ゲームでハイスコアを保存したい場合でも、スクリーンショットを撮るのが常に最初の選択肢です。SamsungはAndroidスマートフォンとタブレットの人気ブランドです。市場には多くのSamsungモデルがあります。そのため、Samsungのスクリーンショットの方法は、古いものと新しいもので少し異なります。しかし、心配する必要はありません。この記事では、 Samsungの携帯電話でスクリーンショットを撮る すべてのモデルについて。読んで従うだけです。

パート1。 Samsung の携帯電話でスクリーンショットを撮る方法 (4 つの方法)
ボタンの組み合わせでSamsungのスクリーンショットを撮る
保持する 力 そして ボリュームダウン キーを同時に押します。Samsung の携帯電話の画面が点滅します。その後、Samsung のスクリーンショット画像を取得できます。この方法は、Samsung Galaxy S9/S10、Samsung Galaxy S20、Samsung Galaxy Note 10 などの新しい Samsung モデルで機能します。
古いSamsungの携帯電話の場合、Samsungでスクリーンショットを撮ることができます。 力 そして ホーム ボタンの代わりに、Samsungのスクリーンショットをギャラリーアプリで見つけることができます。( スクリーンショットはどこに保存されますか)
方法2: 手のひらスワイプでSamsungのスクリーンショットを撮る
ステップ1。開ける 設定 Samsung のアプリ。
ステップ2。選ぶ 高度な機能を選択し、 動作とジェスチャー.
ステップ3。下にスクロールしてオンにする 手のひらをスワイプしてキャプチャ.
ステップ4。スクリーンショットを撮るには、Samsung 携帯電話の画面上で手の端を左から右にスワイプします。
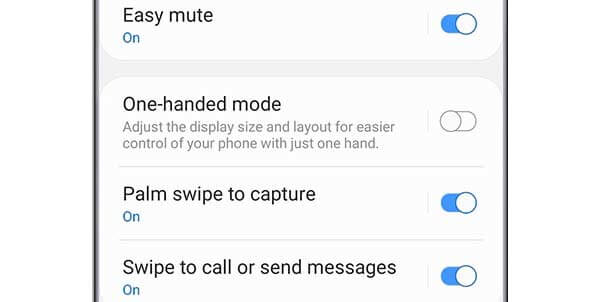
方法3: スクロールキャプチャで長いSamsungのスクリーンショットを撮る
ステップ1。を押したまま 力 そして ボリュームダウン キーを同時に押します。
ステップ2。タップして スクロールキャプチャ 下向き矢印のようなアイコンが表示されます。 キャプチャを開始 Samsung にメニューが表示されます。
ステップ3。開ける 設定 Samsung のアプリをもう一度タップして下にスクロールし、Samsung 画面のページ全体をキャプチャします。この方法を使用して、大きな Web ページ、画像、ドキュメント、アプリ画面などをキャプチャできます。
ステップ4。タップ ハッシュタグ スクリーンショットに独自のタグを追加または作成します。
ステップ5。開ける 設定選ぶ 保存 Samsung の全画面スクリーンショットを保存します。
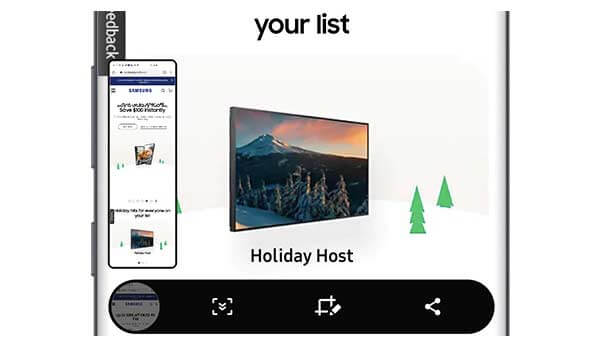
方法 4: 音声で Samsung のスクリーンショットを撮る (Bixby Voice または Google Assistant の設定が必要)
ステップ1。キャプチャしたい Samsung 携帯電話の画面に移動します。
ステップ2。言う ヘイ、ビクスビー または ビクスビー キーは 音量 ボタン。
ステップ3。音声インターフェースを起動したら、話すだけです スクリーンショットを撮る.
ステップ4。すぐに、Samsung でスクリーンショットを取得できるようになります。

パート2。 注釈付きのSamsungスクリーンショットを撮る高度な方法
純粋なスクリーンショットツール以上のものが必要な場合は、 ブルーレイマスタースクリーンレコーダー より良い選択です。コンピューター上のあらゆるアクティビティ、ビデオ、オーディオ、スクリーンショットを記録できます。Samsung の画面をミラーリングするか、Samsung アプリを Windows または Mac に刺激するだけです。後で、すべての Samsung アクティビティを記録、編集、保存、共有できます。リアルタイム編集ツールは、Samsung のスクリーンショットとビデオ録画にも使用できます。
- 全画面またはカスタム領域の Samsung スクリーンショットを撮ります。
- ホットキーを使用して、Samsung 画面をすばやくキャプチャします。
- Samsung のスクリーンショットを JPG、JPEG、TIFF、GIF などとして保存します。
- スクリーンショットにテキスト、線、矢印、図形、その他のフリーハンド描画効果を追加します。
無料ダウンロード
Windowsの場合
安全なダウンロード
無料ダウンロード
macOS用
安全なダウンロード
ステップ1。Android エミュレーター アプリを使用して、Samsung とコンピューター間でデータを共有します。または、Samsung の画面を Windows にキャストすることもできます。
ステップ2。スクリーンショットツールを無料でダウンロード、インストールして起動します。 スナップショット メインインターフェースで。
ステップ3。マウスが十字形になります。記録したい領域をドラッグして選択します。
ステップ4。スクリーンキャプチャ領域を設定すると、スクリーンショット編集ツールがポップアップ表示されます。任意のツールを選択し、特定の色とサイズを設定します。Samsung のスクリーンショットに描画効果を自由に適用できます。
ステップ5。クリック 保存 Samsungの携帯電話のスクリーンショットを保存できます。または、SamsungのスクリーンショットをFacebook、Twitter、Flickrに共有することもできます。 記録履歴 同じように。
パート3。 Samsung のスクリーンショットの撮影に関する FAQ
-
Samsung のスクリーンショットはどこに保存されますか?
スクリーンショットがキャプチャされたという通知が表示されますが、保存される場所は特にありません。Samsung のスクリーンショットを編集、表示、管理するには、写真またはギャラリー アプリを使用します。すべてのスクリーンショットは、Samsung の携帯電話の別のスクリーンショット フォルダーに保存されます。
-
Samsung でスクリーンショットが保存される場所を変更するにはどうすればよいですか?
Samsung の携帯電話のスクリーンショットをスクリーンショット フォルダーに保存したくない場合は、Samsung のスクリーンショット設定を変更できます。SD カードを新しい保存先フォルダーとして変更することがサポートされています。
-
時々スクリーンショットが撮れないのはなぜですか?
金融アプリなど、セキュリティ上の理由からスクリーンショット機能を無効にしているアプリもあります。これは、画面のコピーを送信することで、ハッカーから悪意のあるコーデックを保護する良い方法です。 スクリーンショットを撮る Samsung を常に再起動する場合は、Samsung を再起動するか、代わりにサードパーティのスクリーンショット ツール アプリを使用します。
まとめ
全体として、 すべてのSamsung携帯電話でスクリーンショットを撮る 上記の手順で、静止画や動画のスクリーンショットを撮りたい場合でも、上記のように行うことができます。ちなみに、Samsung のスクリーンショット設定内でスクリーンショットのサウンドと通知をオフにすることもできます。

