HTC フォンを使用しているときに、画面、長いメッセージ スレッド、Web ページなどのスクリーンショットを撮ると、必要なものをすばやく保存できます。
HTCでスクリーンショットを撮る方法?
HTC の携帯電話をお使いの方はご存知かもしれませんが、スクロールや部分的なスクリーンショットを撮る方法はご存知ですか?
私たちが明らかにするのは、すべてのモデルの HTC 電話のスクリーンショットを撮るためのステップバイステップのガイドです。

すべての Android スマートフォンと同様に、HTC スマートフォンでもアクティブ画面を簡単に撮影できます。ここでは、スクリーンショットを撮る方法が 3 つあります。
HTCでスクリーンショットを撮りたい画面に移動し、 力 携帯電話が振動するまでボタンを押し、その後 ホーム ボタンを押しながら 力 ボタン。シャッター音が聞こえ、スクリーンショットのプレビューが画面に表示されたら、両方のボタンを放します。
注記: HTC U11以前のモデルの場合は、 力 そして ボリュームダウン ボタンを同時に押します。

HTC でスクリーンショットを撮る 2 番目の方法は、他の Android モデルの場合と同様です。ナビゲーション バーの 2 番目のパネルにスワイプし、スクリーンショットのショートカット (カメラ画像) をタップするだけです。

スクリーンショットのショートカットは iPhoneのスクリーンショット ジェスチャーを介して。
アクティブ スクリーンを撮影する 3 番目の方法は、Google Play からダウンロードできる Edge Sense を使用することです。Edge Sense を使用すると、スクイーズ ジェスチャをカスタマイズして、スクリーンショットのキャプチャなど、さまざまなアクションを実行できます。
タップ 設定、 選択する エッジセンス、 打つ ショートスクイーズを設定する または 握ってホールドするアクションを設定する ご希望に応じてお選びください キャプチャ画面をクリックして、設定を保存します。
その後、キャプチャしたい画面を開き、設定したジェスチャーまたはホールドアクションを使用してスクリーンショットを撮ることができます。
注記: Edge Sense は現在、HTC U11 および U12+ でサポートされています。
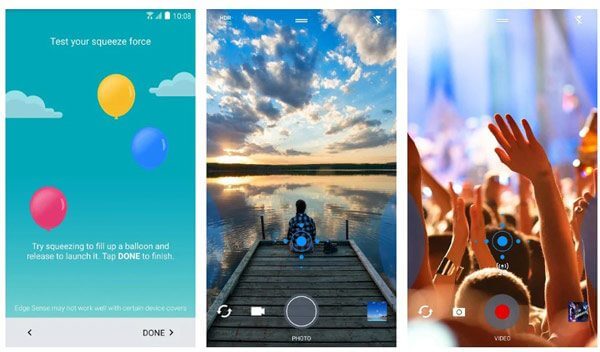
長いメッセージの会話、Web ページ、記事など、HTC でスクロールする画像をキャプチャする場合は、追加の手順が必要です。
ステップ1 2 番目のパネルにスワイプし、スクリーンショットのショートカットをタップします。
または、パート 1 の最初と 2 番目の方法と同様に、ナビゲーション バーの電源 + ホーム ボタン、または電源 + 音量ダウン ボタンを同時に押します。
ステップ2 タップ スクロール 画面の下部にある「スクロール」をタップし、スクロールスクリーンショット全体が完了するまでスクロールをタップし続けます。
ステップ3 タップ 編集 必要に応じてスクリーンショットにテキストを描いたり入力したりして、 共有 または 保存 スクロールスクリーンショットを正常に撮影します。

注記: HTC でスクリーンショットを撮るには、HTC スクリーンショット ツールをダウンロードする必要があります。HTC スクリーン キャプチャ ツールは、HTC 電話でスクリーンショットを撮るためのフリーウェアです。このアプリケーションが携帯電話にプリインストールされていない場合は、Google Play から無料でダウンロードできます。
スクロール画像や選択領域をキャプチャし、スクリーンショットを編集できます。
画面のシーンだけが必要なのに、部分的なスクリーンショットを撮りたい場合があります。
ステップ1 パート 2 の手順 1 で通常のスクリーンショットを撮る手順を繰り返します。
ステップ2 画面下部の 部分的. 次に、角または辺をドラッグしてスクリーンショットを切り取ります。 終わり 編集機能を使用して、必要に応じてタップします 共有 または 保存.

上記のソリューションは、HTC電話でスクリーンショットを撮る無料の方法です。ここでは、別の無料のスクリーンキャプチャプログラムを紹介します。 画面キャプチャがあなたにおすすめです。
これは、コンピューターの画面、ビデオ、オーディオを記録できるスクリーン レコーダー ソフトウェアです。
ステップ1 このソフトウェアをコンピュータに無料でダウンロードしてください。スクリーンショットを撮りたい画面に移動します。メインインターフェイスで、 画面キャプチャ.
すると十字の付いた矢印が表示され、マウスをウィンドウの上に置くか、マウスを左クリックして選択した領域のスクリーンショットを撮ることができます。
ステップ2 スクリーンショットが完成すると、線を描いたり、図形を追加したり、テキストを追加したりするための編集ツールが表示されます。クリック 保存 スクリーンショットをコンピューターにエクスポートします。

HTC 携帯電話ではスクリーンショットはどこに保存されますか?
撮影した画像は スクリーンショット アルバム ギャラリー携帯電話のギャラリーにアクセスして見つけることができます。詳細については、こちらをご覧ください。 Android スマートフォンでスクリーンショットを保存する場所.
HTC 携帯電話から SD カードにスクリーンショットを転送するにはどうすればよいですか?
キャプチャされたスクリーンショット、カメラショット、メディア、その他のファイルは、デフォルトで SD カードに保存されます。HTC 携帯電話の内部ストレージから SD カードにスクリーンショットを移行する必要はありません。
電源ボタンが壊れている場合、HTC でスクリーンショットを撮るにはどうすればいいですか?
電源ボタンが壊れている場合は、2 番目のパネルのスクリーンショット ショートカットを使用して、HTC 携帯電話の画面をキャプチャできます。
HTC 電話でスクリーンショットを撮るのは、ボタンの組み合わせまたはショートカットで簡単です。さらに、HTC U11/U12+ の Edge Sense アプリを使用することもできます。コンピューターで画面をキャプチャする場合は、スクリーン レコーダーを使用できます。
HTC 電話でスクリーンショットを撮るためのアドバイスはありますか?
下記にお気軽にコメントを残してください。
さらに読む
Microsoft Surfaceで無料でスクリーンショットを撮る方法
この投稿は、Surface でスクリーンショットを撮るための詳細なガイドです。Surface Pro X7/6/5、Surface Go 2、Surface Laptop Book など、すべての Surface モデルで画面をプリントアウトする 5 つの方法を無料で学ぶことができます。
スクロール画面キャプチャ – Snagit でスクロール領域をキャプチャする方法
Snagit を使用してスクロール スクリーンショットをキャプチャする方法がわかりませんか? この投稿では、Windows または Mac でスクロール スクリーンを高品質でキャプチャする方法を紹介します。
Windows と Mac で写真を撮ったりビデオを録画したりする方法
内蔵カメラで写真を撮ったり、ビデオを録画したりしたいですか? この投稿では、Windows と Mac でウェブカメラを使用して写真を撮るのに最適なラップトップ カメラ写真キャプチャ ソフトウェアを紹介します。
Windows 10/8/7 で時間制限なしでゲームプレイをキャプチャする方法
この投稿は、Windows コンピューターでゲームプレイをキャプチャするためのステップバイステップ ガイドです。Xbox Game Bar と最高のゲーム キャプチャ ソフトウェアを使用して、Windows 10/8/7 でゲームを録画できます。