最新の画像フォーマットの1つはHEICで、標準よりも優れた画質を提供します。さらに、圧縮技術も優れているため、ファイルサイズを小さく抑えることができます。このHEICの唯一の問題は、主にAppleデバイス向けに開発されているため、他のプラットフォームやプログラムとの互換性がないことです。この場合、変換する必要があります。 HEIC から PNG デバイスの互換性を拡張しながらも写真を高品質に保ちたい場合は、推奨ツールと詳細な手順に進みましょう。
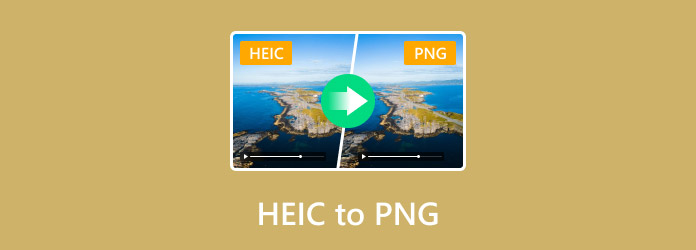
- パート1. HEICとは何か、なぜPNGに変換するのか
- パート2. 究極のHEICからPNGへのバッチコンバーターを使用する
- パート3. PicflowでHEICをPNGに変換する
- パート4. CloudinaryでHEICをPNGに無料で変換する
- パート5. Fotorを使用してHEICをPNGに変換する方法
- パート6. HEICからPNGへの変換に関するよくある質問
パート1。 HEICとは何か、なぜPNGに変換するのか
高効率画像コンテナは、デジタル写真の情報を標準コンテナよりも効率的に処理する画像フォーマットです。iOS 11の導入以来、Apple製品のメインフォーマットとなっています。HEICは、ファイルサイズを抑えながら高画質を実現する高度な圧縮技術で知られています。つまり、HEICを使用すると、 iPhoneでスライドショーを作る 素晴らしい品質です。
しかし、それがより良い画像形式であるなら、なぜHEICをPNGに変換するのでしょうか?HEIC画像を変換する必要がある主な理由は、それがまだ広くサポートされていないためです。古いデバイス、Webブラウザ、および特定のソフトウェアは、画像形式をサポートしていないと考えられます。一方、PNGは古く、特に画像をオンラインでアップロードする場合、より広い用途に指定されています。ロスレス圧縮なので、品質の低下を心配する必要はありません。それでは、HEICファイルに最適なコンバーターを確認しましょう。
パート2。 究極のHEICからPNGへのバッチコンバーターを使用する
HEICファイルをより速く簡単に変換 ビデオコンバーター究極デスクトップ ソフトウェアは、HEIC、JPEG、PNG、GIF など、さまざまな画像形式の驚異的な変換を提供します。その高度なテクノロジにより、HEIC の元の画像品質を維持しながら、処理時間を数分に短縮できます。さらに、Video Converter Ultimate では出力品質を変更できるため、出力形式、品質、ズーム、背景色を設定できます。これは、HEIC ファイルだけでなく、ビデオやオーディオの変換にも最適なソリューションです。
- 複数の画像ファイルを遅延なく変換します。
- 出力画像の品質を保証します。
- 写真を強化したり圧縮したりするための他のツールも提供します。
- HEIC、PNG、TIFF、JEPG、BMP、GIF などに最適です。
ステップ1。HEIC から PNG へのコンバーターを入手するには、「無料ダウンロード」ボタンをクリックします。
無料ダウンロード
Windowsの場合
安全なダウンロード
無料ダウンロード
macOS用
安全なダウンロード
インストールして実行したら、ツールボックスメニューに移動して、 画像コンバーター オプション。それをクリックして、最初の HEIC ファイルをインターフェイスに追加します。
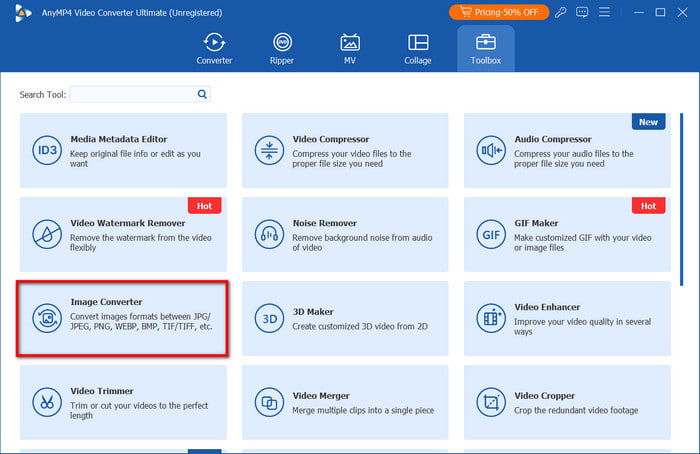
ステップ2。クリックしてバッチ変換を作成します ソースファイルを追加 さらに写真をアップロードします。次に、 PNG [形式] ドロップダウン メニューから形式を選択します。または、右上隅の [すべてを変換] メニューから、アップロードしたすべての画像を 1 つの形式に設定することもできます。
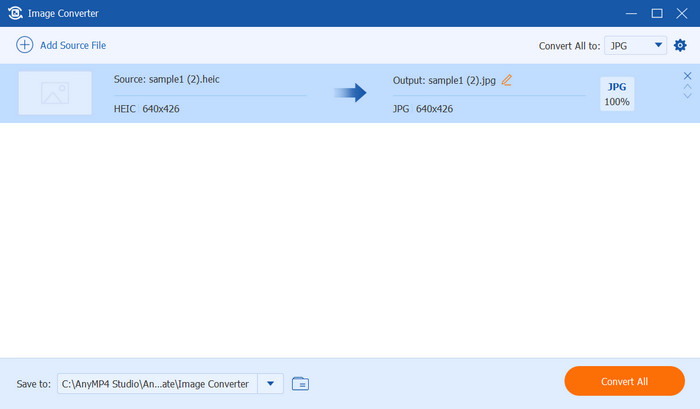
ステップ3。Video Converter Ultimateには出力設定も用意されています。 設定 ボタンをクリックして、ズームと品質レベルを調整します。 わかりました 新しい設定を適用するにはボタンをクリックします。
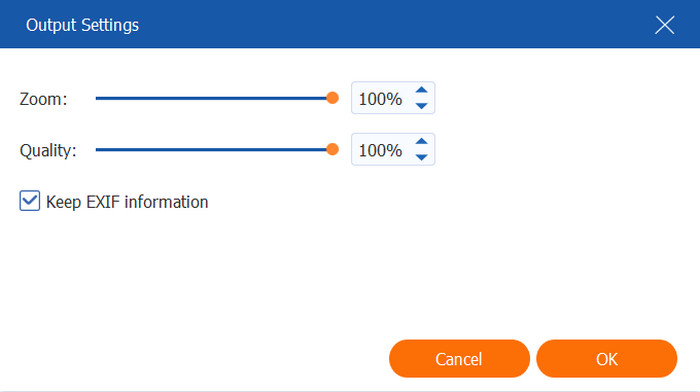
ステップ4。HEICをPNGに変換する前に、「保存先」セクションに移動して、ファイルを保存する指定のフォルダを選択する必要があります。最後に、 すべて変換 ボタンをクリックして変換プロセスを開始します。わずか数秒で、すべての HEIC ファイルが PNG に変換され、選択したフォルダーに直接エクスポートされます。

誰でも、複数のファイルをより速く変換する方法を望んでいます。これがまさに、Video Converter Ultimate が最適な選択である理由です。それ以外にも、出力品質は間違いなくピクセル化されていないので、[無料ダウンロード] ボタンをクリックしてこの画像コンバーターを入手する必要があります。
パート3。 PicflowでHEICをPNGに変換する
オンライン HEIC コンバーターが必要な場合は、Picflow が最適です。完全に無料で、変換を中断する広告はなく、開始するために登録する必要もありません。Picflow は、HEIC、BMP、JPEG、TIFF、GIF などの画像を簡単に変換できるように設計されています。オンラインではアップロードできる数が制限される場合がありますが、最大 10 枚の写真の変換には十分です。
- HEIC を変換するのにインストーラーは必要ありません。
- PEF、RAF、RAW などの珍しいファイルをサポートします。
- サーバーにアップロードしない安全なプロセス。
- バッチ変換の速度は良好です。
ステップ1。オンラインツールにアクセスし、 画像を選択 ボタンをクリックしてHEICファイルをアップロードします。最初の画像をアップロードしたら、 さらに追加 複数のファイルをインポートするためのボタン。
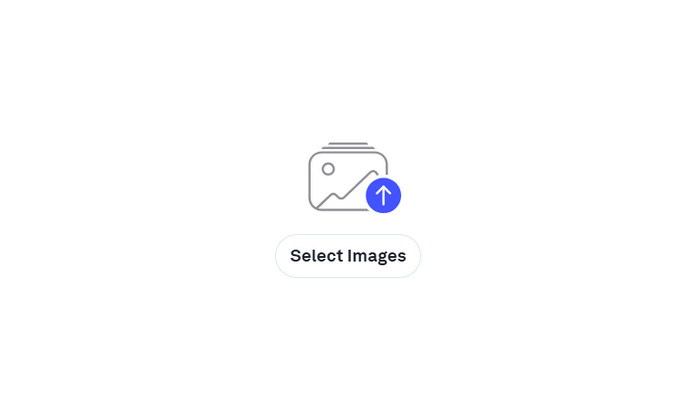
ステップ2。出力形式からPNGを選択します。または、設定メニューから出力品質を確認または調整することもできます。 すべて変換 ボタンをクリックして処理し、PNG ファイルをコンピューターにダウンロードします。
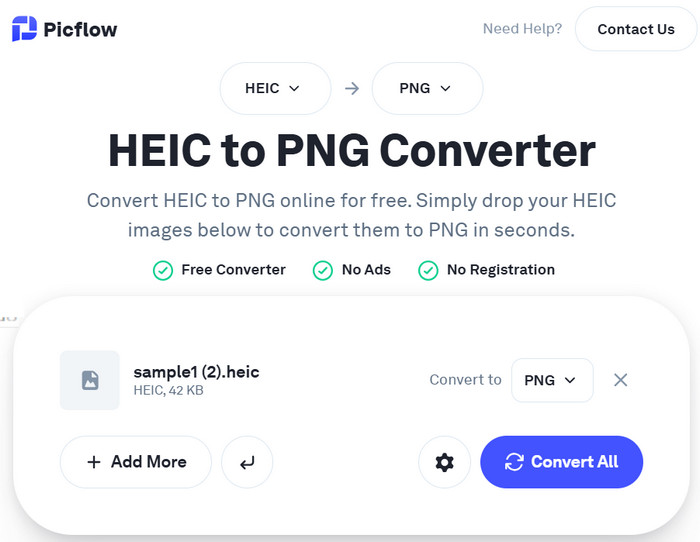
これで完了です。Picflow では HEIC を簡単に変換できます。ただし、出力品質を手動で設定したい場合は、機能が不足している可能性があります。
パート4。 CloudinaryでHEICをPNGに無料で変換
Cloudinaryは他のオンラインツールとは異なり、Getty Images、Shutterstock、iStockなどのソースからHEICファイルを変換することもできます。また、自動圧縮で画像をファイルに変換するのも簡単です。さらに、Cloudinaryにはさまざまな編集ツールが揃っているので、 写真を組み合わせる またはこのプラットフォーム内でビデオを編集します。
- 変換された画像を自動的に強化します。
- 3D やインタラクティブな画像に適しています。
- 時間を節約するために自動構成を作成します。
- WEBP、AVIF、その他の形式に適しています。
ステップ1。HEIC ファイルをフォルダーから Cloudinary のメイン インターフェイスにドラッグ アンド ドロップできます。オプションで、他のソースを開いて HEIC ファイルを変換することもできます。
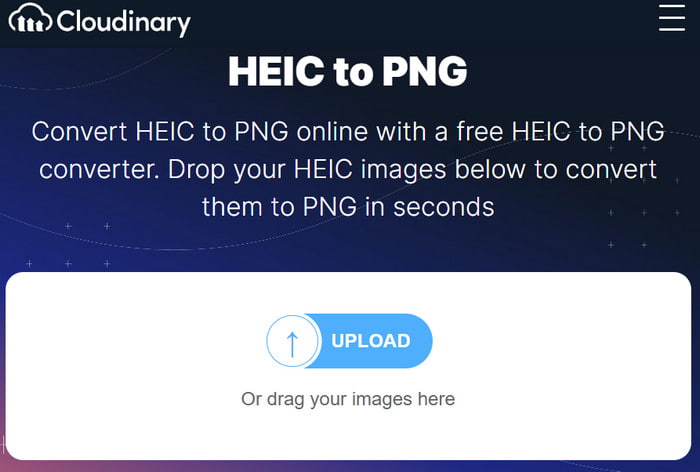
ステップ2。オンラインツールは、新しい出力サイズで画像をすぐに処理します。その後、変換するファイルを追加できます。次に、 すべてダウンロード ボタンをクリックして、新しい PNG ファイルをフォルダーに保存します。
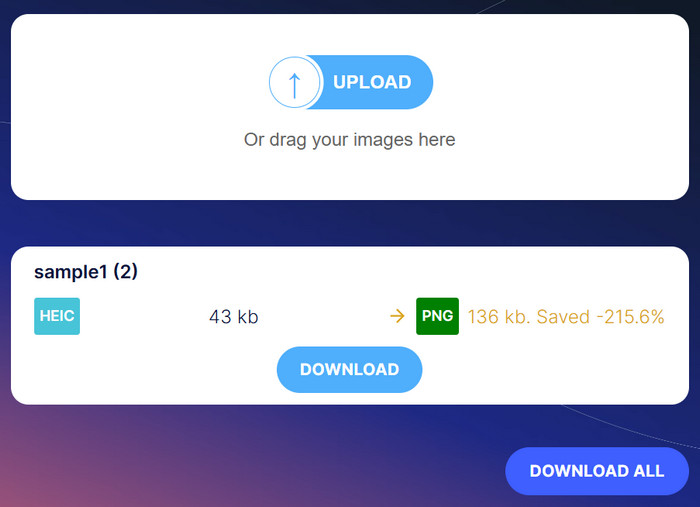
このオンライン HEIC コンバーターは、画像を変換して圧縮するだけです。HEIC には理想的なオプションですが、自動圧縮により品質が低下する可能性があります。
パート5。 Fotorを使用してHEICをPNGに変換する方法
Fotor は、HEIC、PNG、JPEG などの画像を高速かつ簡単に変換することを推奨しています。オンライン コンバーターはシンプルな UI で設計されており、広告が一切ないため、これは事実です。また、制限なくアップロードできるため、無料の変換オプションも豊富です。これ以外にも、Fotor は平均的な出力品質を提供できるため、高品質の HEIC ファイルの変換には安心して使用できます。
- アップロードされた画像のサムネイルを表示します。
- 透かしなしで写真を変換します。
- 作成されたアカウントは記録を保持できます。
- どの Web ブラウザからでもアクセスできます。
ステップ1。Fotorにアクセスして、 画像をアップロード ボタンをクリックして HEIC ファイルを取得します。しばらくすると、プログラムが画像のサムネイルを読み込みます。

ステップ2。クリック ファイルを追加 バッチ変換を作成します。プログラムは自動的にファイルをPNGに変換します。 すべてダウンロード ボタンをクリックして新しい PNG ファイルを保存します。
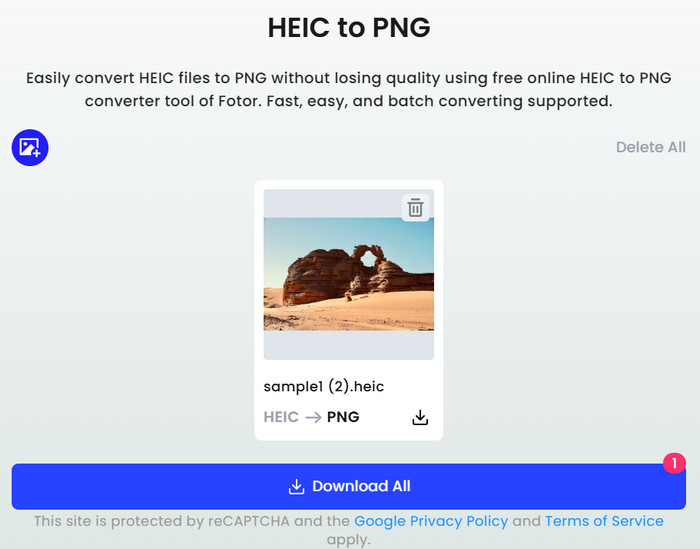
Fotor を使用すると、ファイルをアップロードして少し待つだけで済むため、HEIC から PNG への変換が簡単になります。ただし、他のオンライン コンバーターとは異なり、このオンライン ツールでは、それ以上の強化や編集は提供されません。
パート6。 HEIC から PNG への変換に関するよくある質問
-
HEIC に変換するには PNG の方がよいのはなぜですか?
PNG は HEIC に比べて古い画像形式であるため、互換性が広くなっています。また、PNG はロスレス圧縮や透明度のサポートなど、HEIC とほぼ同様であるため、優れた代替手段です。
-
HEIC を変換した後、PNG にはメタデータが含まれますか?
メタデータの保存は、使用するコンバータによって異なります。場所、日付などの画像の詳細を保存することは可能ですが、必ずしも保証されるわけではありません。
-
iPhoneでHEICをPNGに変換するにはどうすればいいですか?
本来、iPhone は HEIC から PNG への変換をサポートしていません。ただし、写真を他のデバイスに AirDrop して変換したり、モバイルでサードパーティのアプリを使用したりすることはできます。
まとめ
この記事が、HEIC を PNG に簡単に変換するのに役立つことを願っています。オプションは多数ありますが、Video Converter Ultimate では変換の品質と速度を保証できます。このデスクトップ ソリューションを使用すると、ピクセル化された結果を心配することなく、複数の HEIC ファイルを任意の出力形式に変換できます。さらに、Windows と macOS でダウンロードできる無料試用版も用意されています。今すぐダウンロード ボタンをクリックして入手してください。

