私たちは、要求を満たすために多くの時間を費やす必要があります。そのため、多くの人が時間を無駄にすることなく、より速く効率的にタスクを完了するためにマルチタスクを実行します。それに合わせて、Appleはタスクを同時に実行できる機能を導入しました。この機能はマルチタスクと呼ばれ、iPadの画面を分割して同時に作業を行うことができます。これは、コンピューター、Windows、またはmacOSで実行できる機能に似ています。幸いなことに、iPadデバイスでも実行できるようになりました。これらすべての情報を使用して、この記事は、マルチタスクのプロセスを支援するために存在します。 iPadの分割画面さまざまな方法で素早く実行できるようガイドします。

マルチタスクは、iPad の画面を分割できる機能です。これが Split View モードです。これにより、Slide Over モードと呼ばれるアプリの小さなフローティング ウィンドウを作成できます。また、Center Window モードを使用して、アプリのセンター ウィンドウを開きます。各方法には目的がありますが、2 つのプログラムを並べて表示できる Split View オプションが最も人気があります。それに沿って、この部分では、iPad で画面を分割する方法についてのよく知られた質問に答えます。以下の手順を確認し、各詳細に注意深く従って、プロセスを成功させてください。
プロセスの最初のステップでは、iPadでアプリを起動して、 3つの点 上部にあります。タップすると、さまざまなオプションが表示されます。

次に、分割画面モードで表示するアプリケーションを選択します。iPad で利用可能なアプリケーションの中から選択してください。
マルチタスク モードで両方のプログラムが画面に表示されている場合は、それらをドラッグして左右を入れ替えたり、ウィンドウのサイズを変更したりできます。

ヒントと注意事項:
ブルーレイマスターが選出 ビデオコンバーター究極 複数の動画や画像を同時にミックスすることもできます。デザインを選択し、フレームにビデオクリップや写真を挿入して、分割画面ビデオを作成します。各画面を簡単に変更することもできます。編集が完了したら、TikTok、Instagram、その他のソーシャルサイトでビデオコラージュを公開できます。そのため、それを可能にする手順を教えてください。
素晴らしい Video Converter Ultimate をコンピューターにダウンロードして実行します。
そこから、 コラージュ ツールの機能メニュー。

をクリックしてください 始める ボタンをクリックして、正式に手続きを開始してください。その後、 2セル 選択肢の中からテンプレートを選択します。

さて、 追加 ボタンをクリックして分割画面を作成します。 2 つのメディア ファイルを選択し、右側と左側のどちらに配置するかを決定します。

すでにファイルを配置している場合は、エクスポートボタンをクリックしてファイルを最後に保存します。その後は、ツールを許可するだけです。 エクスポートを開始 出力を待ちます。
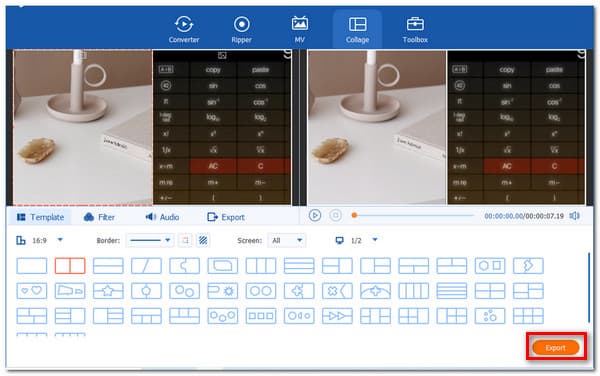
iPhone にもマルチタスク機能があります。iPhone 15 Pro Max までのユーザーは、この方法を利用できます。iPhone 6 や 7 などの以前の iPhone モデルのユーザーは、この方法を使用できません。したがって、iPhone でこの方法が使用できる場合は、次の手順に従ってください。
最新のiPhoneモデルをお持ちの場合は、設定メニューからiPhoneの分割画面モードを有効にすることができます。次に、iPhoneで 設定 見つけて ディスプレイと明るさ。
新しいタブで、 画面 ズームを見るためのオプションの中から選択します。そこから セット そして ズームを使用する 画面を分割します。
これらの変更を更新したら、iPhone を水平に傾けます。アプリを実行すると、すぐに分割画面モードに切り替わります。

iPhoneで分割画面を作りたい場合、内蔵アプリのiMovieが役立ちます。詳細については、 iMovieを使って分割画面を作成する iPhoneはこちらから。
Android モバイルデバイスで画面を分割するにはどうすればよいですか?
Android にはさまざまなモデルがあります。それに合わせて、Samsung と OnePlus に適用できる Android 画面を分割する簡単な方法を次に示します。1 つ目は Stock Android/Samsung 用です。分割画面モードで使用する最初のアプリのアイコンを長押しし、別のアプリケーションをクリックして分割を完了するだけです。次の Android フォンは OnePlus です。最後のデバイスと同様に、分割画面で使用する最初のアプリの本体を長押しします。ただし、分割画面で使用する両方のアプリケーションが開いていることを確認する必要があります。ビジュアルの下部にあるアプリ スイッチャー ボタンをタップします。
iPhone で Split View を無効にするにはどうすればいいですか?
マルチタスクをオフにするには、 設定 下のスイッチを切り替えます ホーム画面とドックそこからアクセスしてください マルチタスクこれが iPhone で分割ビューを無効にする最も簡単な方法です。
Mac間で画面を分割できますか?
使用したいウィンドウが全画面モードになっていないことを確認します。次に、使用したいウィンドウの左上隅にある緑色のボタンにポインタを置きます。その後、 タイルウィンドウ 左に並べて表示または右に並べて表示を選択します。Mac は自動的に分割画面モードになります。次に、画面の残りの半分を占めるウィンドウをクリックすると、そのウィンドウが表示されます。最後に、画面中央のスライダーを使用してウィンドウのサイズを変更します。
iPad のマルチタスク機能を使用すると、瞬時にマルチタスク プロセスを実行できます。さらに、Video Converter Ultimate などの優れたツールを使用すれば、iPhone でもこのプロセスを実行できます。これにより、タスクを迅速に実行できます。その他の役立つ記事については、当社の Web サイトをご覧ください。または、他のユーザーを支援するためにこの投稿を共有してください。
さらに読む
[解決済み] YouTube/TikTok 用の分割画面ビデオを作成する方法
この記事のステップバイステップ ガイドに従って、複数のビデオを並べて、簡単な手順で最高のビデオ エディターで分割画面ビデオを作成します。
[完全ガイド] Adobe Premiere Pro で画面を分割して切り取る/拡大縮小する
分割画面ビデオでは、複数のストーリーを同時に伝えることができます。この記事では、トリミングとスケーリングを使用して画面を分割する方法を段階的に学習できます。
iPad Air/Pro/mini などに最適なビデオ プレーヤー アプリ トップ 8
モバイル デバイスで HD ビデオを楽しむには、適切な iPad ビデオ プレーヤーが必要です。そこで、時間を節約できるように、トップ リストを特定して共有します。
プレイしているゲームの最もエキサイティングな部分を録画したい場合は、この投稿を読んで、iPad でゲームプレイ ビデオをキャプチャする方法を学んでください。