Met PowerPoint kunt u uw computerscherm vastleggen met de opnamefunctie. Als u een eenvoudige schermopname wilt uitvoeren, kunt u erop vertrouwen. Veel gebruikers klagen echter dat het probleem met de PowerPoint-schermopname niet werkt. Heeft u met dezelfde situatie te maken?
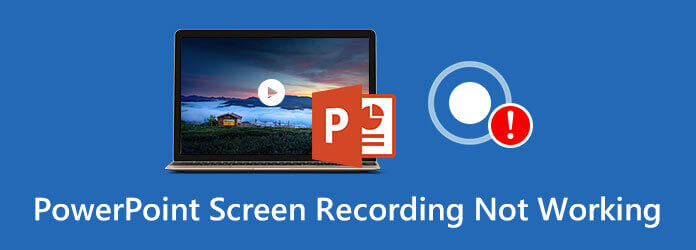
Of u nu een PowerPoint 2007, PowerPoint 2010, PowerPoint 2013, PowerPoint 2016 of PowerPoint 2019 gebruikt, als u het bericht krijgt waarin u wordt gevraagd er is een fout opgetreden, probeer het opnieuw, dat betekent dat de PowerPoint-schermopname werkt niet probleem is opgetreden. We delen graag 5 eenvoudige manieren om u te helpen het probleem op te lossen.
Deel 1. 4 veelvoorkomende manieren om te verhelpen dat PowerPoint-schermopname niet werkt
Er zijn veel redenen waardoor het probleem met de PowerPoint-schermopname niet werkt. Hier in dit deel laten we u vier reguliere manieren zien om van dit probleem af te komen.
Sluit PowerPoint af en start het opnieuw
Wanneer u de foutmelding krijgt dat de schermopname niet werkt in PowerPoint, kunt u er eerst voor kiezen om de software te sluiten en vervolgens opnieuw te starten. Daarna kunt u teruggaan naar de schermopnamefunctie en controleren of deze normaal kan werken.
Herstart computer
U moet weten dat het opnieuw opstarten van de computer een eenvoudige en effectieve manier is om veel problemen op te lossen. Wanneer u de fout krijgt dat de PowerPoint-schermopname niet werkt, kunt u proberen uw computer opnieuw op te starten om deze te repareren.
Verwijder de PowerPoint-software en installeer deze opnieuw
In sommige gevallen kunt u PowerPoint verwijderen en opnieuw installeren om het probleem met de schermopname te verhelpen. Soms, wanneer u een PowerPoint-versie installeert vanaf een softwaredownloadsite van derden, krijgt u mogelijk geen officieel product. U kunt naar de officiële site gaan om een nieuwe PowerPoint te downloaden.
Update PowerPoint en Officieel
Om de foutmelding PowerPoint-schermopname werkt niet te verwijderen, kunt u er ook voor kiezen om uw officiële software en PowerPoint-software bij te werken. U moet weten dat een nieuwe PowerPoint-versie nieuwe functies zal toevoegen en enkele oude bugs en fouten zal oplossen. U kunt de nieuwste versie direct downloaden en vervolgens de schermopnamefunctie gebruiken.
Deel 2. Krijg een alternatief om schermopname te repareren die niet werkt in PowerPoint
PowerPoint is niet ontworpen voor schermopname. Zelfs als het de opnamefunctie heeft, kan het je geen geweldige scherm- of audio-opname-ervaring bieden. Waarom wendt u zich niet rechtstreeks tot de professionele schermrecorder als u uw computerscherm wilt vastleggen?
Hier raden we ten zeerste de krachtige scherm- en audio-opnamesoftware aan, Scherm opnemer zodat u de schermopnamefunctie in PowerPoint kunt vervangen. Het is compatibel met zowel Windows-pc als Mac. Hiermee kunt u alle activiteiten op de computer vastleggen met een hoge beeld- en geluidskwaliteit.
Screen Recorder heeft de mogelijkheid om alle activiteiten vast te leggen, inclusief online video's, gameplay, oproepen, vergaderingen en soepeler met hoge kwaliteit.
- Neem video met hoge resolutie op met volledig scherm, actief venster of aangepaste regio.
- Leg geluid vast van systeemaudio, microfoon of beide.
- Geavanceerde versnellingstechnologie en krachtige bewerkingsfuncties.
- Bewaar het opnamebestand in elk populair formaat zoals MP4, MOV, AVI, MP3, AAC, M4A, enz.
Gratis download
Voor ramen
Veilige download
Gratis download
voor macOS
Veilige download
Stap 1.Kies een geschikte versie en dubbelklik op de downloadknop hierboven om deze schermrecorder gratis te installeren en op uw computer uit te voeren.
Stap 2.Wanneer u bij de hoofdinterface komt, kunt u de Video Recorder functie. Hiermee kunt u ook alleen audio opnemen en schermafbeeldingen maken.

Stap 3.U kunt het schermopnamegebied en de audio-opnamebron naar wens aanpassen.

Stap 4.Als u uw computerscherm wilt vastleggen, kunt u eenvoudig op de knop klikken REC knop. Om het opnameproces te stoppen, kunt u op de knop klikken Stop knop.
Stap 5.Deze schermrecorder heeft een ingebouwde speler en editor. U kunt de opgenomen video direct bekijken en bewerken. Klik vervolgens op de Redden knop om het opnamebestand op uw computer op te slaan. Dankzij de nieuwste acceleratietechnologie kunt u video van hoge kwaliteit soepel vastleggen met een laag CPU-gebruik.
Deel 3. Veelgestelde vragen over PowerPoint-schermopname werkt niet
-
Hoe een computerscherm vastleggen met PowerPoint?
Zoals u weet, is PowerPoint ontworpen met een eenvoudige schermopnamefunctie. Wanneer u PowerPoint opent, kunt u op het tabblad Invoegen klikken en vervolgens de functie Schermopname kiezen. Daarna kunt u op de opnameknop klikken om de schermopname met PowerPoint te starten.
-
Waar is mijn PowerPoint-opname gebleven?
Om uw PowerPoint-schermopname op te slaan, kunt u op het tabblad Bestand op de menubalk klikken en vervolgens de optie Opslaan als kiezen. Al uw opnamebestanden worden in dezelfde map opgeslagen. U kunt ook een geschikte bestandsmap voor uw PowerPoint-opnamen selecteren.
-
Hoe kunt u uw Mac-scherm vastleggen?
Het zal veel eenvoudiger zijn als je een Mac-gebruiker bent. U kunt erop vertrouwen dat de officiële opnamesoftware, QuickTime Player, uw Mac-scherm gemakkelijk vastlegt. Maar als je het vindt QuickTime-schermopname werkt niet op Mac, kunt u in plaats daarvan AnyMP4 Screen Recorder gebruiken.
-
Hoe maak je een screenshot met PowerPoint?
Naast de schermopnamefunctie kunt u met PowerPoint ook een screenshot maken. Wanneer u PowerPoint opent, kunt u op het tabblad Invoegen klikken en vervolgens de functie Screenshot kiezen. Een nieuw vervolgkeuzemenu toont u de beschikbare vensters. Als u het volledige scherm wilt vastleggen, kunt u eenvoudig het specifieke venster kiezen. Of u kunt de optie Schermknippen gebruiken een deel van het scherm vastleggen.
Afsluiten
Na het lezen van dit bericht kun je 5 eenvoudige oplossingen krijgen om hiermee om te gaan PowerPoint-schermopname werkt niet fout. Als u nog vragen heeft over de PowerPoint-schermopnamefunctie, kunt u een bericht achterlaten.

