Dit artikel deelt de introductie van een van de meest populaire schermrecorder-applicaties, DU-schermrecorder. Tegenwoordig is het geen moeilijke taak om iets op uw bureaublad of scherm op te nemen. Dankzij de ingebouwde functies kunt u dit eenvoudig doen op Windows 10, Mac OS X/11, Android 10 en iPhone. Ze zijn echter te simpel om als professional schermopnames te maken. Daarom heb je een krachtiger hulpmiddel nodig. Lees dit bericht zodat u kunt ontdekken of DU Screen Recorder de moeite waard is om te gebruiken.

Deel 1. Kort overzicht van DU Screen Recorder
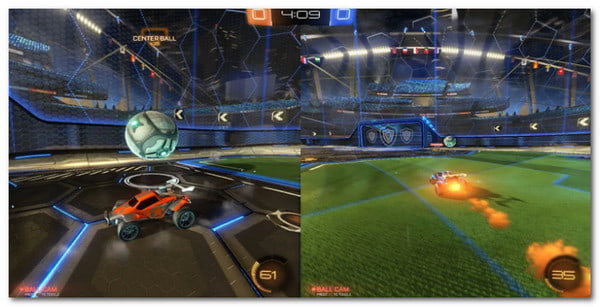
DU Screen Recorder, ook wel DU Recorder genoemd, is een handig hulpmiddel om alles op uw scherm vast te leggen. De ontwikkelaar heeft een app uitgebracht voor zowel iOS als Android. Bovendien biedt het onlangs de desktopsoftware voor computers aan. Laten we eens kijken naar de kenmerken van DU Screen Recorder:
- Neem scherm, gameplay en video met audio op.
- Livestream uw scherm naar YouTube, Twitch en Facebook.
- Produceer opnamevideo's van hoge kwaliteit.
- Bied een eenvoudige video-editor aan om schermopnamen te verbeteren.
- Bied een eenvoudige video-editor aan om schermopnamen te verbeteren.
- Converteer schermopnamen naar GIF-geanimeerde afbeeldingen.
- Beschikbaar voor Windows XP/Vista/7/8/8.1/10, Mac OS X/11, iPhone en Android.
Kort overzicht van DU Screen Recorder
Pluspunten
- Du Recorder kan een scherm opnemen tot 60 FPS.
- Zodra je de app installeert, verschijnt de virtuele assistent op elk scherm.
- De livestream-functie is eenvoudig te gebruiken.
- Het is gratis om de basisfuncties te downloaden en te gebruiken.
Nadelen
- Je moet vervelende advertenties bekijken om gratis functies uit te wisselen.
- Het voegt een watermerk toe aan uw schermopnamen.
- Om advertenties te verwijderen, een watermerk te maken of volledige functies te krijgen, moet u ervoor betalen.
Deel 2. Hoe DU Screen Recorder te gebruiken
Hoe DU Screen Recorder te gebruiken op iPhone en Android
Hoe DU Screen Recorder te gebruiken op iPhone en Android
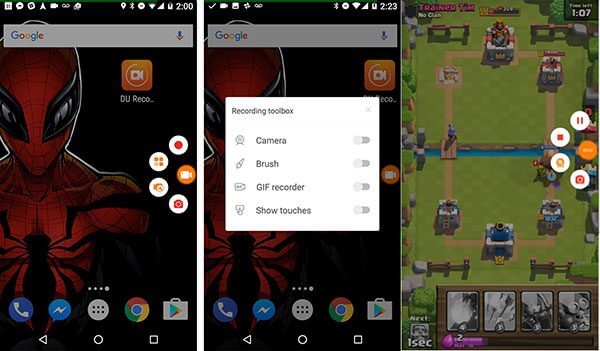
Stap 1.Installeer DU Screen Recorder vanuit de App Store of PlayStore. Het is gratis te downloaden.
Stap 2.Vervolgens vindt u een virtuele assistent-knop op uw Android-scherm. Voor iPhone wordt het geïntegreerd in het Control Center. Je kunt de videokwaliteit en andere opties instellen in de app.
Stap 3.Ga naar het scherm dat u wilt opnemen, zoals een videogame. Tik op de virtuele assistent op Android en raak de aan Dossier knop. Ga op de iPhone naar Controle Centrum, druk op schermopname icoon, kies DU-recorder.
Stap 4.Tik na de opname op de virtuele assistent en druk op de Stop pictogram op Android. Voor iPhone, ga naar Controle Centrum, druk op schermopname icoontje en klik Stop met opnemen.
Hoe DU Recorder voor pc te gebruiken
Stap 1.Installeer DU Recorder op uw computer. U kunt het installatiebestand downloaden van de officiële website.

Stap 2.Zodra u klaar bent om uw scherm op te nemen, opent u de gebruikersinterface en kiest u Opnamescherm en klik op de Begin met opnemen knop in de rechterbovenhoek.
Stap 3.Als u de opname wilt stoppen, klikt u op de Stop met opnemen knop en sla het op een juiste locatie op.
Opmerking: In het verleden was een emulator nodig om DU Recorder op pc te gebruiken. Nu kunt u het exe-bestand downloaden en direct installeren.
Deel 3. Beste alternatief voor DU Screen Recorder op pc
Het valt niet te ontkennen dat DU Recorder een krachtig hulpmiddel is, maar het is niet perfect. Het watermerk is bijvoorbeeld lastig te verwijderen. Bovendien duurt het enige tijd om opnames te renderen. Als je het niet leuk vindt, Blu-ray-masterschermrecorder is een goed alternatief.
Belangrijkste kenmerken van het beste alternatief voor DU Recorder voor pc
- Neem een scherm op in één opname, zonder watermerk.
- Neem alles op uw scherm en extern apparaat op.
- Optimaliseer en verbeter de opnamekwaliteit automatisch.
Gratis download
Voor ramen
Veilige download
Gratis download
voor macOS
Veilige download
Kort gezegd is dit de gemakkelijkste manier om je gameplay, video-tutorial en meer op je bureaublad op te nemen.
Hoe u een scherm op een pc kunt opnemen zonder watermerk
Stap 1.Installeer Schermrecorder
Start het beste alternatief voor DU Recorder voor pc zodra u het hebt geïnstalleerd. Er is een speciale versie voor Mac. Kies dan Video Recorder om toegang te krijgen tot de hoofdinterface. Als u opties wilt aanpassen, zoals het uitvoerformaat, de videokwaliteit, sneltoetsen en meer, klikt u op de Versnelling pictogram om het te openen Voorkeuren dialoog.

Stap 2. Opnamescherm zonder watermerk
U kunt vier opties zien in de hoofdinterface:
- Weergave, opnamescherm en laat u het opnamegebied selecteren.
- Webcam, voeg uw gezicht toe aan de schermopname.
- Systeemgeluid, neem audio op van uw systeem.
- Microfoon, leg uw stem vast via de microfoon.
U kunt beslissen elke optie in of uit te schakelen, afhankelijk van uw behoefte. Klik op de REC knop om het opnamescherm zonder watermerk te starten.

Stap 3.Opname bewerken en opslaan
Wanneer u klaar bent met de schermopname, klikt u op de Stop knop. Bekijk vervolgens een voorbeeld van de opnamevideo en bewerk deze. Bent u er tevreden mee, klik dan Redden knop om het op uw harde schijf op te slaan.

Deel 4. Veelgestelde vragen over DU Screen Recorder
-
Is DU Screen Recorder veilig?
Ja, het is veilig om DU Screen Recorder te gebruiken. Als u zich zorgen maakt over de veiligheid van de toepassing, probeer dan direct een alternatief.
-
Hoe lang kan DU Recorder opnemen?
DU Recorder heeft geen limiet op de opnamelengte in zowel de gratis als de betaalde versie. Dit hangt meestal af van de resterende ruimte op uw mobiele apparaat of harde schijf.
-
Kan Snapchat DU Recorder detecteren?
Nee, Snapchat kan geen schermopname-apps van derden detecteren, zoals DU Recorder. Het kan alleen detecteren of anderen een screenshot van uw snaps maken met snelkoppelingen of ingebouwde screenshotsoftware van het besturingssysteem.
Afsluiten
In dit artikel werd gesproken over een van de populairste schermopname-apps, DU-schermrecorder . Hiermee kunt u een scherm opnemen op iPhone, Android en Windows en Mac. Hoewel de livestream-functie niet stabiel is, werkt deze voor YouTube, Twitch en Facebook. Het is natuurlijk niet de enige manier om uw scherm op te nemen. Met Blu-ray Master Screen Recorder kunt u dit bijvoorbeeld eenvoudig doen. In tegenstelling tot DU Recorder voegt het alternatief geen watermerk toe aan uw opnamen. Meer vragen? Schrijf ze hieronder op.

