Hoe u MP4-videobestanden gratis kunt bijsnijden
In veel gevallen moet u mogelijk de beschikbare MP4-videobestanden bijsnijden. Soms hebben de video's die u van internet hebt gedownload een vreemde beeldverhouding en resolutie en zijn er mogelijk brede zwarte balken omheen. Wanneer je ze afspeelt, wordt het beeld slechts in een klein gebied op je scherm weergegeven, terwijl de zwarte balken de rest in beslag nemen. In andere gevallen wilt u zich misschien concentreren op een specifiek deel van de video of enkele ongewenste randen van de video weglaten. Hoe snijd de MP4-video's bij om ze beter op uw scherm te laten spelen? Lees dit bericht en je weet het.

Videoconverter Ultieme is een eenvoudig te gebruiken cropper voor MP4-video's. Zelfs beginners kunnen het proces zonder enige moeite begrijpen. Importeer eenvoudig de video en sleep het frame om het MP4-videobestand naar wens bij te snijden. Hier zijn enkele belangrijke kenmerken ervan.
Belangrijkste kenmerken
Gratis downloaden, installeren en starten van Video Converter Ultimate op uw Windows of Mac. Wanneer u de hoofdinterface ziet, klikt u op de Bestanden toevoegen knop in de linkerbovenhoek. Er verschijnt een bestandsverkenner of Finder-venster. U kunt uw MP4-videobestanden erin selecteren en importeren. In plaats daarvan kunt u de bestanden naar de hoofdinterface slepen en neerzetten om ze te importeren.

Nadat u uw MP4-videobestanden hebt toegevoegd, klikt u op de Bewerking op het bestand dat u zojuist hebt toegevoegd. Dit zal verschijnen Roteren en bijsnijden koppel.

In de Roteren en bijsnijden interface, ziet u twee opvallende schermen waarop u een voorbeeld van de video kunt bekijken. De linker heeft een geel vierkant waarin je de videogrenzen vrij kunt slepen om de MP4-video bij te snijden. De rechter toont het voorbeeld van de bijgesneden MP4-video.

Als u specifieke eisen heeft aan de resolutie, kunt u deze direct invoeren. U kunt ook vooraf de beeldverhouding instellen en vervolgens het gele focusgebied naar het linkerscherm slepen. Klik ten slotte op de OK knop in de rechteronderhoek om terug te gaan naar de hoofdinterface.

Terug naar de hoofdinterface, selecteer MP4 als uitvoerformaat. Klik dan gewoon Alles omzetten in de rechter benedenhoek. Wanneer de verwerking is voltooid, verschijnt de doelmap.

Wilt u geen desktopprogramma downloaden om uw MP4-videobestanden bij te snijden? We hebben nog een tool om aan uw vraag te voldoen. Clideo is een platform dat gratis online videobewerkingsdiensten aanbiedt. Deze tool kan niet alleen MP4-video's bijsnijden, maar ook video's samenvoegen, comprimeren en knippen. Het meest aangename is dat je, als je het gebruikt, geen desktopprogramma hoeft te downloaden voor de MP4-bijsnijdtaak.
Pluspunten:
Nadelen:
Stappen om MP4-videobestanden bij te snijden met Clideo online video cropper:
Open de tool door naar de webpagina te gaan:
https://clideo.com/editor/crop-video. In het midden van de webpagina bevindt zich een opvallend blauw Kies bestand knop. Klik erop en u ziet een bestandsverkennervenster. Voeg vervolgens het MP4-bestand toe dat u wilt bijsnijden. Het uploaden duurt enige tijd.

Wanneer u de interface van de tool ziet, kunt u een exact formaat voor de video invoeren. Sleep vervolgens het gele vierkant vrij om de grenzen van de video aan te passen.

Klik ten slotte op de Exporteren knop in de rechterbenedenhoek. Wanneer de verwerking is voltooid, kunt u het bijgesneden MP4-videobestand ophalen.
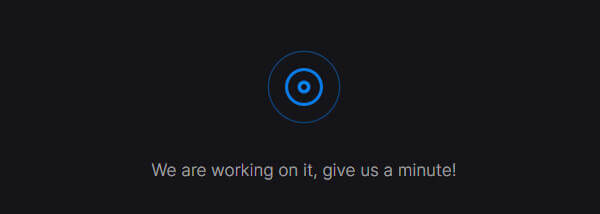
Heeft Windows 10 een videobewerkingstool?
Ja, er is er één. De ingebouwde video-editor is een alles-in-één set tools voor het maken en bewerken van video's. Het wordt niet weergegeven op uw Windows-bureaublad. U kunt het starten vanuit het Start-menu of door ernaar te zoeken.
Wat is basisvideobewerking?
Videosegmenten knippen, overgangen toevoegen, comprimeren, video's roteren, splitsen, samenvoegen Er wordt algemeen aangenomen dat het opnieuw sequencen van videoclips de meest elementaire videobewerking is.
Hoe begin ik met videobewerking?
Om te beginnen moet je over een handig hulpmiddel voor videobewerking beschikken. Video Converter Ultimate is een goede keuze voor u. Windows Movie Maker en iMovie zijn ook goed. In eerste instantie heb je geen dure en ingewikkelde programma's Adobe Premiere of Final Cut Pro X nodig.
Dit bericht deelt twee efficiënte en gemakkelijke methoden waarmee u MP4-videobestanden kunt bijsnijden. De meest betrouwbare tool voor deze taak is Video Converter Ultimate. Daarnaast is Clideo Video Cropper ook een goede keuze als u het bestand wilt uploaden en online op de tijdrovende verwerking wilt wachten.
Meer lezen
Hoe AVI-videobestanden te comprimeren
Wat moet u doen om AVI-bestanden te comprimeren, vooral de films die online zijn gedownload of van dvd's zijn geëxtraheerd? Lees meer over de twee efficiënte methoden om de grootte van AVI te verkleinen.
Hoe u een dvd naar iMovie importeert om deze te bewerken
Wilt u de dvd in iMovie plaatsen om deze te bewerken? In dit bericht laten we je 2 gratis methoden zien om dvd naar iMovie-formaten te converteren en naar iMovie te importeren voor bewerking.
Hoe u een dvd naar Final Cut Pro (X) kunt importeren voor verdere bewerking
Dit is de volledige tutorial om dvd's te importeren naar Final Cut Pro (X). Alle soorten dvd-schijven worden ondersteund. U kunt alle dvd-bestanden extraheren of de bepaalde dvd-video selecteren om vrij in Final Cut Pro te importeren.
Hoe u ondertitels in detail kunt toevoegen aan MP4-video's
Heeft u net een film gedownload, maar ziet u de ondertitels niet? Wilt u een video op sociale media plaatsen en ondertitels voor uw publiek insluiten? Dit artikel laat zien hoe je ondertitels aan MP4 en andere video's kunt toevoegen.