Misschien merkte u toen u stopte met opnemen dat de video niet in de positie stond die u had aangenomen. Of een gedownloade clip staat omhoog en is niet op uw scherm te zien. Deze scenario's kunnen worden gecorrigeerd met tools op Windows, Mac en mobiele apparaten. Dit artikel behandelt zes eenvoudige manieren om MP4-video's roteren.
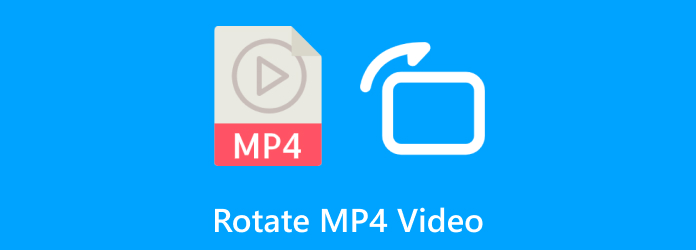
- Deel 1. MP4-video 90 graden draaien met Windows Media Player
- Deel 2. Topoplossing om MP4-video te roteren in Windows en macOS
- Deel 3. Hoe MP4-video roteren met iMovie
- Deel 4. Hoe een video in MP4-formaat te roteren via VLC
- Deel 5. MP4 roteren op mobiele apparaten
- Deel 6. Veelgestelde vragen over het roteren van MP4-video
Deel 1. MP4-video 90 graden draaien met Windows Media Player
Helaas is WMP, ongeacht de softwareversie, niet in staat om video's native te roteren. Omdat het hoofddoel is om video's op uw computer te streamen, omvatte de ontwikkeling ervan geen basisbewerking. Er zijn echter enkele alternatieven die u kunnen helpen MP4-video's op Windows te roteren, waaronder Microsoft Clipchamp en Windows Movie Maker uit de Microsoft Store. Maar als u een gratis en geavanceerde videomaker nodig hebt, raden we u aan de volgende delen te lezen voor de beste alternatieven.
Deel 2. Beste oplossing om MP4-video te roteren in Windows en macOS
Videoconverter Ultieme is onze topkeuze om MP4-video's op desktops te roteren. Het is een gebruiksvriendelijke video-editor die MP4, MKV, FLV en meer ondersteunde formaten roteert. Het bevat vier manieren om een clip te roteren, met een voorbeeld naast elkaar om het resultaat te zien. Naast het omdraaien van een video, kunt u hiermee ook de uitvoerinstellingen configureren, waaronder het formaat, de resolutie, de framesnelheid en meer. Bovendien exporteert het snel de bewerkte video zonder de oorspronkelijke kwaliteit te vervormen. Het is echt de ultieme video-editor die eenvoudig MP4-video's roteert op Windows en Mac.
- Roteer en bewerk moeiteloos video's op desktops.
- Biedt essentiële functies voor het converteren, verbeteren en wijzigen van mediabestanden.
- Ondersteunt honderden formaten met resoluties tot 8K.
- Voeg geavanceerde instellingen toe voor professionele videoconfiguratie.
Stap 1. Download en installeer Video Converter Ultimate op uw computer.
Gratis download
Voor ramen
Veilige download
Gratis download
voor macOS
Veilige download
Start de software en navigeer naar het Toolbox-menu. Kies de Videorotator optie en klik op de Toevoegen knop om een bestand te uploaden.
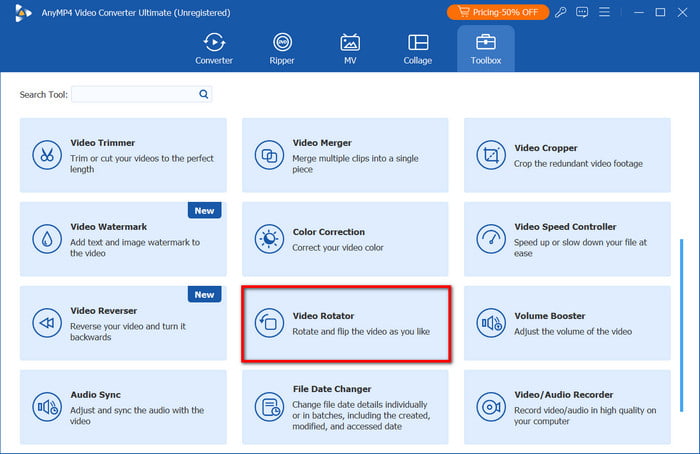
Stap 2. Zodra de video is geüpload, klikt u op een van de bedieningselementen in het gedeelte Rotatie. De video wordt 90 graden gedraaid, zoals weergegeven in het voorbeeldvenster. U kunt ook het uitvoerformaat, de resolutie of de kwaliteit van het bestand wijzigen in het vervolgkeuzemenu Uitvoer.
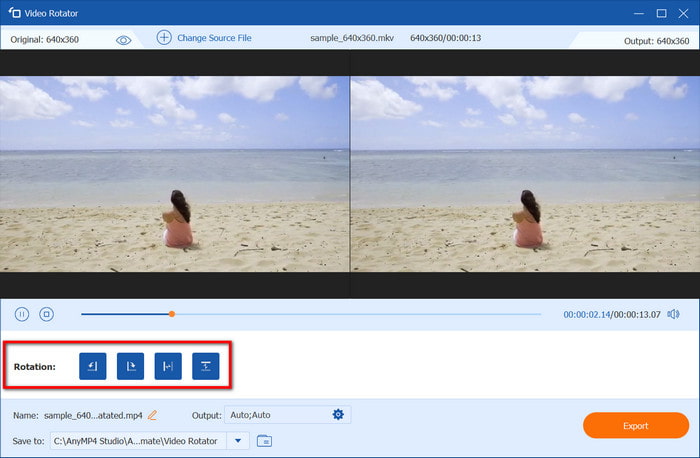
Stap 3. Bekijk het eindresultaat door op de knop Afspelen te klikken. Ga daarna naar het gedeelte Opslaan naar en selecteer een doelmap op uw apparaat. Klik Exporteren en wacht even totdat de software het volledig verwerkt heeft.
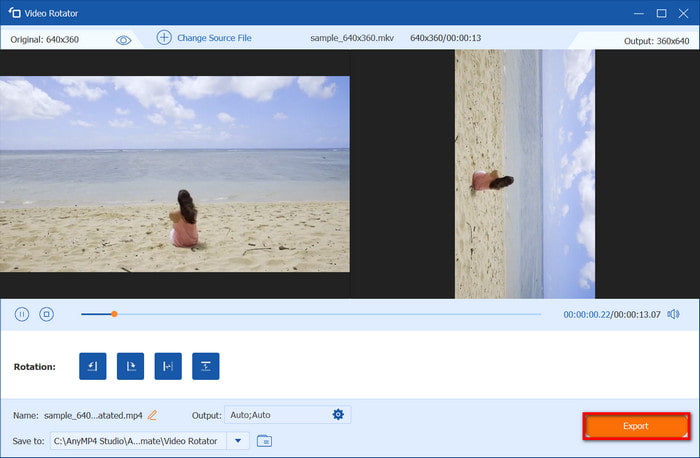
In slechts een paar stappen heeft Video Converter Ultimate MP4-video's direct gedraaid. Bovendien heeft het geavanceerde configuraties voor het formaat, FPS en andere instellingen. U kunt de andere bewerkingsfuncties verkennen door het te downloaden op Windows en Mac.
Deel 3. Hoe MP4-video roteren met iMovie
iMovie is de ingebouwde video-editor voor Apple-producten, die beschikbaar is op elk iOS-apparaat en macOS-versie. Naast dat het gratis software is, biedt iMovie een geavanceerde set tools waarmee u uw video's kunt roteren, verbeteren en bewerken. Als een videobestand op de verkeerde weergavepositie staat, kunt u dit corrigeren met een snelle bewerking met iMovie. Volg de onderstaande stappen om MP4-video roteren in iMovie.
Stap 1. Open de video-editor op uw computer en klik op de Maak een nieuw project knop. Importeer een video uit je map en sleep deze naar de tijdlijn van de software.

Stap 2. Klik op de Bijsnijden knop om de bijsnijdbedieningen te tonen. Rechtsboven in de videoclip ziet u de clip met de klok mee en tegen de klok in, waarbij de MP4-video wordt gedraaid. Zodra u dit hebt gedaan, klikt u op Toepassen, en de bewerkingen worden opgeslagen.
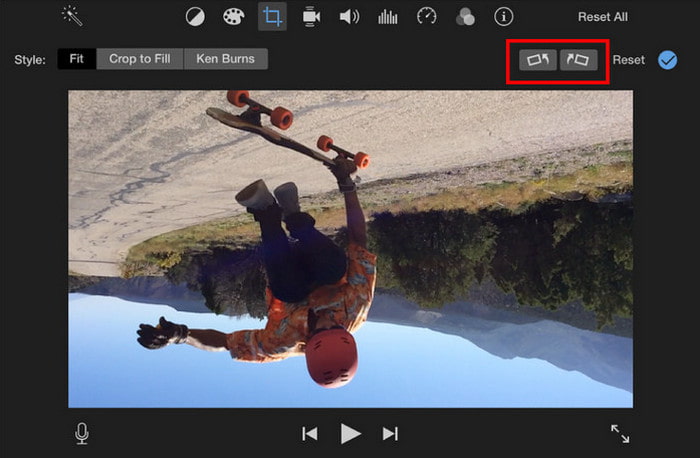
iMovie is de toegankelijke videorotator op Mac en andere Apple-apparaten. Deze tool ondersteunt echter geen MP4-bestanden, dus u moet een converter gebruiken om de bestandsextensie te wijzigen.
Deel 4. Hoe een video in MP4-formaat te roteren via VLC
VLC is de multimediaspeler waar iedereen van houdt. Het ondersteunt een groot aantal bestandsformaten, waardoor het ideaal is voor streaming. Maar naast zijn hoofddoel biedt de videospeler ook gratis bewerkingstools, en je kunt zelfs MP4-video's roteren op VLC direct. Wat er uniek aan is, is dat je een video tijdelijk kunt roteren terwijl je streamt, en een permanente optie die de oriëntatie van het bestand voor altijd verandert. Dit is hoe het gedaan wordt:
Stap 1. Start VLC op uw computer en open de Media-dropdownlijst. Kies de Open bestand optie om de video te uploaden die u wilt roteren.
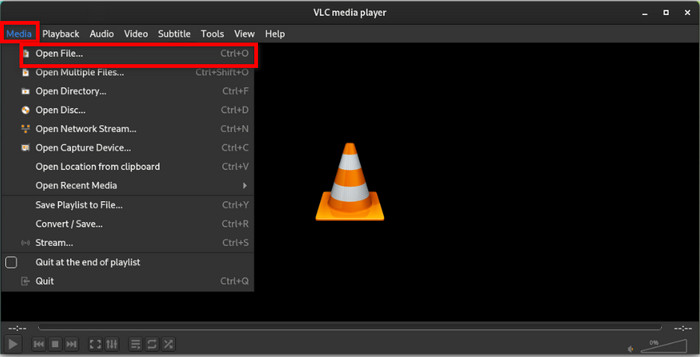
Stap 2. Voor de tijdelijke rotatieoptie gaat u naar het menu Extra en kiest u de optie Effecten en filters optie. Selecteer op het tabblad Video-effecten het submenu Geometrie. Kies onder het gedeelte Transformeren of u de video 180 of 90 graden wilt roteren. Klik op Redden toepassen.
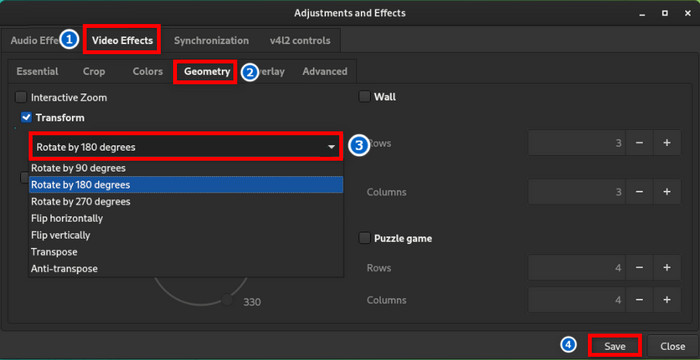
Stap 3. Voor de optie permanente rotatie gaat u naar de optie Media en kiest u Converteren/opslaan. Ga door met het toevoegen van de video uit uw map. Vanuit de profielinstellingen kunt u hetzelfde of een nieuw uitvoerformaat kiezen.

Stap 4. Open vervolgens de aangrenzende instelling naast Profiel. Ga vanaf het tabblad Videocodec naar het submenu Filters. Zoek naar de Videofilter roteren selectievakje en vink het aan. Klik op de Redden -knop, en VLC zal de video roteren en permanent opslaan.
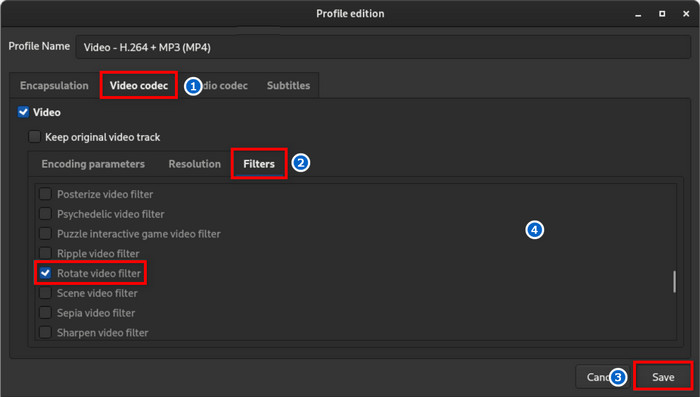
In werkelijkheid is de prestatie van VLC genereus, aangezien het een mediaspeler en editor is. Het enige probleem is dat je de video niet kunt bekijken terwijl deze wordt bewerkt, wat een gebrek is waar aan gewerkt moet worden.
Deel 5. MP4 draaien op mobiele apparaten
Android
Jij kan draai een MP4-video op je Android zonder een app van derden te installeren. De galerij-app die al uw vastgelegde afbeeldingen en video's bewaart, heeft een ingebouwde bewerkingstool. Om deze te gebruiken, hoeft u alleen maar:
Stap 1. Open de Galerij-app op je Android-telefoon en tik op een video. Tik op de Bewerken/Pennen knop om het bewerkingsvenster te openen.
Stap 2. Linksonder op het scherm vindt u de Draaien optie. Tik er herhaaldelijk op totdat de gewenste oriëntatie is bereikt. Tik Redden om de wijzigingen op uw video toe te passen.
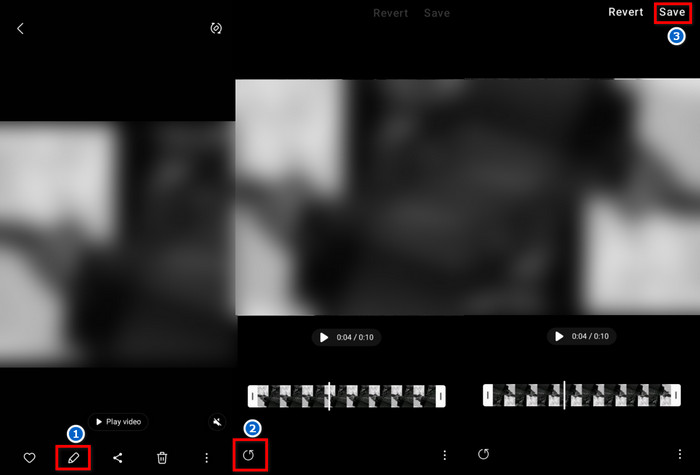
iPhone
Naast het gebruik van iMovie, kunt u ook leren hoe u een video op een iPhone op een andere manier kunt roteren. De Photos-app is een vooraf geïnstalleerde applicatie die alle content opslaat die is vastgelegd door de camera van uw telefoon. Het wordt ook geleverd met een basiseditor om minimale fouten in een videoclip te corrigeren, zoals de verkeerde weergavepositie. Volg de onderstaande stappen:
Stap 1. Open de Foto's-app en kies de video die u wilt roteren. Tik op de Bewerking knop in de rechterbovenhoek van de video.
Stap 2. Zodra u de montagekamer binnengaat, selecteert u de Bijsnijden optie om de andere functies te openen. Tik op de knop Roteren totdat u de juiste video-oriëntatie hebt. Tik Klaar na bewerking.
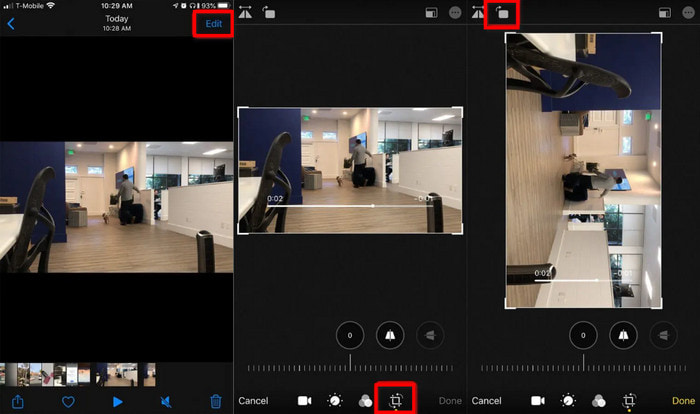
Gelukkig is het roteren van een video op Android en iPhone eenvoudig en vereist het geen extra apps van Google Play of de App Store. Als er een nadeel is, dan is het dat de ingebouwde bewerkingstools op de telefoons niet meer functies hebben voor een goede bewerking.
Deel 6. Veelgestelde vragen over het roteren van MP4-video
-
Kan een MP4-video worden geroteerd?
Ja. Het is een snelle methode om de weergaverichting van een video te corrigeren. Omdat het eenvoudig is, kunt u een ingebouwde tool op uw computer of telefoon vinden die de MP4-video kan roteren.
-
Kun je MP4 roteren in QuickTime?
Ja. Om de video te roteren, opent u de video via QuickTime en opent u het menu Weergave om Clips weergeven te kiezen. Navigeer vervolgens naar Bewerken en kies de optie Linksom roteren of Rechtsom roteren.
-
Hoe kan ik een MP4-video roteren zonder kwaliteitsverlies?
U kunt de video eenvoudig en professioneel roteren met Video Converter Ultimate. Deze oplossing is ontworpen om de originele kwaliteit te behouden terwijl u moeiteloos een mediabestand bewerkt. Het is een must-try om kwaliteitsverlies te voorkomen.
Afsluiten
Je hebt geleerd hoe MP4-video's te roteren met behulp van verschillende tools die gratis zijn of ingebouwd op uw computer en telefoon. Hoewel de aanbevolen video-editors direct de oriëntatie van een clip veranderen, hebt u mogelijk een beter alternatief nodig dat ook de algehele visuele kwaliteit kan bewerken. Video Converter Ultimate is hiervoor de juiste keuze, omdat het robuuste bewerkingsfuncties voor uw video's biedt. Klik op de knop Gratis downloaden om het zelf uit te proberen.
Meer van Blu-ray Master
- Hoe je snel een video op Instagram kunt roteren zonder kwaliteitsverlies
- Video roteren in Adobe Premiere in 5 eenvoudige stappen
- Beste app om video te roteren op Android, iPhone en computer
- Een video op de iPhone roteren - Wijzig de richting van de video
- Video 180 graden draaien – Video horizontaal of verticaal spiegelen
- Een video roteren in Windows Media Player [Ontdek het]

