Als u op zoek bent naar een efficiënt audioformaat, kunnen we zien dat M4A beter is dan MP4. Dit komt omdat M4A zich alleen op audio richt, terwijl MP4 zowel audio als video bevat. Daarmee kan MP4 een grotere bestandsgrootte bieden vergeleken met M4A. Met dat in gedachten raden we u aan het M4A-formaat te gebruiken als u opslagruimte wilt besparen, audiobestanden wilt delen en audio eenvoudig naar websites wilt uploaden. Dus als je een MP4-bestand hebt en dit naar M4A-formaat wilt transcoderen, zit je hier op het juiste adres. Na het lezen leert u verschillende methoden die u kunt volgen om uw videobestand effectief in audio om te zetten. Zonder iets anders, als u graag wilt ontdekken hoe u kunt converteren MP4 naar M4A, ga verder met de onderstaande discussie.

- Deel 1. Converteer MP4 naar M4A op Windows
- Deel 2. Converteer MP4 naar M4A op Mac
- Deel 3. Beste manier om MP4 online naar M4A te converteren
- Deel 4. Veelgestelde vragen over MP4 naar M4A
Deel 1. Converteer MP4 naar M4A op Windows
Verander MP4 naar M4A met Video Converter Ultimate
De beste offline MP4 naar M4A-converter die u kunt gebruiken voor het eenvoudig converteren van bestanden is de Videoconverter Ultieme. Het programma kan u helpen bij het probleemloos omzetten van uw MP4 naar M4A. Het heeft een eenvoudig te begrijpen gebruikersinterface die het perfect maakt voor alle gebruikers. Bovendien zijn de functies gemakkelijk te navigeren, zodat u niet meer tijd hoeft te besteden aan het één voor één leren ervan. Bovendien kan het programma met meerdere bestanden omgaan, omdat het over een batchconversiefunctie beschikt. Daarmee kunt u, als u direct een groot aantal MP4 naar M4A wilt converteren, dat doen. Bovendien kunt u de bestanden 70x sneller converteren in vergelijking met andere converters, waardoor het ideaal is voor iedereen. Bovendien kunt u met Video Converter Ultimate kiezen welke audiokwaliteit u verkiest. U kunt kiezen uit laag, gemiddeld, hoog of dezelfde kwaliteit als het originele bestand. Over het geheel genomen kunnen we zeggen dat als u de beste en krachtigste offline converter wilt om het gewenste resultaat te bereiken, dit programma de juiste tool is om te gebruiken. Bekijk de eenvoudige tutorials hieronder om de mogelijkheden van het converteren van bestanden te zien.
Stap 1. Ga eerst naar de Videoconverter Ultieme door op de onderstaande downloadknoppen te klikken. Installeer en start daarna het programma om door te gaan naar de volgende procedure.
Stap 2. Wanneer de hoofdinterface verschijnt, navigeert u naar de Converter-functie. Klik vervolgens op de knop Bestanden toevoegen of + om het MP4-bestand toe te voegen.
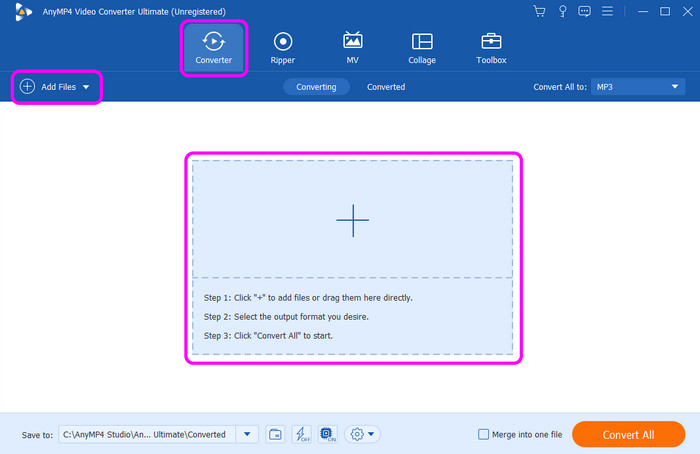
Stap 3. Nadat u het MP4-bestand hebt toegevoegd, gaat u naar de optie Alles converteren naar. Ga naar het gedeelte Audio en kies het M4A-formaat als uw uitvoerformaat. Ook kunt u de gewenste audiokwaliteit selecteren.

Stap 4. Wanneer u klaar bent met het selecteren van het M4A-formaat, kunt u het conversieproces starten door hieronder op de knop Alles converteren te klikken. Na een paar seconden kunt u al over het definitieve geconverteerde bestand beschikken.
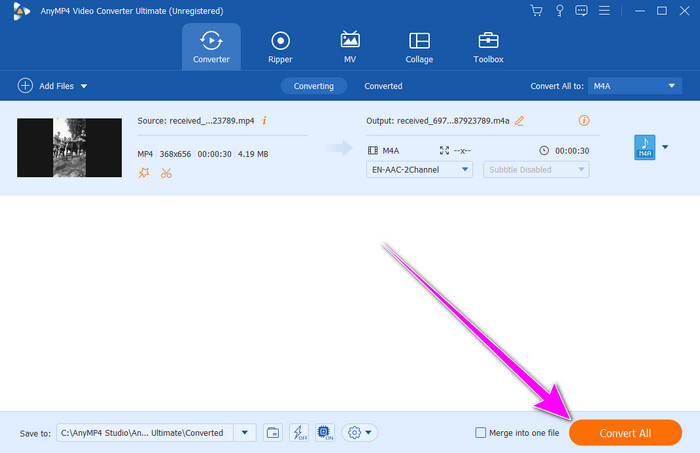
Gebruik FFmpeg om MP4 naar M4A te veranderen
Een andere MP4 naar M4A-converter voor Windows 10 is FFmpeg. Het is een open source en gratis opdrachtregelprogramma voor het opnemen, converteren en streamen van mediabestanden. Het is een andere optie voor zowel liefhebbers als professionals met ondersteuning voor verschillende video- en audiocodecs. De enige uitdaging hier is dat FFmpeg tijdrovend is bij toegang tot uw computer. Het heeft ook ingewikkelde procedures, waardoor het voor sommige gebruikers verwarrender wordt. Maar toch, als je MP4 naar M4A wilt converteren met dit opdrachtregelprogramma, bekijk dan de onderstaande instructies.
Stap 1. Download de Ffmpeg op uw computer. Installeer het vervolgens om het conversieproces te starten.
Stap 2. Zodra de installatieprocedure is voltooid, opent u de opdrachtprompt op uw computer. Typ vervolgens de volgende opdracht.
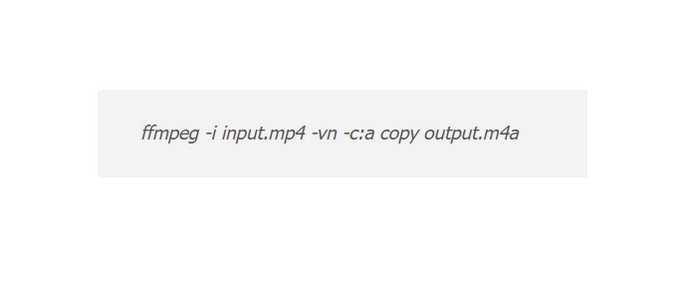
Stap 3. Na het typen van de opdracht is het volgende proces het indrukken van de Enter-toets. Daarmee wordt de opdracht uitgevoerd om het gewenste resultaat te leveren. Als u klaar bent, kunt u al over uw M4A-bestand beschikken.
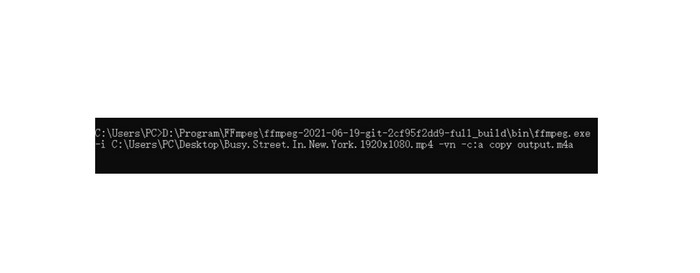
Deel 2. Converteer MP4 naar M4A op Mac
Een andere MP4 naar M4A-converter voor Windows 10 is FFmpeg. Het is een open source en gratis opdrachtregelprogramma voor het opnemen, converteren en streamen van mediabestanden. Het is een andere optie voor zowel liefhebbers als professionals met ondersteuning voor verschillende video- en audiocodecs. De enige uitdaging hier is dat FFmpeg tijdrovend is bij toegang tot uw computer. Het heeft ook ingewikkelde procedures, waardoor het voor sommige gebruikers verwarrender wordt. Maar toch, als je MP4 naar M4A wilt converteren met dit opdrachtregelprogramma, bekijk dan de onderstaande instructies.
Als uw Mac macOS vóór Catalina gebruikt, is de beste manier om MP4 naar M4A te converteren het gebruik van de iTunes software. Met dit programma kunt u uw MP4-bestanden zonder problemen effectief omzetten naar M4A. Het conversieproces duurt slechts een paar klikken, waardoor het geschikter is voor alle gebruikers, vooral beginners. Bovendien is het conversieproces sneller dan bij andere converters. Nadat u op de conversiefunctie heeft geklikt, krijgt u al binnen enkele seconden het gewenste resultaat. Er zijn echter ook enkele nadelen die u moet leren. Omdat iTunes zich voornamelijk richt op het afspelen van audio, zijn er mogelijk enkele beperkingen bij het converteren van bestanden. Ook bestaat de kans dat de audiokwaliteit na het proces wordt beïnvloed.
Stap 1. Download het iTunes-programma alleen op uw Mac. Navigeer daarna naar het gedeelte Bestand en selecteer de optie Voorkeuren.
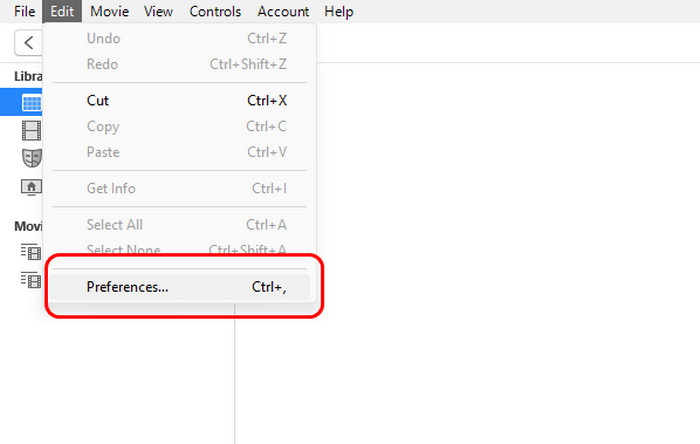
Stap 2. Wanneer het venster Algemene voorkeuren verschijnt, gaat u naar de optie Importinstellingen > Importeren met. Omdat de M4A is gecodeerd met AAC-codec, selecteert u vervolgens de optie AAC Encoder en klikt u op OK.
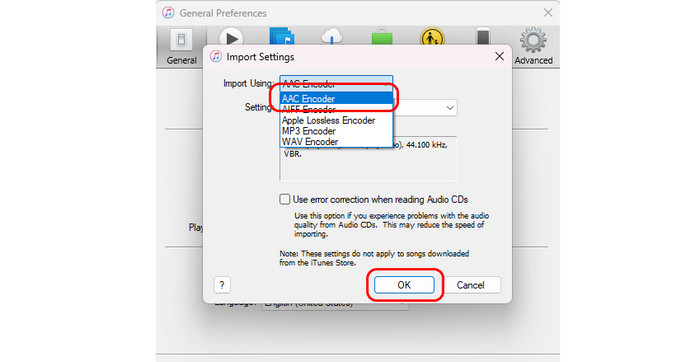
Stap 3. Voeg daarna het MP4-bestand toe dat u wilt converteren. Selecteer vervolgens de optie Bestand > Converter en kies de optie AAC-versie maken. Als u klaar bent, kunt u uw M4A-bestand al afspelen
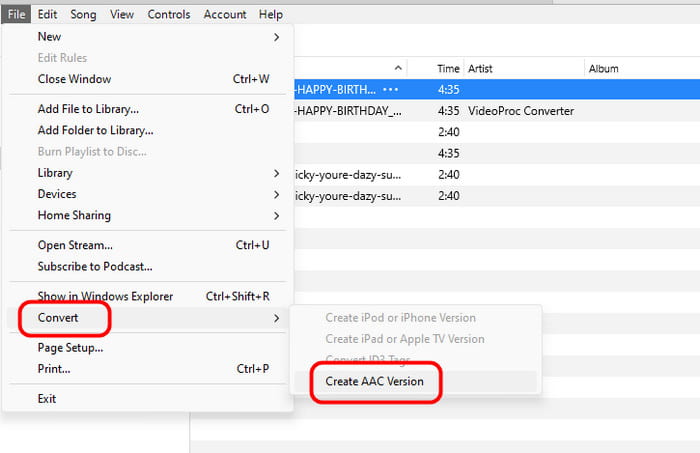
Als je Mac macOS Catalina en hoger gebruikt, kun je Apple Music gebruiken om MP4 naar M4A te converteren op de Mac, een onderdeel van iTunes.
Converteer MP4 naar M4A op iMovie
Een andere manier om MP4 naar M4A op Mac te converteren is door te gebruiken iMovie. Zoals we allemaal weten is het een video bewerker je kunt op een Mac werken. Wist u niet dat het ook videobestanden naar audio kan converteren, waardoor het handiger wordt voor alle gebruikers. Het mooie hiervan is dat het na de conversieprocedure geen invloed heeft op de kwaliteit, wat ideaal is. Dus als je wilt leren hoe je MP4 naar M4A kunt converteren met behulp van het programma, bekijk dan het onderstaande proces.
Stap 1. Open het iMovie-programma op uw Mac. Klik vervolgens op het Media-menu in de bovenste interface. Klik daarna op het vervolgkeuzemenu in de linkerinterface. Daarmee kunt u het MP4-bestand dat u wilt converteren, bladeren en openen.

Stap 2. Klik op Opslaan en kies de optie Bestand. Vervolgens verschijnt er nog een mini-interface op het scherm.
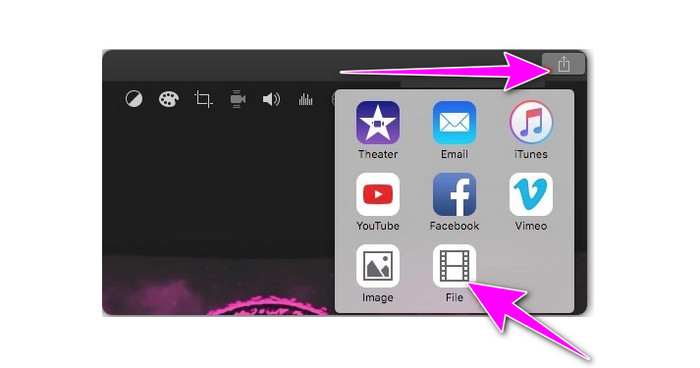
Stap 3. Voor het laatste proces gaat u naar de optie Bestandsindeling en selecteert u het AAC-formaat, aangezien M4A is gecodeerd met AAC-codec. Klik vervolgens op Volgende > Opslaan om het geconverteerde bestand volledig op te slaan.
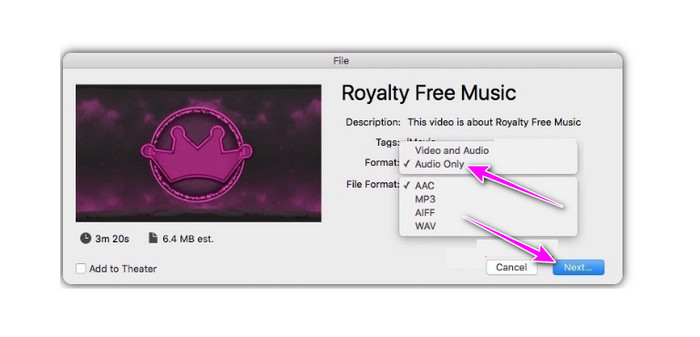
Deel 3. Beste manier om MP4 online naar M4A te converteren
Als u uw MP4 liever online naar M4A converteert, kunt u dit het beste gebruiken Blu-ray Master Gratis video-omzetter online. Met deze webgebaseerde converter kunt u uw videobestand naar audio converteren zonder kwaliteitsverlies. Daarnaast kunt u met Free Video Converter Online meerdere bestanden tegelijk converteren, waardoor het een betrouwbare converter is voor alle gebruikers. Het is ook gemakkelijk te gebruiken omdat de gebruikersinterface begrijpelijk is.
Stap 1. Ga in uw browser naar de website van Gratis video-omzetter online. Klik vervolgens op de knop Launch Free Converter om door het MP4-bestand te bladeren en het in te voegen.
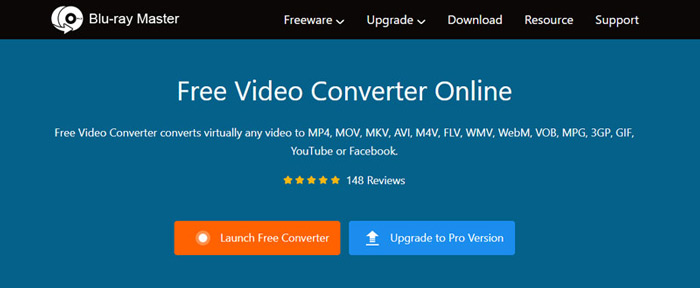
Stap 2. Klik daarna op de knop Audioformaat om het M4A-formaat als uw uitvoerformaat te selecteren.
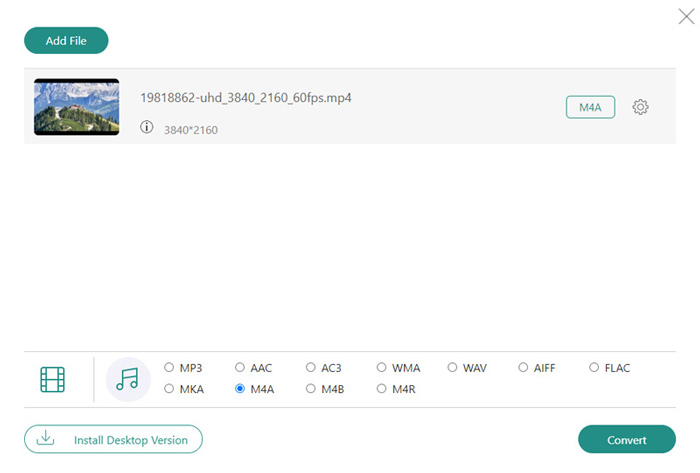
Stap 3. Klik op Converteren om het conversieproces te starten. Als u klaar bent, wordt het M4A-bestand op uw computer opgeslagen. Deze tool kan u ook helpen bij het converteren MP4 naar AAC als je nodig hebt.
Deel 4. Veelgestelde vragen over MP4 naar M4A
-
Waarom speelt iMovie geen audio af vanaf MP4?
Dit komt omdat iMovie Mp4/H.264/AAC vereist. Het staat voor Advanced Audio Codec. Als uw video een andere audiocodec heeft, is het mogelijk dat het programma de audio niet afspeelt.
-
Wat is het verschil tussen MP4 en M4A?
De M4A richt zich alleen op audio omdat het een audioformaat is. Aan de andere kant is MP4 een container die zowel video als audio bevat.
-
Wat zijn de nadelen van M4A?
Het nadeel van M4A is het compatibiliteitsprobleem. M4A-bestanden worden voornamelijk afgespeeld op Apple-apparaten en -programma's, zoals iPad, iTunes en meer. Als het bestand dus niet met andere mediaspelers kan worden afgespeeld, kunt u het het beste naar een ander formaat converteren.
Afsluiten
Bekeren MP4 naar M4A, raden wij u aan deze handleiding te lezen. We hebben verschillende tutorials ter beschikking gesteld die u kunt volgen om het gewenste resultaat te bereiken. Als u de beste offline tool voor het converteren van bestanden wilt, gebruik dan Video Converter Ultimate. Deze converter kan bestanden 70× sneller converteren in vergelijking met andere converters, waardoor het een van de krachtigste software voor alle gebruikers is.
Meer van Blu-ray Master
- Twee eenvoudige methoden voor het converteren van MP4 naar FLV op desktop en online
- Top 2 converters om MOV naar GIF te converteren met betere output
- Hoe WAV naar MP3 te converteren met behulp van 5 effectieve converters
- M4A naar MP4: de beste 3 converters voor hoge kwaliteit
- 2 oplossingen om AVI naar M4A te converteren met eenvoudige maar gedetailleerde stappen
- Converteer M4A naar MP3 en MP3 naar M4A met de beste manieren op pc

