De twee beste methoden om reactievideo's te maken op computer en mobiel
Het maken van reactievideo's over recente films, nieuws of interessante video's is tegenwoordig erg populair, wat ook veel kijkers en abonnees kan trekken. Jij kan maak reactievideo's door de originele video's en uw webcam op één scherm op te nemen en vervolgens de hele video eenvoudig te bewerken. Maar om een betere kijkervaring te bieden, kunt u beter een professionele camera gebruiken om uw reactievideo met hoge kwaliteit op te nemen, en vervolgens twee video's naast elkaar of beeld-in-beeld te plaatsen om reactievideo's te maken.
Dit artikel introduceert 2 eenvoudige manieren met gedetailleerde stappen om reactievideo's te maken op uw computer en mobiel. Blijf lezen en u kunt ook meer leren over de trucs om een copy strike te voorkomen.

Om reactievideo's op Windows en Mac te maken, moet u vertrouwen op Blu-ray Master Video Converter Ultimate. Het is een krachtige video-editor waarmee u reactievideo's kunt maken met side-by-side- of picture-in-picture-sjablonen. Bovendien biedt het veel extra bewerkingsfuncties om te knippen, bij te snijden, filters toe te voegen, watermerken toe te voegen, enz.
De beste video-editor om reactievideo's met sjablonen te maken
Downloaden Blu-ray Master Video Converter Ultimate op uw computer en start het. Klik op de Collage optie in het bovenste menu en kies de Sjabloon menu onderaan. Vervolgens ziet u tientallen sjablonen in verschillende stijlen, waaronder gesplitst scherm, beeld-in-beeld-vorm en meerdere video's op één scherm. Het beste sjabloon voor het maken van reactievideo's is het pipframe.

Nadat u de sjabloon heeft gekozen, kunt u op de klikken Plus pictogram om de gewenste video's toe te voegen. Vervolgens kunt u aan de rand trekken om de grootte naar wens aan te passen en het kleine scherm naar de hoek slepen. Op deze manier ontstaat er een reactievideo.
Opmerkingen: Als de originele video's verticaal zijn opgenomen, kunt u beter de side-by-side-sjablonen kiezen om reactievideo's te maken.

Wanneer u de muis over de video's beweegt, kunt u de video's afzonderlijk bewerken, knippen en op-/verkleinen. Door op de te klikken Snee Met de knop kunt u een voorbeeld van de video bekijken en de extra delen knippen. U moet aan de tijdlijn trekken om het tijdstip te bepalen en dit vervolgens aan de linkerkant van het segment invoeren. Klik vervolgens op de OK knop om het op te slaan.

Klik vervolgens op de Bewerking knop aan Bijsnijden, bijsnijden, effecten toevoegen aan de video's. Bovendien kunt u achtergrondmuziek en ondertitels toevoegen om uw reactievideo's aantrekkelijker te maken.

Ga terug naar de hoofdinterface en klik op het menu Exporteren. Nadat u het videoformaat en de kwaliteit hebt aangepast, kunt u op klikken Start exporteren knop om de reactievideo op te slaan.

In Google Play en App Store vindt u veel video-editors waarmee u video's op uw telefoon kunt bewerken. Maar er zijn een paar apps die het maken van reactievideo's ondersteunen. Maak je geen zorgen. Met PowerDirect kun je reactievideo's maken op Android en iPhone. De stappen staan hieronder vermeld:
Nadat u PowerDirect op uw telefoon hebt gestart, tikt u op de Nieuw project knop in de hoofdinterface en kies de gewenste videobestanden die u wilt toevoegen.
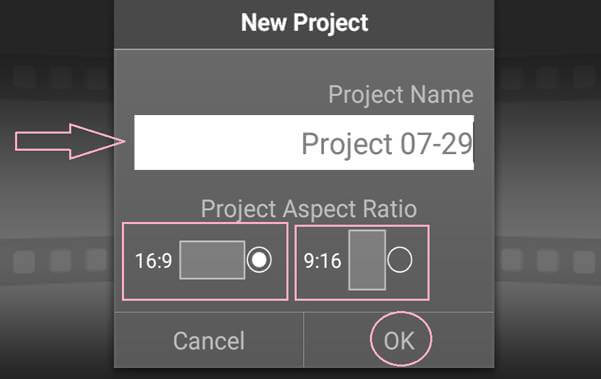
Sleep de originele video naar de tijdlijn onderaan en tik vervolgens op Instellingen pictogram en kies de Laag optie om de reactievideo toe te voegen.

Vervolgens kunt u de reactievideo's naar de gewenste positie trekken en de grootte vrij wijzigen. Om prachtige reactievideo's te maken, kun je ook op de Bewerking pictogram om ze bij te snijden, knippen en bewerken.

Nadat u alle instellingen heeft gewijzigd, kunt u op de klikken Video produceren knop om de gewenste videoresolutie te kiezen om de reactievideo's op te slaan.
Met deze software kunt u dat ook doen instructievideo's maken gemakkelijk.

Omdat de meeste films, liedjes en video's die door anderen zijn gemaakt, auteursrechtelijk beschermd zijn, lopen uw reactievideo's het risico te worden verwijderd, zelfs als u toestemming van anderen heeft. Maar hier zijn enkele tips om waarschuwingen vanwege auteursrechtklachten te voorkomen bij het maken van reactievideo's.
1. Verlaag het volume van de originele video of voeg achtergrondmuziek toe. Door gebruik te maken van Blu-ray Master Video Converter Ultimate kun je eenvoudig het volume afzonderlijk aanpassen en eventueel muziek toevoegen.
2. Zet je reactievideo's als achtergrond met de originele video's op het kleine scherm. Wanneer je de splitscreen-functie van de video-editor gebruikt, kun je eerst je reactievideo in de tijdlijn plaatsen.
3. Laat niet de hele video bestaan door de originele video's in verschillende kleine delen te knippen. Wanneer u de reactievideo's knipt, moet u ze in verschillende segmenten opdelen en alleen de interessante delen overhouden. Zo voorkomt u waarschuwingen vanwege auteursrechtklachten en worden uw reactievideo's aantrekkelijker.
1. Wat is de reactievideo?
Reactievideo betekent dat je een video met jouw commentaar en gezichtsuitdrukking op een andere video of film maakt. Je kunt twee video's beeld-in-beeld plaatsen om reactievideo's te maken.
2. Hoe maak je reactievideo's op de iPhone via iMovie?
Nadat u de originele video aan de tijdlijn heeft toegevoegd, kunt u de reactievideo over de originele video slepen en op klikken Plus pictogram om een filmtrailer of diavoorstelling te maken. Dan kun je reactievideo’s maken door de video’s afzonderlijk te bewerken.
3. Wat heb ik nodig om een prachtige reactievideo te maken?
In eerste instantie moet je interessante en populaire onderwerpen vinden om reactievideo's te maken. En om prachtige reactievideo's te maken, moet u een professionele camera en microfoon gebruiken en een schone en heldere omgeving voorbereiden.
Na het lezen van dit artikel heb je twee methoden geleerd om reactievideo's te maken op je Windows/Mac/Android/iPhone. Je kunt eenvoudig video's naast elkaar maken en pipen via de genoemde video-editors.
Meer lezen
Hoe ondertitels uit MP4-video op Windows/Mac te extraheren of te verwijderen
Dit is een stapsgewijze handleiding voor het extraheren van ondertitels uit MP4 en het opslaan als een onafhankelijk bestand of het verwijderen van ondertitels van een videobestand.
Hoe u een kapotte AVI-video kunt repareren zonder de kwaliteit te verpesten
Als je een aantal AVI-bestanden hebt die kapot zijn, kun je AVI repareren met VLC Media Player, DivFix++ of VirtualDub met onze gids.
Hoe u VHS-video's omzet in MP4-formaat op Windows en Mac
Als u oude films of tv-programma's op VHS-banden wilt bewaren, kunt u als volgt een VHS-band converteren naar een digitale MP4-video.
Hoe WVE naar MP4-video te converteren zonder kwaliteitsverlies
In de volgende tutorial ga je leren hoe je WVE naar MP4 converteert om een betere compatibiliteit te krijgen.