Verhoog het MP4-volume zonder kwaliteitsverlies met de ultieme volumeboosters [GEGARANDEERD]
U bekijkt uw dierbare MP4-video op het bureaublad en het gebeurt dat het volume van de video laag is. Het zal ongemakkelijk zijn van uw kant. Hoe kun je van de video genieten als deze bijna onhoorbaar is, toch? Gelukkig zijn we de meest lovenswaardige MP4-volumeboosters tegengekomen die je op Windows, Mac en zelfs online kunt gebruiken. Door dit artikel te lezen, weet u hoe u dat moet doen verhoog het MP4-volume op drie mogelijke en handige manieren.

De eenvoudigste en beste manier om het MP4-volume te verhogen met behoud van de videokwaliteit is door gebruik te maken van Videoconverter Ultieme. Het biedt essentiële tot geavanceerde videobewerkingstools waarmee zowel beginners als professionals de tool gemakkelijk kunnen gebruiken. Als u deze tool gebruikt, krijgt u de beste geluidskwaliteit, omdat deze meer dan 500 mediaformaten ondersteunt, zoals MP4, MOV, FLV, M4V en meer. U zult versteld staan van de snelle prestaties en workflow. Geef uw video nu een boost door de onderstaande instructies te volgen met deze krachtige MP4-volumebooster.
Belangrijkste kenmerken
Installeer de volumebooster
Om te beginnen zijn er twee manieren om de volumebooster te downloaden. Eerst kunt u de officiële webpagina van Video Converter Ultimate bezoeken, de tool downloaden en op uw bureaublad starten. Als alternatief kunt u op de hierboven weergegeven downloadknoppen klikken om het programma snel te installeren.
Importeer het MP4-bestand
Bij het opstarten uploadt u de mediabestanden door op de Plus (+) knop.
Opmerking: Het is op dezelfde manier wanneer u de Bestanden toevoegen knop linksboven in de interface.
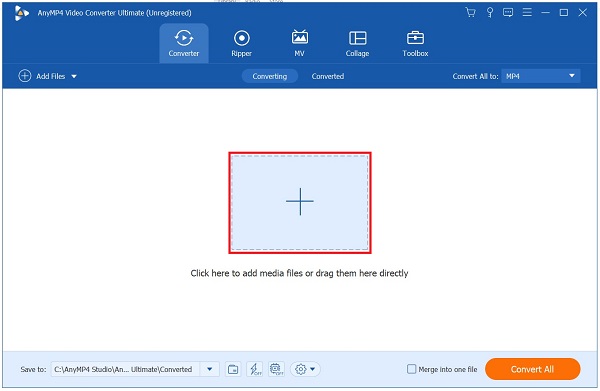
Bereid je voor om te bewerken
Nadat u het bestand op de interface heeft geladen, verhoogt u het volume van het MP4-bestand door op de bewerkingsknop te tikken met a Ster icoon.

Start om het volume te verhogen
Nadat u de bewerkingsinstelling hebt geselecteerd, wordt u naar een ander venster geleid. Deze keer klikt u op de Audio tabblad om de volumebooster te starten. Nu kunt u het MP4-volume verhogen met behulp van de Volume Booster-schuifregelaar. Omgekeerd kunt u het gewenste volume invoeren op de Volumeboosterpercentage. Als je daarna goed bent met het resultaat, druk dan op de knop OK knop.
Tip: Je kunt het volume tot 200 procent verhogen.
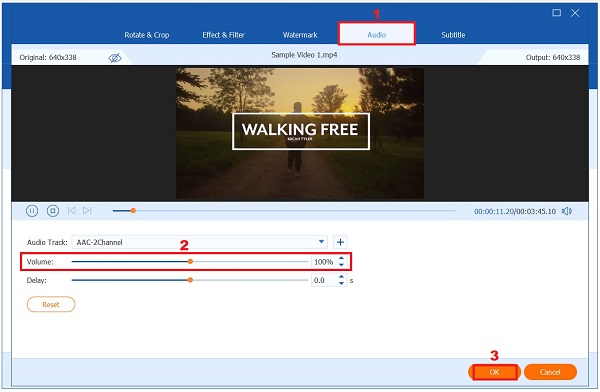
Converteer de MP4
Nadat u het volume van uw MP4-bestand hebt verhoogd, is dit het moment om het te converteren door het aan te vinken Alles omzetten knop in de rechter benedenhoek van de interface. Wacht tot het bestand klaar is met converteren.

Bekijk de volumeversterkte MP4
Om ten slotte een voorbeeld van uw bestand te bekijken, gaat u naar de Geconverteerd tabblad en druk op Map -pictogram om de MP4 af te spelen naar de bestandsmapbestemming.

Bij het verhogen van het MP4-volume blijft iMovie niet achter. Het heeft een ingebouwde app voor videobewerking waarmee je het volume van je video handmatig of automatisch kunt verhogen. Met slechts uw vingertoppen kunt u het MP4-volume verhogen met behulp van de intuïtieve bewerkingsfunctie. Het enige nadeel van dit programma is dat je over een grote hoeveelheid HDD-ruimte moet beschikken om storingen en vertragingen tijdens het gebruik van de tool te voorkomen. Volg ondertussen de stappen om het volume te verhogen met deze MP4-volumebooster-app.
Start iMovie en voer een nieuw project uit.
Upload vervolgens de MP4-video, sleep deze naar de tijdlijn van iMovie en sleep deze naar de tijdlijn.
Verplaats nu de cursor naar de Volume pictogram, sleep de schuifregelaar om het geluid van de video te versterken.

Omgekeerd kunt u door de audiogolfvorm in de tijdlijn navigeren en deze naar boven verplaatsen om het volume van de MP4-video te verhogen.

Opmerking: iMovie kan het volume van uw video automatisch verhogen door op de Auto-knop naast de volumeschuifregelaar te drukken.
Om de wijzigingen op te slaan, exporteert u ten slotte de video naar uw Mac. Nu kunt u genieten van uw MP4-video zonder u zorgen te hoeven maken over het lage geluid. Trouwens, dat kan ook video's roteren in iMovie.

Heeft u problemen met het horen van het geluid van uw MP4-video omdat het te zacht is? VideoLouder is een gratis online volumebooster die u kan helpen met uw mediabestanden met een laag geluidsvolume. Het mooie van de tool is dat je hem kunt gebruiken zonder dat je een programma hoeft te downloaden en zonder je aan te melden voor een account. Het enige wat u hoeft te doen is een browser openen, uw bestand uploaden, het volume verhogen en het meteen weergeven. Er kan slechts een mediabestand van maximaal 500 MB worden geüpload. Niettemin staan hieronder de manieren om het MP4-volume te verhogen met VideoLouder.
Bezoek eerst de officiële website van VideoLouder en start deze in uw browser. Navigeer vervolgens en upload het MP4-bestand waarvan u het volume wilt verhogen door op te drukken Blader dialoog venster.
Opmerking: VideoLouder ondersteunt maximaal 500 MB mediabestanden.
Selecteer daarna de Verhoog het volume in de Actie en bepaal hoeveel decibel u wilt versterken.
Tip: Het aanbevolen volumeniveau is 3 decibel.
Selecteer ten slotte de Upload bestand knop en stand-by totdat het proces is voltooid. Na het succesvol uploaden kunt u nu uw luide MP4-video afspelen.

Werken volumebooster-apps echt?
Ja, hoewel een volumeversterker-app u kan helpen de audiokwaliteit op uw apparaat te verbeteren, worden ze niet allemaal vertrouwd. Andere volumebooster-apps bevatten irrelevante advertenties die garanderen dat ze het volume van uw mediabestand vergroten, maar halverwege het proces mislukken.
Wat is de oorzaak dat het volume van mijn iPhone zo laag is tijdens het bekijken van MP4-video's?
Het is mogelijk dat het volume wordt uitgeschakeld omdat pluisjes en stof de luidsprekers verstoppen. Controleer of het probleem is opgelost door uw luidsprekers schoon te maken en de MP4-video's opnieuw te bekijken. Als het probleem onopgelost blijft, probeer dan uw iPhone bij te werken.
Wat zijn de maximale decibels voor het menselijk oor?
Normaal gesproken vindt het gebruikelijke gesprek plaats op een decibelniveau tussen 60 en 70. Maar de maximale decibel die een menselijk oor kan weerstaan, is 85 decibel. Het betekent dat alles met een decibelniveau van meer dan 85 decibel schadelijk kan zijn voor uw oren.
Na het lezen van dit bericht heb je geleerd hoe je het MP4-volume kunt verhogen met behulp van de verschillende volumeboosters op Windows, Mac en online. Maar als je de voorkeur geeft aan een eenvoudige volumebooster vol intuïtieve bewerkingsfuncties, Videoconverter Ultieme is het beste hulpmiddel voor jou!
Meer lezen
3 Beste MP4-metagegevenseditors voor Mac, Windows en Linux
Hoe bewerk ik MP4-metagegevens? Kan VLC videometagegevens bewerken? Is er freeware voor het bewerken van MP4-metagegevens? Ontvang de 3 beste MP4-metagegevenseditors om MP4-metagegevenstags te bewerken.
Bruikbare handleiding om GIF naar MP4 te converteren op pc/Mac/iOS/Android
Van alle videoconverters identificeert dit artikel de gemakkelijkste manieren om geanimeerde GIF's naar MP4-videobestanden te converteren op Windows-, Mac OS X-, iOS- en Android-apparaten.
Top 4 eenvoudige manieren om een MP4-videobestand op de computer om te keren
Moet u een MP4-video omkeren zodat deze van het einde tot het begin wordt afgespeeld? Geen probleem, met deze concrete gids kunt u de eenvoudigste manieren leren om dit op uw computer te doen.
Stapsgewijze handleiding voor het invoegen van een MP4-videobestand in MS PowerPoint
Om een MP4 vanaf uw pc in een PowerPoint-presentatie in te voegen, kunt u onze 100%-werkoplossing en stappen in deze handleiding volgen.