Tegenwoordig is het handig om een screenshot te maken om bepaalde informatie die u mogelijk op uw scherm ziet te behouden. Het helpt je om alles op je scherm te volgen met behulp van afbeeldingen. Lees dan deze review. We gaan effectieve opnamesoftware introduceren, zoals Lightshot. Met dit offline programma kunt u uw scherm eenvoudig en direct vastleggen. We raden dus aan dit bericht te lezen voor een betere discussie over de Lichtopname hulpmiddel voor schermopname.
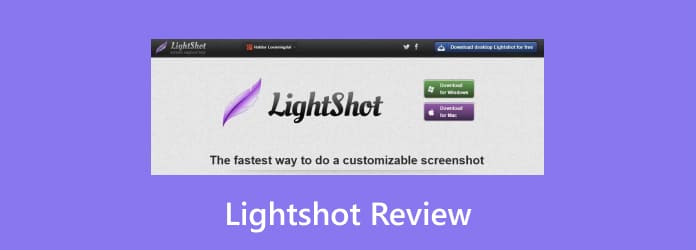
Deel 1. Snel oordeel voor Lightshot
Lightshot is een open-sourceprogramma dat een directe en eenvoudige manier biedt om een scherm vast te leggen. Met behulp van deze software kunt u met een simpele klik of druk een screenshot maken op uw computerscherm. Daarnaast zijn er nog meer dingen waar je van kunt genieten. Met het offlineprogramma kunt u zelfs enkele bewerkingshulpmiddelen gebruiken om uw bestand te verbeteren. U kunt uw creativiteit aan de afbeelding toevoegen met patronen, vormen, lijnen, tekstannotaties en meer. Als je het programma wilt proberen, kun je het beste Lightshot downloaden.
Is het geschikt voor u?
Als u zich afvraagt of Lightshot perfect voor u is, dan is dat inderdaad zo. Lightshot is een tool voor het vastleggen van schermen die een eenvoudig opnameproces biedt. U kunt uw gemaakte foto zelfs verbeteren, zodat deze nog mooier wordt om naar te kijken. Bovendien is het geschikt voor professionele en niet-professionele gebruikers, waardoor het voor iedereen handiger is. Het is ook toegankelijk voor zowel Windows- als Mac-computers, waardoor het toegankelijker wordt.
Deel 2. Waar wordt Lightshot voor gebruikt?
De belangrijkste mogelijkheid van Lightshot is om elk deel of gebied van uw computerscherm vast te leggen. U kunt uw favoriete scène vastleggen uit de video, games, vlogs, lezingen en meer. Naast het vastleggen van een deel van uw scherm, kunt u zelfs het hele scherm vastleggen. Daarmee helpt Lightshot u, ongeacht wat u wilt vastleggen, op effectieve manieren. Een ander gebruik van Lightshot is het bieden van basisbewerkingshulpmiddelen voor het bewerken van de vastgelegde afbeelding. Je kunt verschillende vormen toevoegen, iets tekenen, tekst toevoegen en meer. Als u op zoek bent naar een tool voor het vastleggen van schermen, overweeg dan altijd om Lightshot op uw Windows- of Mac-besturingssystemen te gebruiken.
Deel 3. Lightshot-functies en voordelen
Lightshot is een van de meest eenvoudige software. Het is eenvoudig te gebruiken en kan moeiteloos uw computerscherm vastleggen. Maar er zijn meer dingen die u moet onderzoeken bij het gebruik van de offline software. Bekijk hieronder wat Lightshot u kan bieden tijdens het schermopnameproces.
Lightshot Screenshot-functie
Beoordeling:

Het belangrijkste kenmerk van Lightshot is het maken van een screenshot van uw computerscherm. Met deze functie kunt u elk deel van uw scherm vastleggen. Het beste hier is dat je, ongeacht welke applicatie je gebruikt, zoveel schermafbeeldingen kunt maken als je wilt. U kijkt bijvoorbeeld films of video's. Vervolgens kunt u uw favoriete scherm vastleggen met behulp van het programma. Naast video's kunt u uw games, lezingen, webinars, afbeeldingen en meer vastleggen. Dus als u liever eenvoudig en snel een screenshot maakt, download dan de Lightshot-software op uw apparaat.
Biedt bewerkingshulpmiddelen
Beoordeling:

Lightshot kan verschillende bewerkingstools bieden tijdens het schermopnameproces. Met deze hulpmiddelen kunt u uw vastgelegde scherm beter en begrijpelijker maken. U gebruikt het vastgelegde scherm bijvoorbeeld om informatie aan andere mensen te geven. In dat geval kun je Lightshot gebruiken om tekst, vormen, pijlen en meer aan de afbeeldingen toe te voegen. U moet echter weten dat het offlineprogramma geen geavanceerde bewerkingshulpmiddelen kan bieden. Omdat de belangrijkste functie van de tool het vastleggen van schermen is, zijn de bewerkingstools slechts eenvoudig en beperkt.
Deel screenshots via internet
Beoordeling:

Een andere geweldige functie van Lightshot die je kunt tegenkomen, is de mogelijkheid om je schermafbeeldingen op internet te delen. Als u een deel van een webpagina, inhoud of afbeelding wilt delen, hoeft u alleen maar op de knop Uploaden in de interface te klikken. Daarna biedt de tool een deelbare link die u kunt gebruiken en delen met andere gebruikers. Je kunt het zelfs delen op verschillende platforms, zoals Facebook, Twitter, Instagram en meer.
Schermafbeelding Geschiedenis
Beoordeling:

Wilt u al uw vastgelegde schermen op één locatie lokaliseren en volgen? In dat geval kan Lightshot u daarbij helpen. Met de functie voor screenshotgeschiedenis kunt u alle screenshots bekijken door uw Lightshot-account aan te maken. Nadat u een account heeft aangemaakt, kunt u alle screenshots al in uw galerij bekijken. Het mooie hier is dat je ondertitels kunt toevoegen aan het bepaalde vastgelegde scherm. U kunt ook enkele van de schermafbeeldingen die u niet wilt en nodig heeft, van internet verwijderen.
Handige sneltoetsen
Beoordeling:

Lightshot kan uw schermopnameproces eenvoudiger maken en de hulp van sneltoetsen waard zijn. U kunt verschillende toetscombinaties gebruiken om uw scherm vast te leggen. Stel dat u wilt beginnen met het vastleggen van het computerscherm. In dat geval kunt u eenvoudig op de toetsen Ctrl + Print Screen op uw toetsenbord drukken. Vervolgens kunt u al het deel van het scherm kiezen dat u wilt vastleggen of het volledige scherm verkrijgen.
Deel 4. Lightshot voor- en nadelen
Pluspunten
- Lightshot behoort tot de eenvoudige schermopname software te gebruiken.
- Het is gratis te downloaden en gratis te gebruiken.
- De tool is geschikt voor alle gebruikers, vooral beginners.
- Het kan worden gedownload op zowel Windows- als Mac-computers.
- Het biedt basisbewerkingsfuncties, zoals het toevoegen van vormen, lijnen, tekst en meer.
Nadelen
- Het programma heeft beperkte bewerkingstools.
- Het aanmaken van een account is tijdrovend.
- Het ondersteunt een beperkt beeldformaat.
Deel 5. Lightshot-prijzen
Lightshot is een open-source software voor het vastleggen van schermen. U kunt elk deel van het computerscherm vastleggen en gratis bewerkingstools gebruiken. Daarmee hoeft u niet na te denken over de aanschaf van een abonnement.
Deel 6. Hoe Lightshot te gebruiken
Als u aan de slag wilt met het Lightshot-programma, lees dan dit gedeelte. We laten u de eenvoudigste manier zien om uw computerscherm vast te leggen.
Stap 1.Ga eerst en vooral naar de website van Lightshot en klik op de knop Downloaden. U kunt op de Lightshot voor Windows of Mac klikken, afhankelijk van uw apparaat.

Stap 2.Begin daarna met het installatieproces om het programma volledig te installeren. Als u klaar bent, kunt u Lightshot al op uw computer zien.
![]()
Stap 3.Klik Lichtopnameen u kunt uw muiscursor gebruiken om het deel van het scherm te selecteren dat u wilt vastleggen. Je kunt zelfs het hele scherm vastleggen als je wilt. Daarna verschijnen de tools op uw scherm. U kunt ook op Opslaan klikken om de vastgelegde afbeelding op uw computer te bewaren.

Deel 7. Lightshot-alternatief
Lightshot is een uitstekend hulpmiddel voor schermopname. Sommige gebruikers geven echter misschien de voorkeur aan een veel eenvoudiger programma voor het maken van schermafbeeldingen. Als dat zo is, is het beste Lightshot-alternatief om te gebruiken Scherm opnemer. Het programma kan ook een geweldige schermopnamefunctie bieden waarmee u een screenshot op uw computerscherm kunt maken. Maar het mooie hier is dat je op verschillende manieren een scherm kunt vastleggen vergeleken met Lightshot. U kunt een geselecteerd schermgebied, een volledig scherm, verschillende vensters vastleggen en zelfs de opnamefunctie voor scrollende vensters ondersteunen. Daarmee kun je zeggen dat de schermopnamemogelijkheden beter zijn dan die van Lightshot. Afgezien daarvan is deze tool in staat om uw computerscherm op te nemen. U kunt een video opnemen, speelplezier, afbeeldingen, vlog en meer. Ten slotte kunt u het offline programma downloaden op uw Windows- en Mac-computers, waardoor het toegankelijker wordt voor gebruikers.
Gratis download
Voor ramen
Veilige download
Gratis download
voor macOS
Veilige download

| Programma | Gebruiker | Compatibiliteit | Functies | Ondersteund beeldformaat | Koppel |
| Lichtopname | Niet-professionals | ramen Mac | Scherm vastleggen | JPG, PNG, BMP | Eenvoudig |
| Scherm opnemer | Niet-professionals | ramen Mac | Scherm vastleggen Opnamescherm | PNG, JPG, BMP, TIFF en meer. | Eenvoudig |
Deel 8. Veelgestelde vragen over Lightshot Review
-
Is Lightshot veilig?
Lightshot is een veilig offline programma voor het vastleggen van schermen. De tool zorgt ervoor dat andere gebruikers geen toegang krijgen tot uw vastgelegde schermen. Ook zal het programma tijdens het proces niet om meer details over u vragen.
-
Is Lightshot gratis te gebruiken?
Absoluut ja. Lightshot is een open source-programma. Het betekent dat u alle mogelijkheden kunt ervaren zonder een cent te betalen.
-
Is Lightshot Russisch?
Ja dat is zo. Softwareontwikkelingsbedrijf Skillbrains ontwikkelde het Lightshot-programma. Het bevindt zich in Novosibirsk, Russische Federatie.
-
Is er een Lightshot-extensie?
Ja dat is er. U kunt een Lightshot-extensie gebruiken en deze aan uw browser toevoegen. Op deze manier kunt u op elk gewenst moment een screenshot van uw webpagina maken, waardoor deze toegankelijker wordt voor gebruikers.
Afsluiten
Met behulp van deze review heb je er alles over geleerd Lichtopname. U heeft inzicht gekregen in de beschrijving, voor- en nadelen, functies en meer. Afgezien daarvan bood het artikel je een ander programma dat als alternatief voor Lightshot kan dienen, namelijk Scherm opnemer. Het kan zowel schermopname- als schermrecorderfuncties bieden, waardoor het betrouwbaarder en nuttiger wordt voor alle gebruikers.
Meer van Blu-ray Master
- Een handleiding over ScreenRec [Volledige recensie]
- Schermrecorder Chrome – Top 5 schermrecorders voor Chrome
- Gratis schermrecorder -Top 5 gratis schermopnamesoftware
- Top 5 open source schermrecorders voor Windows 10/Mac
- Alles wat u moet weten over het maken van instructievideo's
- Beste gratis en betaalde Snagit-alternatieven die u in 2024 zou moeten gebruiken


