Gesplitst scherm op Skype: instructies voor het in- en uitschakelen ervan
We kunnen niet ontkennen dat er tegenwoordig veel vraag is naar Skype. Wij geloven dat dit niet alleen komt door de wereldwijde pandemie die ervoor zorgde dat studenten hun lessen via Skype volgden, maar ook door de goede eigenschappen van Skype zelf. Maar wist u dat deze telecommunicatietoepassing ook een miltschermmodus biedt? En zo ja, weet u hoe u daar toegang toe kunt krijgen? Dit is precies waar dit artikel over gaat. Omdat we u hier de instructies geven over het inschakelen van de genoemde functie in de app. Daarnaast zullen we ook een tutorial opnemen over hoe u gesplitste schermen op Skype kunt verwijderen overeenkomstig. Laten we dus, zonder verder adieu, beginnen met het bekijken van de onderstaande inhoud.
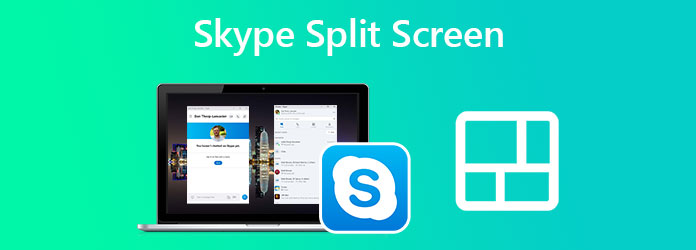
Zoals vermeld in onze inleiding, kan Skype u in staat stellen te multitasken door u een gesplitste schermmodus te geven tijdens een videogesprek. Op deze manier kunt u notities maken of een gesprek voeren met uw collega's terwijl u luistert naar een discussie die plaatsvindt via een videogesprek. Houd er echter rekening mee dat de gesplitste scherm- of vensterweergave alleen beschikbaar is op Chromebooks en desktops met Skype. Dus als u geïnteresseerd bent in het inschakelen van dit gesplitste scherm op Skype, volg dan de onderstaande stappen.
Start Skype en ga rechtstreeks naar uw Profielfoto. Beweeg vervolgens over de Instellingen en klik op de Koggle icoon ervoor.
Van de Instellingen menu, selecteer de Verschijning selectie.
Klik nu op de Schakel de gesplitste weergavemodus in keuze. Vervolgens zult u zien dat u een gesplitst venster heeft voor uw gesprek en contactpersoon.

Klik in uw profiel op de Ellipsis pictogram naast uw foto.
Eenmaal geklikt, klik Schakel de gesplitste weergavemodus in onder de Instellingen menu.

Je hebt zojuist de instructies gevonden over het inschakelen van de gesplitste weergavemodus op Skype. En door de gesplitste weergavemodus in te schakelen, krijgt u de vrijheid om uw vensters aan te passen aan de plek waar u ze wilt plaatsen door ze te slepen. En stel dat u de afzonderlijke vensters weer wilt samenvoegen. U hoeft alleen de modus uit te schakelen. Dit kost niet veel tijd, want het is een fluitje van een cent, omdat je gewoon dezelfde stappen hoeft te volgen om het in te schakelen. Ga dus terug naar je profiel en klik op de Ellipsis opnieuw. Deze keer de optie om Schakel de gesplitste weergavemodus uit is beschikbaar. Klik erop en uw gesplitste vensters zullen weer één zijn. En zo eenvoudig is het om het gesplitste scherm op Skype uit te schakelen.

Skype is inderdaad een uitstekende tool voor telewerken. We kunnen echter niet ontkennen dat de gesplitste schermmodus beperkte functies heeft. Daarom, als u op zoek bent naar een allesomvattende split-screen-maker, kom er dan achter Videoconverter Ultieme. Het is videobewerkingssoftware die werkt voor elke videobewerkingstaak die je nodig hebt, van converteren, opnemen, verbeteren, het watermerk verwijderen, films maken, comprimeren, enz. Noem het maar Video Converter Ultimate heeft het! Dus ja, u kunt deze software ook gebruiken om uw videogesprekken en presentaties op gesplitst scherm op Skype op te nemen en ze vervolgens naar behoefte te bewerken.
Aan de andere kant, als je je wilt concentreren op het maken van split-screen video's van je Skype-opnames, dan kun je met Video Converter Ultimate als een professional aan de slag. Maar wacht, dit betekent niet dat je als een professional moet zijn voordat je het gebruikt, want het heeft een verrassend gebruiksvriendelijke interface die het beste is voor beginners. In feite kan zelfs een elementaire gebruiker er doorheen navigeren vanwege de eenvoud ervan. Welnu, u zult er meer enthousiast over zijn om het te gebruiken terwijl we u hieronder verwennen met de andere functies.
Voordat u de onderstaande instructies volgt, moet u ervoor zorgen dat u Video Converter Ultimate al op uw desktop- of Mac-computer hebt geïnstalleerd. Om dit te doen, klikt u op de knop Downloaden hierboven om de taak te versnellen.
Start Video Converter Ultimate zodra u deze op uw apparaat hebt. Beweeg vervolgens naar zijn Collage optie tussen de menu's bovenaan in het midden van de interface.

Kies in de nieuwe interface uw sjabloonkeuze. Begin vervolgens met het binnenhalen van uw video's door op de knop te klikken Plus pictogrammen aan de linkerkant van het voorbeeldscherm.

Zodra de video's binnen zijn, kunt u ze nu gaan aanpassen. Je kunt de video's afzonderlijk bewerken door op elke video te klikken totdat het bewerkingsvenster verschijnt. Eén manier om ze te bewerken is door er een filter op toe te passen. U kunt de meerdere keuzes hiervoor zien in de Filter tabblad.

Ga daarna naar de Exporteren bladzijde. U kunt de resolutie, kwaliteit en indeling van het bestand aanpassen. Houd er rekening mee dat u zelf een video van goede kwaliteit wilt produceren, omdat u bij de resolutieselectie tot 4K video-uitvoer kunt kiezen. Klik vervolgens op de Start exporteren eenmaal gedaan om de wijzigingen te verwerken.

Verder lezen:
Twee eenvoudige manieren om het gesplitste scherm in Safari uit te schakelen
Hoe u een gesplitst scherm naar meerdere secties kunt gebruiken voor Windows 10 en 11
Kan ik het scherm splitsen op Skype voor Bedrijven?
Ja, dat kan. Hoe dan ook, de gesplitste weergavemodus van Skype is van toepassing op elke omstandigheid.
Kan ik de weergave op Skype splitsen met meer dan twee schermen?
Ja. U kunt meerdere vensters op Skype openen terwijl u de gesplitste weergavemodus gebruikt.
Waarom kan ik de modus voor gesplitst scherm niet vinden op Skype?
De gesplitste schermmodus bevindt zich in de instellingen bij je profielfoto. Als u het niet kunt vinden, kunt u Skype op internet of op mobiele platforms gebruiken, waar de gesplitste weergave niet beschikbaar is.
Kortom, de taak om de gesplitste schermmodus op Skype in en uit te schakelen is net zo eenvoudig als 123. Dus als je nog vrienden hebt die het willen weten hoe u gesplitste schermen op Skype kunt verwijderen, dan is dit het perfecte moment om de instructies die je uit dit artikel hebt geleerd te delen. Deel ook met hen het ultieme van Videoconverter Ultieme, waarmee u en uw vrienden uw videobewerkingstaak kunnen vergemakkelijken.
Meer lezen
2 eenvoudigste methoden om Skype-gesprekken op pc en Mac op te nemen
Als u Skype-gesprekken gebruikt om met vrienden of collega's te communiceren en belangrijke chats wilt opslaan, lees dan deze handleiding en leer de eenvoudigste methoden.
Hoe u handig een gesplitst scherm op een Android-telefoon kunt verwijderen
Als je van plan bent het gesplitste scherm op Android-telefoons uit te schakelen, maar niet weet hoe, klik dan op dit bericht. Dit bericht bevat de volledige tutorial over dit probleem.
Hoe u een gesplitst scherm op de iPad kunt gebruiken om meerdere schermen te bekijken
Voor het direct uitvoeren van onze taken is het mogelijk om onze iPad te gebruiken. Klik daarvoor hier voor meer informatie over het splitsen van het scherm op iPad en iPhone. Bovendien een geweldig hulpmiddel dat we kunnen gebruiken.
Hoe u zich kunt ontdoen van een gesplitst scherm op de iPad: onmiddellijke oplossing
Hoe kom ik van het gesplitste scherm op de iPad af? Dit is een vraag die de meeste iPad-gebruikers vaak stellen. U moet dit artikel lezen terwijl we die vraag beantwoorden.
Gesplitst scherm