Een video vertragen met de beste software voor videosnelheidscontrole [offline en online]
Er zijn misschien veel videobewerkingsprogramma's beschikbaar, maar weet u zeker dat ze effectief zijn? Als u een beginneling bent op het gebied van videobewerking, moet u uw videobestanden niet toevertrouwen aan de software die u zojuist voor het eerst hebt gezien. We zeggen niet dat alle nieuwe programma's blufs zijn. We bedoelen dat er al bewezen videobewerkingsprogramma's zijn waarop u kunt vertrouwen. Als u uw video's in slow motion wilt maken, vooral als deze video's u dierbaar zijn, is het een must om er zeker van te zijn dat ze er veilig mee omgaan.
Sta ons daarom toe om de vier beste tools samen met hun tutorials te presenteren hoe je een video kunt vertragen veilig en vakkundig. Dus waar wacht je op? Laten we beginnen met het verkennen van de praktische lessen voor vandaag!

Videoconverter Ultieme is een prestigieuze software die een hulpmiddel biedt voor het regelen van de snelheid van een video. Het is praktisch een tool voor videoconversie die dankzij de krachtige toolbox ook perfect functioneert bij videobewerking. En als u een video naar slow motion wilt converteren, kunt u met deze fantastische software er gemakkelijk doorheen navigeren om de taak met competentie uit te voeren. Bovendien biedt het je ook talloze opties op het gebied van snelheidsregeling, videovoorinstellingen en zelfs audio-instellingen om je vak te perfectioneren.
Bovendien is deze Video Converter Ultimate een genereuze software voor iedereen. Stel je voor dat het alles heeft wat je nodig hebt met betrekking tot het bewerken van je video- en audiobestanden. Daarnaast is het een perfecte maker van MV, videocollages, 3D's en GIF's. Wat meer indruk op u zal maken, zijn de hieronder toegevoegde factoren.
Hoe u een video in slow motion kunt veranderen in Video Converter Ultimate
Start deze multifunctionele software. Als u vervolgens bij de hoofdinterface bent aangekomen, zoekt u naar het Gereedschapskist tussen de menutabbladen middenboven en klik erop.

Wanneer u de Gereedschapskist venstermenu, zoek naar de Videosnelheidsregelaar tussen de vele aangeboden opties. Werk daarna aan het importeren van uw videobestand wanneer u het volgende venster bereikt.

Zodra je video is geüpload, kom je in het bewerkingsvenster. Klik op de 0,125X optie van de snelheidsregeling om uw video in slow motion te maken.
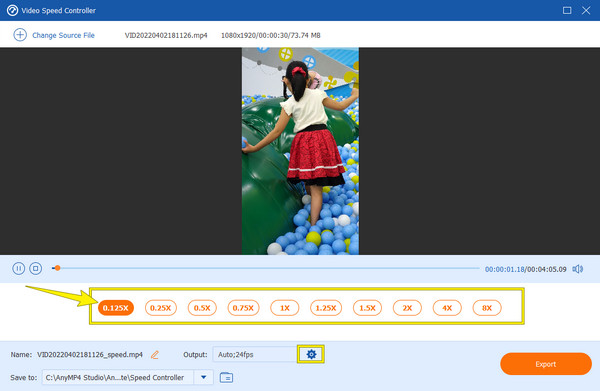
(Optioneel). Als u het formaat, de kwaliteit en de resolutie van uw video wilt aanpassen, klikt u op de Koggle pictogram in de Uitvoer sectie. Vanaf daar bent u ook vrij om enkele audio-instellingen te maken.

Dan kun je nu op de Exporteren tabblad om de video op uw computerapparaat op te slaan.

After Effects is tegenwoordig ook een geweldige software. Er zijn veel verschillende factoren waarmee je After Effects kunt gebruiken, en een daarvan is dat veel professionals het ook gebruiken. En als dat het geval is, betekent dit dat deze videobewerkingssoftware iets is. Bovendien staat After Effects bekend als een tool voor het maken van films vanwege de geavanceerde functies die heel goed functioneren om een film te bewerken en perfect op korte video's toe te passen. Als u echter geen professionele video-editor bent, zal het waarschijnlijk een beetje uitdagend voor u zijn om deze tool te gebruiken. Daarom begint, zoals het gezegde luidt, alles normaal gesproken dubbelzinnig. Maar goed dat je geen dubbelzinnige start zult hebben nadat je de stappen hebt gezien voor het maken van een langzame videobeweging in After Effects hieronder.
Open de After Effects-software op uw computer. Begin dan met het raken van de Nieuw project keuze. Voeg vervolgens het videobestand toe aan de tijdlijn door op te klikken Bestanden toevoegen.
Als je de video al hebt, klik je er met de rechtermuisknop op. Kies vervolgens de Tijd tussen de selecties en druk op de Tijd opnieuw toewijzen inschakelen optie op het tabblad Opties.

Maak vervolgens twee keyframes voor je video. Om dit te doen, verplaatst u uw cursor naar de kleine blauwe cirkel in het rode vierkant. Houd er rekening mee dat u de keyframes moet plaatsen op het videogedeelte dat u wilt vertragen.
Hier leest u hoe u een slow-motionvideo maakt in After Effects. Sleep de aanpassingsbalk omlaag om frames vast te zetten. Controleer vervolgens het voorbeeld.

Een andere competente software waarmee je je video op competente wijze kunt vertragen, is Premiere. Premiere is een ander product van Adobe dat goed functioneert bij videobewerking. Dit is, net als de eerste twee oplossingen, stand-alone software, wat betekent dat het zelfs zonder internet kan werken. Bovendien is iedereen dol op Premiere omdat het een platformonafhankelijk platform is dat je op zowel Mac- als Windows-computers kunt aanschaffen. Als After Effects het beste functioneert bij het maken van films, werkt deze Premiere perfect voor videobewerking. In feite kopen velen die After Effects kopen uiteindelijk ook Premiere omdat er functies ontbreken in de After Effects die deze software bevat, vooral bij het verbeteren van video's.
Verder zijn er eigenlijk meerdere manieren om een video te vertragen in Premiere Pro. We zullen u echter de meest eenvoudige manier leren. Dus, zonder adieu, pak je cursor en volg de onderstaande stappen.
Start Premiere Pro met uw computer en importeer vervolgens het videobestand dat u nodig hebt om te vertragen. Zorg ervoor dat u de geüploade video daarna op de tijdlijn plaatst.
Wanneer de videoclip al op de tijdlijn staat, plaats uw cursor erop en klik met de rechtermuisknop op uw cursor. Selecteer vervolgens op het selectietabblad dat verschijnt de Snelheid/duur gereedschap uit de selecties.
Er verschijnt een pop-upvenster waarin u naar het Snelheid procentuele instelling. Voer een cijfer in dat lager is dan 100 om de videosnelheid te vertragen. Klik vervolgens op de OK tabblad om de wijzigingen toe te passen.

Stel dat u een video online wilt vertragen. Als dat het geval is, kan Kapwing een grote hulp zijn. Het is een online videosnelheidswisselaar waarmee u uw video tot 0,25x kunt versnellen of vertragen. Als u het gebruikt, kunt u uw videobestanden op vele manieren gratis bewerken. De gratis versie is echter niet voor het hele leven geldig en produceert een MP4-uitvoer met een watermerk. Niettemin is Kapwing, vergeleken met de andere online videosnelheidswisselaars van vandaag, wat we als competent hebben gezien. Om nog maar te zwijgen van de andere functies waartoe je samen met de slow motion-maker toegang hebt, zoals de cropper, trimmer, filteren en meer. Bekijk dus voor uw online voorkeur de stappen die u moet volgen om de MP4-video met Kapwing te vertragen.
Open uw browser en ga naar de officiële website van Kapwing. Vanaf daar drukt u op de Kies een video tabblad om door te gaan naar de hoofdinterface.
Zodra u naar de gebruikersinterface bent gegaan, drukt u op Klik om te uploaden gedeelte waarin u de video vanuit uw lokale map kunt uploaden.

Ga nu in het bewerkingsvenster rechtstreeks naar het Snelheid controleur. Druk op de Negatief pictogram om de video te vertragen. Controleer de video door deze af te spelen zodra u de snelheid wijzigt. Wanneer alles is ingesteld, drukt u op de Exportproject tabblad om de uitvoer te downloaden.

Hoe snel vooruitgespoelde video naar normale snelheid converteren?
Gebruik de Video Converter Ultimate en upload uw video naar zijn Videosnelheidsregelaar. Vertraag vervolgens de video met behulp van de slow-motionopties.
Heb ik dezelfde videokwaliteit nadat ik deze heb vertraagd?
Het vertragen van een video heeft op de een of andere manier invloed op de videokwaliteit. Daarom heb je nog steeds de beste optie om je video te verbeteren nadat je hem hebt vertraagd, en dat is klaar Videoconverter Ultieme.
Wat moet ik doen met de wazige video's die ik heb na slow-mo?
Als uw video wazig wordt nadat u deze hebt vertraagd, kunt u proberen deze te verbeteren met een krachtig hulpmiddel voor videoverbetering.
U heeft nu de beste oplossingen hoe je een video kunt vertragen vraag. Dankzij deze lessen kun je nu je video's vertragen als een professional. Alle bewerkingstools die hier worden gepresenteerd zijn uitstekend, maar als je de beste zoekt vanwege de flexibiliteit en functies, ga dan voor de Videoconverter Ultieme.
Meer lezen
4 eenvoudige manieren om een video op TikTok te vertragen [Ultieme gids 2024]
Hoe vertraag je een video op TikTok om dramatische effecten te creëren? Maak in dit artikel kennis met 4 eenvoudige manieren en leer hoe je je TikTok-video viraal kunt maken.
De eenvoudigste manieren om een video op uw apparaat te versnellen
Wil je ontdekken hoe je video's op je apparaat het beste kunt versnellen? Dit bericht is de beste plaats voor jou. Het geeft u de informatie die u nodig heeft.
Beste versnelde videotoepassing voor uw desktop, Android en iPhone.
Dit artikel biedt goede en uitstekende snel vooruitspoelende videotoepassingen voor uw desktop, Android en iPhone die u kunt gebruiken om uw video's te versnellen.
Een video versnellen met After Effects [volledige stappen]
Je moet het ermee eens zijn dat After Effects een krachtig hulpmiddel is. Maar hoe spoel je een video vooruit in After Effects? Laten we het allemaal ontdekken in dit artikel, dus klik nu hier.