Er zijn verschillende factoren die uw video luidruchtig maken. Soms zul je, zelfs met hoeveel vertrouwen je hebt in het opnemen van video's, nog steeds verschillende geluiden ervaren die aan je video verbonden zijn, maar de vraag is: hoe ga je om met die bestanden? We wedden dat jij het soort persoon bent dat dergelijke video's nog steeds wil bewaren. Laat dit artikel daarom uw gids zijn bij het leren van de beste manieren om dit te doen verwijder achtergrondgeluid uit video. Laten we daarom dit leren niet langer uitstellen, en laten we doorgaan naar de prachtige tutorial hieronder.
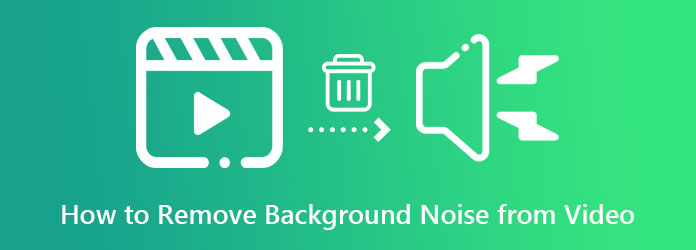
Deel 1. Achtergrondgeluid uit video verwijderen met populaire editors
Zoals eerder vermeld, laat dit artikel u geweldige tools bieden waarvan we aannemen dat ze u bekend voorkomen vanwege hun populariteit. Deze hulpmiddelen helpen u bij uw taak om de ruis uit uw video te verwijderen. Daarom zijn hier hun nuttige attributen en tutorials.
1. Videoconverter Ultieme
Als eerste op de lijst staat de beste software die met opzet is gemaakt voor uitstekende videoconversie, de Videoconverter Ultieme. Bovendien wordt deze tool geleverd met kunstmatige intelligentie-technologie die de procedure met een paar klikken navigatie maakt. Ondertussen kunt u de audio van uw video dempen om in ruil daarvoor plaats te maken voor uw helderste audio. Vervolgens krijgt u in minder dan een minuut een verbluffend resultaat door simpelweg de juiste optie aan te vinken die u wilt toepassen. Wat nog indrukwekkender is, is de mogelijkheid om tonnen videobestanden tegelijkertijd te ontdoen van ruis, want deze software kan in batches werken, waardoor u veel tijd aan deze taak kunt besparen. Daarom is deze app die achtergrondgeluid uit een video verwijdert, wat je zou moeten krijgen als je op zoek bent naar all-in-out software tegen een veel redelijkere prijs.
Desondanks kan deze Video Converter Ultimate een goed programma zijn voor je desktop en Mac, omdat het doordrenkt is met hardware- en GPU-versnelling. Deze geavanceerde technologieën kunnen u dus het vertrouwen geven om door te gaan. Bovendien kunt u met de onderstaande functies beslissen om deze tool aan te schaffen.
Belangrijkste kenmerk:
- Geavanceerde versnellingstechnologieën voor hardware, GPU en conversieproces.
- Krachtige toolbox om u te helpen met al uw videobewerkingstaken.
- Het wordt geleverd met geweldige makers van films, collages, 3D's en GIF's.
- Gemakkelijke toegang tot uw favoriete sociale mediaplatform voor deeldoeleinden.
Gratis download
Voor ramen
Veilige download
Gratis download
voor macOS
Veilige download
Achtergrondgeluid uit video verwijderen
Stap 1.Start deze Video Converter Ultimate-software nadat u deze succesvol hebt gedownload en geïnstalleerd. Upload vervolgens uw videobestanden door op de Plus pictogram in het midden van de interface.

Stap 2.Klik vervolgens op de pijl naast de EN-AAC-2kanaal sectie en kies de Audiotrack uitgeschakeld optie als u de video wilt dempen. Druk vervolgens op de Alles omzetten knop.

Stap 3.Kies de Audiotrack toevoegen als u de audio wilt vervangen door heldere audio. Door hierop te klikken, kunt u nu heldere audio uit uw map uploaden ter vervanging van de luidruchtige audio van uw video. Klik daarna nogmaals op de pijl om het vinkje weg te halen EN-AAC-2kanaal doos. Zorg ervoor dat het enige vak dat u inschakelt een van uw nieuwe audio is.

Stap 4.Tenslotte kun je op de Alles omzetten knop om een zuivere en heldere video-uitvoer te produceren.
2. Adobe Première Pro
Een andere perfecte manier om achtergrondgeluid uit een video te verwijderen is met Adobe Premiere. Deze software heeft een ideaal hulpmiddel waarmee u uw video's kunt reinigen van ongewenste ruis, korrels en vuil. Bovendien kunnen de extra hulpmiddelen u helpen de professionele resultaten te verkrijgen die u verdient. Met deze Adobe Premiere Pro kun je dialogen bewerken, soundtracks spotten, audio verbeteren, muziek bewerken en nog veel meer. Bovendien kunt u plug-ins gebruiken om de ruis uit uw video te elimineren. Als u echter nog niet zo bekend bent met videobewerking, kan deze software een grotere uitdaging zijn in het gebruik dan de vorige. Om u hierbij te helpen, volgt u daarom de onderstaande stappen.
Stap 1.Start de software nadat u deze heeft aangeschaft. Begin vervolgens met het maken van een project en importeer vervolgens uw videobestand.
Stap 2.Klik daarna op de Effecten menu en zoek de Denoise tabblad. Klik op dit tabblad en sleep het naar de audiotrack van uw video. Ga daarna naar de Effectbediening en kies de Bewerking knop naast de Aangepaste installatie keuze.
Stap 3.Pas vervolgens de bedieningselementen in het pop-upvenster vrij aan. Als alles is ingesteld, kunt u uw video al opslaan. Dat kan ook stabiliseer video's in Premiere.

3. Durf
Ten slotte bieden we u deze bekende software van een meersporenaudio- en video-editor die u kunt aanschaffen op Mac, Windows en Linux. Bovendien kun je meerdere tools verwachten die de audio van je video kunnen repareren, zoals cutters, splice tracks, filters, een vocale isolator en ruisverwijderaar. Deze software ondersteunt echter alleen het importeren van audiobestanden, wat betekent dat u de luidruchtige audio uit uw video moet extraheren en deze met deze tool moet opschonen. Anders moet u de FFmpeg-bibliotheek downloaden om aan videobestanden te werken. Hier ziet u hoe u achtergrondgeluid uit video kunt verwijderen met Audacity.
Stap 1.Start Audacity en klik Bestand>Openen op de hoofdinterface. Kies vervolgens uw bestand en klik Open om het te importeren. Houd er rekening mee dat u het beste eerst de FFmpeg-bibliotheek kunt downloaden als u een video wilt uploaden.

Stap 2.Ga daarna naar de Effect menu en zoek naar de Ruisonderdrukking selectie. Dan kunt u, zo eenvoudig als dat, uw bestand al opslaan.
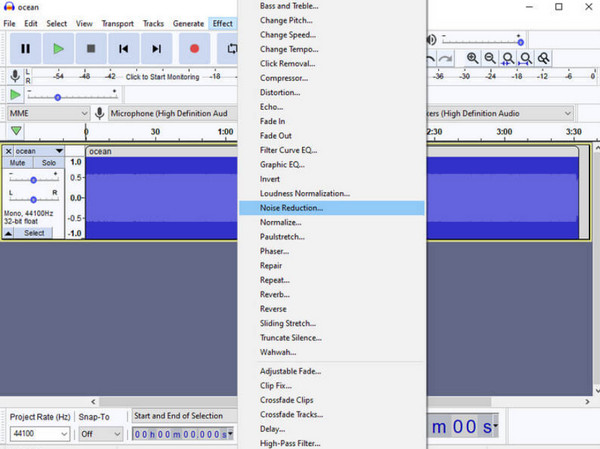
Stap 3.Om uw video zonder ruis op te slaan, klikt u op de Bestand menu en selecteer de Exporteren keuze. Selecteer vervolgens het gewenste formaat en geniet van uw opgeschoonde video. Dat kan ook audiotracks samenvoegen met Audacity.
Deel 2. Hoe de video-achtergrondruis te verwijderen met behulp van de iPhone
Voor degenen die willen leren hoe ze achtergrondgeluid uit video op iPhones kunnen verwijderen, maakt de Foto's-app deze trend compleet. De Foto's-app is een uitstekende app die een iPhone altijd zal hebben. Het heeft een bewerkingsfunctie waarmee u de video's die u op uw telefoon hebt bewaard, kunt verbeteren en aanpassen. Het wordt geleverd met een hulpmiddel voor ruisonderdrukking, dat u kunt aanpassen totdat u de gewenste gladheid van uw clip hebt bereikt. Volg daarom de onderstaande stappen om de procedure te leren.
Stap 1.Open de Foto's-app en start uw video. Nadat u uw video heeft geselecteerd, tikt u op de Bewerking tabblad.
Stap 2.Tik daarna op de Bewerking pictogram tussen de hulpmiddelen op het onderste deel van het scherm. Veeg vervolgens naar links totdat u de GELUIDSREDUCTIE hulpmiddel.
Stap 3.U kunt nu beginnen met het aanpassen van de video door de verbetering te slepen door de balk eronder te slepen. Zodra je de gewenste gladheid hebt bereikt, tik je op de Klaar tabblad om op te slaan.

Deel 3. Veelgestelde vragen over het samenvoegen van TS-bestanden
-
Hoe achtergrondgeluid uit video verwijderen in Shotcut?
Helaas wordt Shotcut geleverd zonder ruisonderdrukkingsfunctie. Daarom kun je het niet gebruiken om je video's van ruis te ontdoen.
-
Waar is de tool voor ruisonderdrukking in de iMovie-app?
Helaas heeft de mobiele iMovie-app, in tegenstelling tot de Mac-versie, geen tool voor ruisonderdrukking, alleen een audioverwijderaar.
-
Hoe verwijder ik achtergrondgeluid uit video in After Effects?
Start de video op After Effects, klik op het tabblad Effecten en vervolgens op de knop Ruisonderdrukking. Kies vervolgens de Hiss Reduction en klik op het tabblad Capture Noise Print.
Afsluiten
Daar ga je, de populaire tutorial op Hoe achtergrondgeluid uit video te verwijderen. Maak je daarom geen zorgen meer over de luidruchtige video's die je ongecontroleerd hebt, want je kunt ze op elk moment repareren. Weet u nog steeds niet welke tool u moet gebruiken? Vertrouw dan altijd op de beste keuze, de Videoconverter Ultieme, voor dit artikelbericht.

