Voice-over doen voor Google Slides: volledige instructies om te volgen
Voordat we aanpakken hoe u een voice-over doet op Google Presentaties, laten we eerst wat informatie geven over waarom u dit überhaupt zou moeten doen. Naast Microsoft PowerPoint is Google Presentaties een veelgevraagd hulpmiddel voor het maken van presentaties. Veel leerlingen begonnen Google Presentaties te waarderen tijdens de schoolonderbreking vanwege de pandemie. We weten hoe frustrerend deze gebeurtenis was, vooral voor studenten. Uiteindelijk kwam er een tijd dat scholen de lessen online moesten doen. Om deze reden moesten studenten technisch aangelegd zijn om aan de vereisten te voldoen, en een daarvan was het maken van presentatiedia's. Kortom, velen zijn betrapt op het gebruik van dit online presentatieprogramma genaamd Google Slides.
Maar omdat dit programma krachtig klinkt, is er toch iets dat je ertegen kunt inbrengen. En dat is het onvermogen om een audio-opnamefunctie te bieden. Hierdoor heb je een aparte tool nodig om een voice-over toe te voegen aan een videopresentatie. Daarom hebben we hieronder de beste oplossing die u kunt verkrijgen. Lees verder voor meer informatie.

Het gebruik van een schermrecorder maakt uw taak extra speciaal. Waarom? Omdat je hiermee extra elementen kunt laten zien die je niet in je Google Presentaties kunt laten zien, zoals je korte instructieclip. Daarom is hier de software die u geweldig zult vinden voor uw schermopnametaak.
Geloof het of niet, dit Scherm opnemer kan u helpen bij het maken van een presentatie om een voice-over toe te voegen aan een video van uw Google Presentaties. Deze recorder beschikt over uitstekende hulpmiddelen om een goede voice-over perfect te maken voor uw presentatie. Bovendien kunt u hiermee het volledige scherm opnemen waar u uw Google Presentaties heeft en tegelijkertijd een voice-over maken. Wat u nog meer verbaast aan deze tool is dat deze is voorzien van een breed scala aan voorinstellingen, waardoor u de uitvoer kunt aanpassen aan de door u gewenste kwaliteit. Met deze schermrecorder kunt u het uitvoerformaat aanpassen door een keuze te maken uit de vele videoformaatkeuzes binnen deze tool. Daarnaast bent u ook vrij om de videoframesnelheid, codec, kwaliteit en sleutelinterval naar eigen keuze te personaliseren. Daarom kunt u als volgt een voice-over toevoegen aan de Google Presentaties-video via schermopname.
Open de schermrecorder
Schaf deze alles-in-één software aan op uw Windows- of Mac-computer. Om het snel te doen, kun je op de knop drukken Downloaden knoppen die hierboven zijn weergegeven. Zodra de software is geïnstalleerd, start u deze en begint u met uw taak.
Gebruik videorecorder
Zo voegt u een voice-over toe aan Google Presentaties. Zodra de schermrecorder is gestart, moet u de Video Recorder uit de lijst met recorders. Het goede aan deze tool is dat je hiermee de weergave kunt aanpassen die je wilt opnemen. Om dit te doen, kunt u op de klikken Aangepast optie en sleep vervolgens de aanpasser naar het gewenste formaat. Vervolgens moet u de Microfoon optie waarmee u uw voice-over aan de opname kunt toevoegen.

Begin met het opnemen van de Google-dia's
Open uw Google Presentaties-presentatie en klik vervolgens op de REC knop om de schermopname te starten. Dan kun je eventueel ook de voice-over en de schermopname gaan doen.
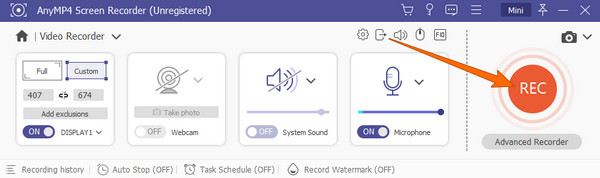
Sla de schermopname op
Wanneer u klaar bent met de schermopname, klikt u op de Stop rood pictogram op de zwevende balk. Vervolgens geeft de tool u een nieuw venster. Van daaruit kunt u de video bewerken met de beschikbare instellingen. Druk daarna op de Redden knop om het bestand van uw schermopname te exporteren. En zo doe je een voice-over op een video.

Laten we deze keer proberen een uitsluitend audio-voice-overopname te maken met dezelfde software. Ja, met deze geweldige schermrecorder kunt u audio maken voor uw Google Presentaties. Laten we de volledige stappen bekijken voor het maken van uw voice-over en deze rechtstreeks naar uw Google Presentaties-presentatie uploaden.
Kies in de hoofdinterface van de software het Audiorecorder van de recorders die deze tool biedt.

Daarna moet u ervoor zorgen dat uw microfoon op uw apparaat is aangesloten. Schakel vervolgens de Microfoon keuze. U kunt ook de Systeemgeluid als u muziek van uw computer wilt opnemen. Anders, druk op de REC knop om de spraakopname te starten.

Als u klaar bent met de opname, klikt u op de Stop icoon. Klik vervolgens op de Redden pictogram, kies het gewenste pad voor uw map en klik op de Volgende knop om het bestand te exporteren.

Hoe voeg je een voice-over toe aan Google Presentaties? Eerst moet u uw opgenomen audio uploaden naar uw Google Drive. Open vervolgens uw Google Presentaties en klik op de Invoegen > Audio knop. Kies daarna het audiobestand uit uw Drive en klik vervolgens op de Selecteer tabblad.

Verder lezen:
Volledige gids over het toevoegen van muziek aan PowerPoint-diavoorstellingen
Een diavoorstelling maken met muziek op alle platforms [2024]
Welke soorten audioformaten ondersteunt Google Presentaties?
Google Presentaties ondersteunt niet alle soorten audioformaten. In feite ondersteunt het slechts twee formaten, namelijk MP3 en WAV.
Hoe doe je een voice-over op een video op de iPhone?
U moet iMovie gebruiken om een voice-over te doen voor uw dia's op uw iPhone. Voer het uit en open vervolgens de voice-over-tool wanneer u op de knop Media toevoegen tikt. Tik vervolgens op de opnameknop wanneer u klaar bent om te beginnen.
Hoe kan ik de voice-over afspelen op Google Presentaties?
Om dit te doen, moet u ervoor zorgen dat het audiobestand al in Google Presentaties is ingevoegd. Wanneer u zich in de presentatiemodus bevindt, klikt u vervolgens op het luidsprekerpictogram dat u op het scherm ziet.
Waar we in dit bericht hebben gepresenteerd, zijn de beste oplossingen voor hoe u een voice-over doet op Google Presentaties. Dit Scherm opnemer is een fantastisch hulpmiddel om u te helpen een voice-over toe te voegen aan Google Presentaties. We willen ook de talrijke functies erkennen die het u biedt voor uw andere taken.
Meer lezen
[Nieuwste] 10 beste HD-schermrecorders voor Windows/Mac/iPhone/Android
Lees en ontvang de top 10 HD-schermrecorders met onpartijdige beoordelingen. Kies er een om HD-schermvideo en audio op te nemen op uw Windows-, Mac-, iOS- en Android-apparaat.
[2024 Editor gekozen] Recensie van de zes beste schermrecorders | Windows en Mac
Het artikel verzamelt de beste 6 schermopnamesoftware waarmee u eenvoudig video's met audio kunt opnemen op zowel Windows als Mac.
Ultieme handleiding voor het maken van diavoorstellingen in Google Foto's
Maak bevredigende diavoorstellingen in Google Foto's met behulp van dit artikel. Alles wat u moet weten over het maken van diavoorstellingen en essentiële tips zijn inbegrepen.
Hoe u efficiënt muziek op een video kunt zetten op iPhone en pc
Je kunt inderdaad verschillende tools vinden om muziek over video te zetten. Maar kijk hier hoe de beste tools, met hun volledige stappen, u kunnen helpen bij uw taak.
Video-audio bewerken