Top beste Windows Media Player-alternatieven
Wanneer u Windows 10 gebruikt, kunt u Windows Media Player mogelijk niet vinden als de standaard en vooraf geïnstalleerde mediaspeler. In plaats daarvan moet u Windows Media Player 12 voor Windows 10 downloaden. Als u het Windows-hulpprogramma mist, moet u de ultieme gids over het programma lezen voordat u een beslissing neemt.
Wat moet er speciaal zijn voor de nieuwste versie van WMP? Is er een alternatief voor de Windows Media Player op Windows 10? Als u een probleem bent tegengekomen bij het afspelen van een bestandsformaat, kunt u ook meer lezen over de oplossingen in het artikel.

Windows Media Player 12 is een geweldig Windows-hulpprogramma om films te bekijken en muziek af te spelen met hoge kwaliteit. Of u nu Windows Media Player 12 bijwerkt op Windows 7 of het programma downloadt op Windows, u kunt genieten van de wijzigingen die in de nieuwste versie zijn aangebracht.
Maar het kan zijn dat u nog steeds veel problemen krijgt met het downloaden van Windows Media Player 12. Als u een uitmuntende audiovisuele ervaring wilt, moet u op de onderstaande nadelen letten.
Pluspunten
Nadelen
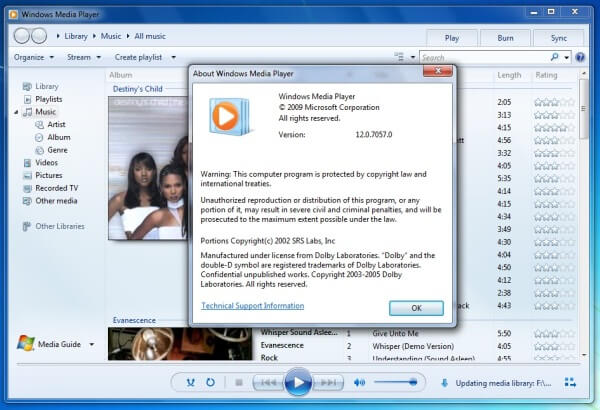
Is er een alternatieve oplossing voor Windows Media Player? Wat zou de beste mediaspeler moeten zijn om van de video's in Windows 10 te kunnen genieten? Hier zijn 3 veelgebruikte mediaspelers waarmee u rekening kunt houden.
Gratis Blu-ray-speler is een veelzijdige mediaspeler om gewone video's, Blu-Ray-films en dvd's te bekijken. Hiermee kunt u van de video's genieten met behoud van de 100%-beeldkwaliteit met een uitstekend video-effect. Als alternatief voor Windows Media Player heeft het een intuïtieve interface om van de video's in verschillende afspeelmodi te genieten.
Nadat u de gratis Blu-Ray Player hebt gedownload en geïnstalleerd, kunt u het programma starten en de optie "Bestand openen ..." selecteren om de videobestanden te laden. Als u een dvd of Blu-ray-schijf wilt afspelen, moet u een dvd-station of een virtueel dvd-station gebruiken, zoals DAEMON-tools op uw computer.

Nadat u de video's in het programma hebt geladen, begint het Windows Media Player-alternatief de bestanden automatisch af te spelen. U kunt de afspeelmodus en andere hulpmiddelen aanpassen om van de video's te genieten, of het favoriete videobeeld vastleggen via de "Snapshot" -functie.

Pas de audiotrack, het kanaal en het apparaat aan door de vervolgkeuzeknop “Audio” te openen. Pas vervolgens de videotrack en de schermgrootte aan door de vervolgkeuzeknop “Video” te openen voor een beter audiovisueel effect. In één woord: u kunt in een gewenste modus genieten van alle mediabestanden binnen het programma.
VLC Media Speler is een populaire Windows Media Player voor Mac-, Windows-, Android- en iOS-apparaten. Met uitzondering van de Blu-Ray-films en sommige dvd's, kan het vrijwel elk mediabestandsformaat afspelen zonder kwaliteitsverlies. Bovendien verwerkt het ook audiobestanden en uitgebreide ondersteuning voor podcasts en internetradio.

KMPlayer wordt gekenmerkt vanwege de mogelijkheid om alle essentiële mediabestandsformaten af te spelen. Als alternatief voor Windows Media Player zit het boordevol allerlei opties en instellingen om alle functies van de mediaspeler te verkennen. Zelfs als u niet tevreden bent met de gebruikersinterface, kunt u de KMPlayer eenvoudig aanpassen.

Wanneer u Windows Media Player op Windows 10 gebruikt, krijgt u mogelijk de foutmelding 'Windows Media Player heeft een probleem aangetroffen tijdens het afspelen van het bestand'. Als er speciale codecs en beveiligingen voor het mediabestand zijn, zou u de foutmelding moeten krijgen zoals hierboven. Hier zijn de oplossingen die u moet kennen.

Ga naar “Configuratiescherm” in Windows 10, selecteer “Problemen oplossen” > “Programma’s” > “Windows Media Player”-instellingen. Kies “Reset Windows Media Player naar standaardinstellingen” om eerst Windows Media Player op Windows 10 opnieuw in te stellen.
Terug naar “Configuratiescherm” en kies “Geluid” > “Luidspreker en eigenschappen” > “Tabblad Verbeteringen” > “Alle weergegeven verbeteringen uitschakelen” om alle verbeteringen in Geluidsoptie uit te schakelen.
Daarna moet u een registerwaarde creëren, zoals hieronder.
HKEY_LOCAL_MACHINE\SOFTWARE\Microsoft\Windows\CurrentVersion\Audio
Maak een nieuwe registervermelding zoals hieronder voordat u opnieuw opstart.
DisableProtectedAudioDG Type: RED_WORD Waarde: 0
Installeer gewoon een 3rd partycodec op het systeem om te controleren of het probleem zich blijft voordoen, zou een andere oplossing moeten zijn. Als u video of audio vanaf een nieuw apparaat wilt afspelen, kunt u naar de codec voor het apparaat zoeken om een tevreden resultaat te krijgen. Nadat u de codec op Windows Media Player hebt geïnstalleerd, moet u het programma opnieuw opstarten.
Om de beveiligde audiobestanden, dvd's en Blu-ray-schijven beveiligd af te spelen, zou het kiezen van een Windows Media Player-alternatief een eenvoudige en effectieve oplossing moeten zijn. Gratis Blu-ray-speler en andere gratis mediaspelers die u kunt downloaden om van de video's en audio met hoge kwaliteit te genieten.
1. Hoe kan ik voorkomen dat Windows Media Player niet reageert?
Wanneer u het probleem tegenkomt dat Windows Media Player niet werkt, kunt u eerst uw systeem opnieuw opstarten. Het kan bijna alle problemen met de Windows-applicatie oplossen. Als dat niet werkt, schakelt u de Windows Media Player-functie uit en weer in. Of herbouw de bibliotheekdatabase. Als uw Windows Media Player nog steeds niet reageert, probeer dan alternatieven voor Windows Media Player. U kunt Blu-ray Master gratis Blu-ray-speler gratis downloaden naar uw Windows. Deze speler is volkomen veilig en schoon, u kunt hem gerust uitproberen.
2. Kan Windows Media Player dvd rippen?
Nee, het is niet mogelijk om dvd's te rippen met Windows Media Player. De reden hiervoor is dat er op de meeste commerciële dvd's kopieerbeveiliging aanwezig is. U moet een gratis dvd gebruiken ripper om uw dvd's te rippen.
3. Kan ik Windows Media Player verwijderen?
In tegenstelling tot andere programma's die u opnieuw kunt installeren, hoeft u Windows Media Player echter niet te verwijderen. Schakel gewoon Windows Media Player uit in het hulpprogramma Windows Features om het te verwijderen, of schakel het in om het weer aan uw computer toe te voegen.
4. Waarom kan Windows Media Player het MOV-bestand niet afspelen?
Windows Media Player kan het MOV-bestand niet afspelen omdat de vereiste videocodec niet op uw computer is geïnstalleerd. Of uw MOV-bestand is beschadigd en sommige delen zijn verloren gegaan voor het afspelen. Waarschijnlijk is Windows Media Player niet volledig geïnstalleerd of is de softwarebron beschadigd. Je kunt je wenden tot anderen gratis MOV-bestandsspelers om uw MOV-bestand af te spelen.
Als u wilt genieten van video's, dvd's en Blu-ray-schijven op Windows 10, kunt u Windows Media Player als eerste keuze gebruiken. Het kan zijn dat de mediaspeler niet werkt met dvd- of Blu-ray-schijven vanwege de speciale codec, of zelfs vanwege een probleem tijdens het afspelen van het bestand. Bekijk gewoon de beste Windows Media Player-alternatieven uit het artikel om gemakkelijk de gewenste te kiezen.
Meer lezen
Wat is de beste gratis Blu-ray-speler voor Windows
Het is moeilijk om geschikte Blu-ray-spelersoftware voor Windows 7/8/10 te vinden, om nog maar te zwijgen van de beste gratis Blu-ray-speler. Het artikel biedt de beste gratis software voor Blu-ray-spelers speciaal voor jou.
Hoe WMV-video af te spelen op de beste WMV Media Player
Hoe speel ik WMV-video af op de beste WMV Media Player? In deze handleiding wordt uitgelegd hoe u WMV-video op deze software kunt afspelen.
Top 5 gratis MKV-spelers om HD MKV-video's af te spelen op Windows/Mac
Wat moeten de aanbevolen MKV-spelers voor Windows en Mac zijn als u de MKV-video's wilt afspelen? Bekijk nu de 5 beste programma's uit het artikel.
Kan Blu-ray-speler werken met gewone dvd's?
Wanneer u de Blu-ray-speler met dvd-bestanden gebruikt, kunt u de Blu-ray-speler mogelijk gebruiken met dvd als dvd-speler. Lees nu meer informatie over de verschillen.