Windows Media Player is een videospeler waarmee u video-, films- en audiobestanden op desktops kunt afspelen. Het is software die Microsoft alleen voor Windows-computers heeft ontwikkeld. Bovendien wordt het geleverd met redelijk voldoende functies, waaronder ondertitelweergaven. De ondersteunde De ondertitels van Windows Media Player zijn SRT, SSA, SUB en ASS. Dit betekent dat je dit soort bestandsformaten nodig hebt om de ondertiteling met je video te kunnen synchroniseren.
Stel dat je deze ondertitelformaten al hebt, en je enige zorg is weten hoe je de ondertiteling van je video kunt toevoegen, wijzigen of gewoon uitschakelen. In dat geval kan dit artikelbericht je enorm helpen. Zie de onderstaande instructies om u te leren hoe u het bovengenoemde probleem kunt oplossen.
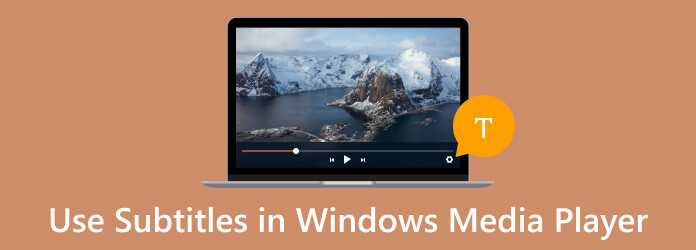
- Deel 1. Hoe u ondertitels kunt toevoegen aan Windows Media Player-video's
- Deel 2. Hoe u de ondertitelkleur kunt wijzigen met Windows Media Player
- Deel 3. Ondertiteling uitschakelen op Windows Media Player
- Deel 4. Beste alternatief voor het gebruik van Windows Media Player-ondertitels
- Deel 5. Veelgestelde vragen over ondertitels op Windows Media Player
Deel 1. Hoe u ondertitels kunt toevoegen aan Windows Media Player-video's
Voordat u ondertitels aan de video probeert toe te voegen in Windows Media Player, moet u zowel de video als het ondertitelingsbestand voorbereiden dat de volgende bestandsindeling gebruikt: .srt, .ass, .ssa, .sub. Als deze al zijn georganiseerd, kunt u doorgaan met de onderstaande stappen.
Stap 1.Zorg er als onderdeel van de voorbereiding voor dat de video- en ondertitelbestanden dezelfde naam hebben en zich in dezelfde maplocatie bevinden. Hierdoor zal uw mediaspeler het ondertitelingsbestand detecteren, wat belangrijk is om de ondertiteling handmatig toe te voegen.
Stap 2.Begin vervolgens met het importeren van de video door deze op uw apparaat te lokaliseren. Wanneer u het videobestand bereikt, klikt u er met de rechtermuisknop op en selecteert u het Openen met gevraagd om de Windows Media Player te kiezen.
Stap 3.Omdat u de video- en ondertitelbestanden met dezelfde naam hebt voorbereid, wordt Windows Media Player automatisch geopend en worden de ondertitels weergegeven. Anders klikt u met de rechtermuisknop op de afgespeelde video en selecteert u de Teksten, bijschriften en ondertitels dialoog. Klik vervolgens op de Aan indien beschikbaar tabblad optie.
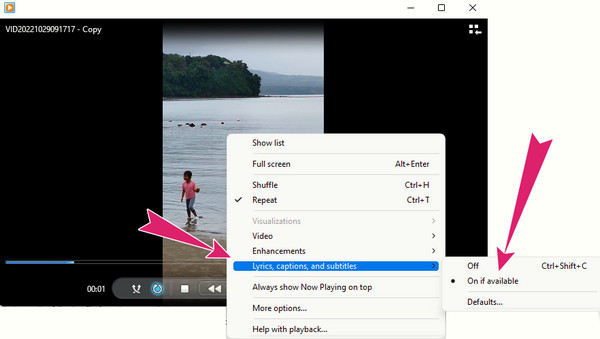
Deel 2. Hoe u de ondertitelkleur kunt wijzigen met Windows Media Player
Laten we nu iets technisch leren terwijl we leren hoe we de ondertitelkleur in Windows Media Player kunnen veranderen. Maar laten we eerst duidelijk zijn of Windows Media Player dit kan. Helaas heeft WMP geen ingebouwde optie om de ondertitelkleur te wijzigen, maar het kan wel de stijl en het ontwerp van het ondertitelbestand bepalen. U kunt echter de volgende oplossingen hieronder proberen om de kleur van de ondertiteling te wijzigen.
Stap 1.Zoek het ondertitelbestand en open het met de door u gekozen teksteditor. Eenmaal geopend, navigeert u door de kleurinstelling.
Stap 2.Wijzig nu de kleurcode door het kleurontwerp van de ondertitel te vervangen door het tabblad Lettertypekleur aan te passen.
Stap 3.Als u klaar bent, vergeet dan niet het bestand op te slaan.
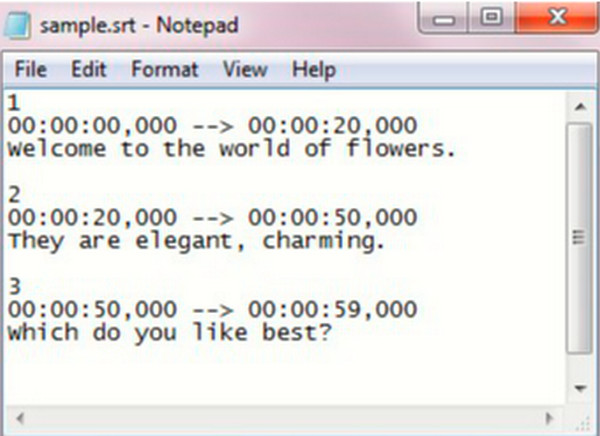
Deel 3. Hoe ondertitels op Windows Media Player uit te schakelen
Wilt u weten hoe u ondertitels uitschakelt in Windows Media Player? In dat geval hebben we de gedetailleerde stappen opgesteld die u hieronder kunt volgen.
Stap 1.Start de video met behulp van Windows Media Player. Nu zie je dat de ondertiteling ook meespeelt met de video.
Stap 2.Verplaats uw cursor ergens in de afgespeelde video en klik met de rechtermuisknop. Klik vervolgens op de Teksten, bijschriften en ondertitels optie in het contextmenu.
Stap 3.Klik vervolgens op de Uit optie op het weergegeven bijschrift aan de zijkant.
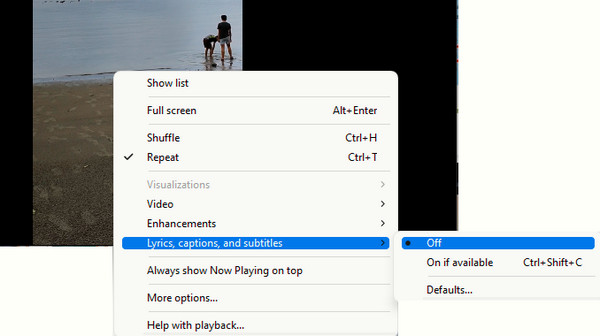
Deel 4.Beste alternatief voor het gebruik van Windows Media Player-ondertitels
Wilt u uw video veel beter afspelen, maar wilt u de ondertiteling van Windows Media Player niet in gevaar brengen? Dan, hier is Blu-ray speler. Het beste alternatief voor Windows Media Player is het synchroniseren van ondertitels. Hoe kun je een mediaspeler weigeren die geschikt is voor alle soorten digitale video's, inclusief Blu-rays en dvd's? Bovendien biedt de Blu-ray-speler u een nette, elegante en volledige afspeelbediening waarmee u uw beeldmateriaal handig kunt afspelen, pauzeren, stoppen, vooruit, volgende, achteruit en vorige. Verbazingwekkend genoeg wordt het ook geleverd met een snapshot-tool en de bestandsbestemming aan de zijkant, zodat je er snel toegang toe hebt wanneer je maar wilt. U zult versteld staan hoe hoog de uitvoerkwaliteit is voor elke vastgelegde scène die u maakt.
Een andere reden om voor deze mediaspeler te kiezen is het uitgebreide aanbod aan linten. Uit deze lintoptie komt de video-instelling waar de ondertitelnavigatie ligt. Waarin je eenvoudig ondertiteling aan de video kunt toevoegen en synchroniseren, en je gemakkelijk kunt afspelen. Je kunt de ondertiteltracks ook aan je afspeellijst toevoegen als je wilt!
Belangrijkste kenmerken
- Professioneel ogende interface met eenvoudige navigatie.
- Uitgebreide afspeelbediening inclusief een snapshot-tool.
- Afspeellijstmaker met één klik.
- Ondersteuning voor video-inhoud van hoge kwaliteit.
Gratis download
Voor ramen
Veilige download
Gratis download
voor macOS
Veilige download
Hoe ondertitels te gebruiken in Windows Media Player Alternative
Stap 1.Begin met het pakken van de Windows-softwareversie op uw bureaublad door op de beschikbare te klikken Downloaden knoppen hierboven. Wanneer u de software al op uw computer hebt beveiligd, start u deze.
Stap 2.Druk vervolgens op de Open bestand knop in het midden van de interface en breng de video waarin je wilt afspelen.
Stap 3.Terwijl je de video afspeelt, pak je de Video tabblad van het lint. En klik op de Ondertiteltrack optie gevolgd door de Ondertitel toevoegen dialoogvenster. Upload vervolgens het ondertitelingsbestand dat op uw apparaat staat.
Stap 1.Eenmaal geüpload, wordt het automatisch gesynchroniseerd met uw afgespeelde video. Daarna kunt u gerust naar de afspeelbediening op het scherm navigeren.
Verder lezen
Beste manier om video in te korten in Windows Media Player [opgelost]
Windows Media Player gebruiken om de afspeelsnelheid te wijzigen
Deel 4.Veelgestelde vragen over ondertitels op Windows Media Player
-
Hoe ondertitels in Windows Media Player plaatsen?
Als u ondertitels in Windows Media Player wilt plaatsen, hoeft u alleen een afzonderlijk bestand op te slaan met dezelfde naam als de video. Wanneer u de video afspeelt, speelt Windows Media Player ook automatisch de ondertiteling af.
-
Is het mogelijk om Windows Media Player te gebruiken om ondertitels te downloaden?
Nee. Helaas biedt Windows Media Player geen functie om ondertitels of zelfs andere mediabestanden te downloaden.
-
Waarom wordt mijn ondertiteling met BUP-formaat niet afgespeeld op Windows Media Player?
Dit komt omdat Windows Media Player geen BUP-bestanden ondersteunt, omdat het alleen SRT, ASS en SSA ondersteunt.
Afsluiten
Zo kunt u de ondertiteling op WMP toevoegen, wijzigen en uitschakelen. Voor het toevoegen van ondertitels aan Windows Media Player-video's hoeft u alleen de ondersteunde bestandsindelingen te gebruiken, vooral SRT. Daarom moet u er vooraf zeker van zijn dat de ondertitelingsbestanden in dat type zijn opgeslagen. Aan de andere kant, als je er niet zo door gefascineerd bent Ondertiteling van Windows Media Player en heb je niet het vertrouwen om je videobestanden af te spelen, dan heb je toch nog een ander resort, namelijk de Blu-ray speler.

