Tegenwoordig ondersteunen sommige computers en laptops geen schijfstations meer. Maar het is goed als uw apparaat nog steeds een schijfstation heeft. Dan kun je beter je Blu-rays rippen. Wil je weten waarom? Het is omdat het binnenkort mogelijk is dat alle computers en laptops geen schijfstations meer zullen installeren en ondersteunen. Om te voorkomen dat u in de toekomst problemen ondervindt, kunt u nu meteen uw Blu-rays rippen. En als u het al wilt doen, kunnen wij u helpen met de ripprocedure. In deze handleiding geven we u de drie opmerkelijke ripprogramma's die u kunnen helpen bij het digitaliseren van uw Blu-rays. Bovendien zullen we de gedetailleerde methoden voor elke software opnemen. Op die manier leer je alle processen hoe je dat moet doen Blu-rays naar een pc rippen.

- Voorbereiding voor het rippen van Blu-ray naar pc
- Methode 1. Blu-ray rippen naar Windows 10/11 pc met Blu-ray Master Free Blu-ray Ripper
- Methode 2. Blu-ray rippen naar Windows 10/11 pc met VLC Media Player
- Methode 3. Blu-ray rippen naar Windows 10/11 pc met Blu-ray Master Blu-ray Ripper
- Methode 4. Blu-ray rippen naar Windows 10/11 pc met HandBrake
- Veelgestelde vragen over het rippen van Blu-ray naar Windows 10/11 pc
| Platform | Best voor | Decryptie | Rippingsnelheid (Blu-ray-schijf van 2 uur) | Uitvoerkwaliteit | Bewerkingshulpmiddelen | |
| Blu-ray Master Blu-ray-speler | Windows 11/10/8/7 | Rip Blu-ray naar verschillende formaten voor PC gratis. | Nee | Snel (29 min) | 4K, HD | Ja |
| VLC Media Speler | Windows 11/10/8/7/XP | Rip eenvoudig Blu-ray naar PC. | Nee | Laag (73 min) | 4K, HD | Nee |
| Blu-ray Master Blu-ray-ripper | Windows 11/10/8.1/8/7 | Ontcijfer de Blu-ray-kopieerbeveiliging om Blu-ray naar pc te rippen. | Ja | Snel (25 min) | 8K, 5K, 4K, HD | Ja |
| Handrem | Windows 10/11 | Rip Blu-ray naar PC met eenvoudige stappen. | Nee | Gemiddeld (46 min) | 8K, 4K, 1080P | Nee |
Voorbereiding voor het rippen van Blu-ray naar pc
Voordat u Blu-ray gaat rippen, moet u de volgende voorbereidingen treffen om een succesvol rippen te garanderen.
1. Controleer de compatibiliteit van de Blu-ray-drive.
Zorg ervoor dat uw pc een Blu-ray-drive heeft. Als je pc geen interne Blu-ray drive heeft, kun je via USB een externe Blu-ray drive aansluiten.
2. Controleer Schijfcodering.
Sommige Blu-ray-schijven zijn mogelijk voorzien van codering of kopieerbeveiliging. Niet alle rippers ondersteunen het rippen van gecodeerde schijven, en u moet ervoor zorgen dat de door u gekozen ripsoftware de specifieke coderingsmethode aankan die op uw Blu-ray-schijven wordt gebruikt. Blu-ray Master Gratis Blu-ray Ripper is regiovrij en ondersteunt het rippen van elk schijftype.
3. Installeer een Blu-ray Ripping-software.
Installeer de gekozen Blu-ray-ripsoftware op uw pc. Volg de installatie-instructies van de software.
4. Maak back-upkopieën.
Voordat u met het rippen begint, kunt u overwegen een reservekopie van uw Blu-ray-schijven te maken. Dit kan handig zijn als er problemen optreden tijdens het rippen.
5. Controleer de beschikbare opslagruimte.
Zorg ervoor dat uw pc voldoende ruimte heeft om de geripte Blu-ray-bestanden op te slaan. Blu-ray-bestanden kunnen groot zijn, vooral als u in hoge kwaliteit ript.
Methode 1. Blu-ray rippen naar Windows 10/11 pc met Blu-ray Master Free Blu-ray Ripper
Om uw Blu-ray naar uw pc te rippen, gebruikt u Blu-ray Master Gratis Blu-ray-ripper. Het is een van de meest opvallende Blu-ray rippers, die gemakkelijk te gebruiken is. Het downloadbare programma is compatibel met Windows 10 en 11, waardoor het gemakkelijk toegankelijk is. U kunt het gebruiken om regio A, B en C Blu-rays te rippen naar MOV, MP4, AVI, FLV, MKV, M4V en meer. Met een intuïtieve interface en eenvoudige stappen kunnen professionals en beginners het programma eenvoudig bedienen zonder problemen. Bovendien kan het ook een snel ripproces bieden.
Naast het rippen van Blu-ray-films, zijn er nog andere functies waar u van kunt genieten terwijl u het programma gebruikt. Met de tool kunt u ook uw video bewerken met de bewerkingsfunctie. Als u onnodige delen of randen van de video wilt verwijderen, kunt u de bijsnijdfunctie gebruiken. Als u bovendien de eigenaar bent van de video en deze wilt beschermen tegen anderen, kunt u een watermerk toevoegen met de watermerkfunctie. Volg de onderstaande stappen en leer hoe u Blu-ray naar pc kunt rippen.
Stap 1.Ga naar uw browser en zoek naar de Blu-ray Master Gratis Blu-ray-ripper. Download en installeer het vervolgens op uw computer. U kunt het installatieprogramma ook verkrijgen via de Downloaden knop hieronder. Begin daarna met het installeren van het programma.
Gratis download
Voor ramen
Veilige download
Gratis download
voor macOS
Veilige download
Stap 2.Het eerste proces dat u moet doen, is uw Blu-ray-films in de interface invoegen. Om dat te doen, klikt u op de Schijf laden optie in de rechterbovenhoek van de programma-interface. Nadat u hebt geklikt, selecteert u het bestand in de computermap.
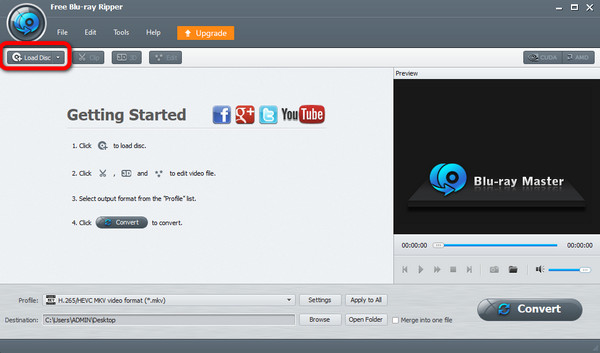
Stap 3. Wanneer u klaar bent met het uploaden van de Blu-ray, kunt u de Bewerking functie om de video te verbeteren en te verbeteren. U kunt de videokleur aanpassen, video's bijsnijden en watermerken aan video's toevoegen. Na de wijzigingen klikt u op de Toepassen knop.
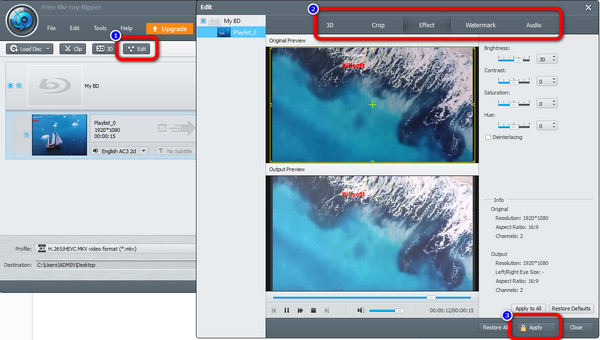
Stap 4. Om daarna de Blu-ray naar een ander videoformaat te wijzigen, klikt u op de Profiel knop op de onderste interface. Ga dan naar de Algemene video sectie en kies het gewenste uitvoerformaat.
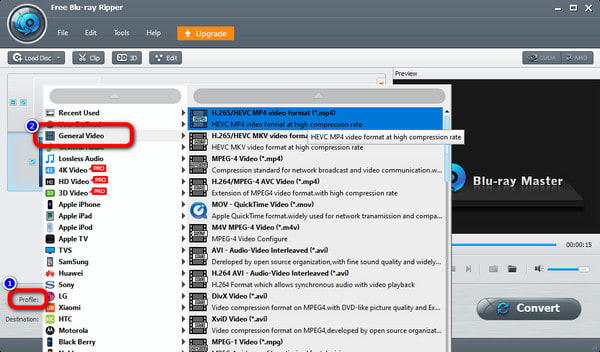
Stap 5. Als u vervolgens het gewenste formaat voor de video hebt gekozen, klikt u op de Overzetten keuze. Daarna begint het ripproces onmiddellijk.
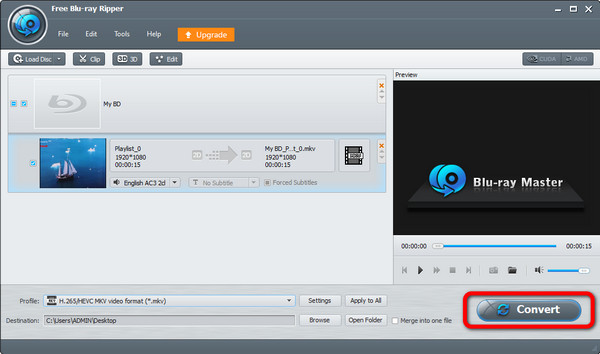
Methode 2. Blu-ray rippen naar Windows 10/11 pc met VLC Media Player
Nog een bevredigende Blu-ray-ripper programma dat u niet mag missen is VLC Media Player, wat een van de beste manieren is om Blu-ray naar PC te rippen. Het is compatibel met Windows 10 en 11. Het heeft de Convert/Save functie om Blu-rays te laden en te rippen naar meerdere videoformaten, zoals MP4, MOV, AVI en MKV. Bovendien biedt het een instelling waarmee u kunt kiezen om Blu-ray te rippen vanaf een bepaalde titel. Het kan de Blu-ray films snel en soepel rippen, wat geweldig is voor alle gebruikers. Ook is de interface van het programma een beetje verwarrend. We kunnen zeggen dat als u een beginner bent zonder enig idee over het programma, u de Blu-ray niet gemakkelijk kunt rippen. Maak u geen zorgen! Hieronder volgen de gedetailleerde stappen voor het kopiëren van Blu-ray naar PC met VLC.
Stap 1.Download en installeer VLC op jouw computer. Selecteer daarna de optie Media en klik op de Converteren / Opslaan knop.

Stap 2.Selecteer vervolgens de Schijf > Blu-ray keuze. Om daarna de Blu-ray-film toe te voegen, klikt u op de Blader knop op de rechterinterface. Wanneer u klaar bent, vinkt u het vinkje aan Converteren / Opslaan knop hieronder.

Stap 3. Ga naar de Profiel sectie en kies het gewenste video-uitvoerformaat voor de Blu-ray. Daarna is het laatste proces het klikken op de Begin optie om de Blu-ray te rippen.
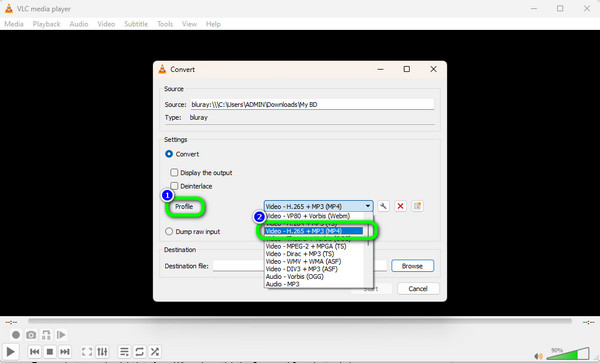
Methode 3. Blu-ray rippen naar Windows 10/11 pc met Blu-ray Master Blu-ray Ripper
Blu-ray Master Blu-ray-ripper is een andere krachtige ripper die u niet mag missen. Hiermee kunt u Blu-ray kopiëren naar pc via veel digitale formaten, waaronder MP4, MOV, AVI, MKV, WAV, enz. Het maakt gebruik van de minst geavanceerde Blu-ray-decoderingstechnologieën om elke Blu-ray-film te rippen. Bovendien kan het 1080p- en 4K-video's exporteren en Blu-ray-films rippen naar 2D- en 3D-video's. Naast de mogelijkheid om te rippen, kunt u ook wat bewerkingen uitvoeren voordat u Blu-rays ript, waaronder het toevoegen van ondertitels en audiotracks, bijsnijden, roteren, knippen, filters toevoegen, enz. U kunt deze tool gebruiken op Windows 10/11. Laten we nu leren hoe u Blu-ray kunt rippen met deze handige tool.
Stap 1. Installeer Blu-ray Master Blu-ray Ripper op uw computer vanaf de officiële website. U kunt het installatieprogramma ook downloaden via de onderstaande knop.
Gratis download
Voor ramen
Veilige download
Gratis download
voor macOS
Veilige download
Klik op de Laad Blu-ray-schijf om de gewenste Blu-ray-schijf te laden vanuit de vervolgkeuzelijst van de knop Blu-ray laden.

Stap 2.Selecteer het uitvoerformaat door op de vervolgkeuzelijstknop van te klikken Uitvoerformaat linksonder. U kunt de gewenste selecteren die bij uw apparaat past.
Opmerking: U kunt ook op het tandwielpictogram klikken om de uitvoerparameters aan te passen, waaronder H265-, H264-codecs en meer.
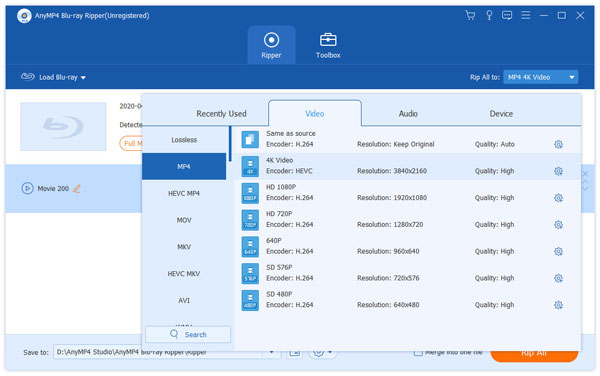
Stap 3.Selecteer de doelmap op uw pc door op de knop te klikken Opslaan in drop-down opties. Klik Alles rippen om Blu-ray naar video's te rippen.

Methode 5. Blu-ray rippen naar Windows 10/11 pc met HandBrake
Je kan ook Gebruik HandBrake om Blu-ray te rippen op een pc met een Windows 10/11-systeem. Het is een krachtige Blu-ray-rippingsoftware die Blu-ray-schijven, ISO-bestanden en mappen kan laden en ze kan rippen naar MP4, MKV en WebM. Hiermee kunt u titels kiezen die u wilt converteren. U kunt de videokwaliteit, framesnelheid, bitsnelheid, video-encoder, enz. wijzigen. Bovendien heeft HandBrake een Preview-functie waarmee u uw Blu-ray-video kunt bekijken. Op deze manier weet u wat de mogelijke uitkomst is na het rippen. U kunt de onderstaande stappen bekijken om Blu-ray op uw pc te rippen met HandBrake.
Stap 1. Pak de Handrem programma op uw computer. Start het vervolgens nadat u het installatieproces hebt voltooid.
Stap 2. Klik in de linkerinterface op de Map optie om de Blu-ray-film te laden die u wilt rippen.
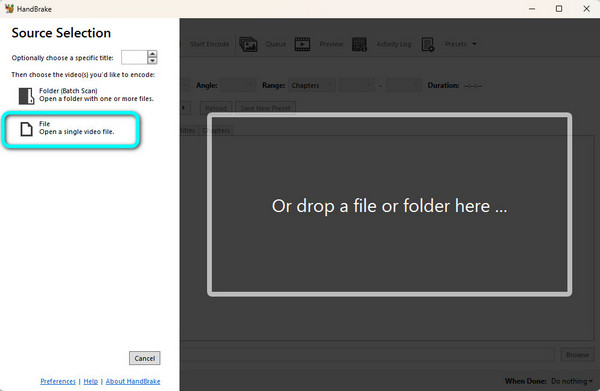
Stap 3.Ga daarna verder naar de Samenvatting sectie en navigeer naar de Formaat keuze. Selecteer vervolgens het gewenste videoformaat voor het bestand.
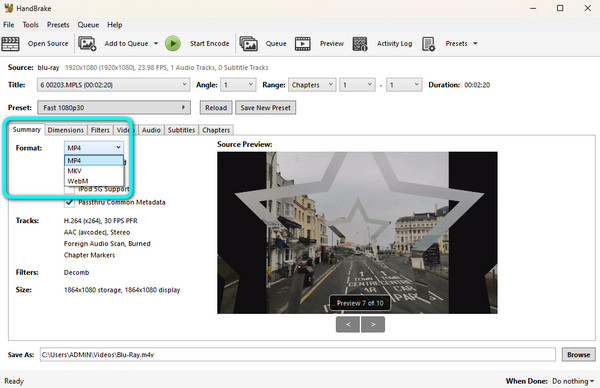
Stap 4.Druk op de Begin met coderen knop op de bovenste interface om te beginnen met het rippen van de Blu-ray-film in het door u gekozen videoformaat. Vervolgens kunt u na enkele ogenblikken uw geripte Blu-ray bekijken.
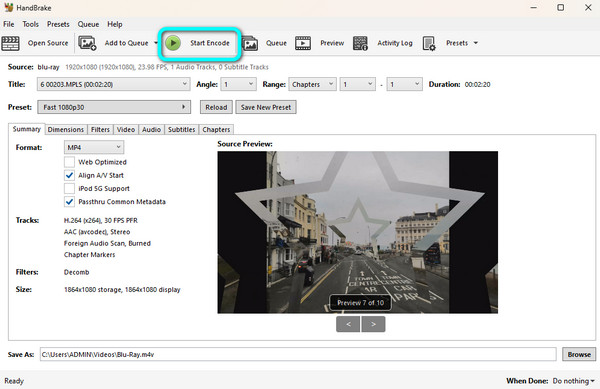
Het onderstaande diagram toont de belangrijkste aandachtspunten bij elk van de vier tools en is bedoeld om u een voor de hand liggende introductie te geven van vier tools die u kunnen helpen betere keuzes te maken.
Veelgestelde vragen over 4K Blu-ray Ripper
-
Kan ik Blu-ray naar mijn computer rippen?
Ja, dat kan. U kunt de hierboven genoemde Blu-ray-ripper gebruiken. Dit zijn de Blu-ray Master Gratis Blu-ray-ripper, VLC Media Player en HandBrake.
-
Kan VLC Blu-ray rippen?
Zeker ja. VLC is niet alleen betrouwbaar voor het afspelen van video's of films. Het kan ook de Blu-ray rippen en deze in verschillende videoformaten veranderen.
-
Hoe rip ik een Blu-ray naar MP4?
Je kunt gebruiken Blu-ray Master Gratis Blu-ray-ripper om uw Blu-ray naar MP4-formaat te rippen. Nadat u het programma hebt gestart, klikt u op de optie Schijf laden om de Blu-ray toe te voegen. Selecteer vervolgens het gedeelte Profiel > Algemene video om het gewenste formaat te kiezen. Vink daarna de optie Converteren aan om te beginnen met het rippen van het bestand.
-
Is er een gratis Blu-ray-ripper?
Ja dat is er. U kunt de gratis versie van Blu-ray Master Gratis Blu-ray-ripper. Met dit programma kun je direct je Blu-ray rippen zonder geld uit te geven. Het behoort ook tot de Blu-ray-rippers met een perfecte interface, waardoor het voor iedereen geschikt is.
-
Kan Blu-ray illegaal worden gemaakt?
Jammer om te zeggen, maar ja. Blu-rays kunnen tegenwoordig gemakkelijk worden gekopieerd. Het kan eenvoudig worden opgenomen met behulp van camera's of een videorecorder.
Afsluiten
Hoe Een Blu-ray naar een pc rippen? Gelukkig heeft het bericht de vraag voor je beantwoord. We geven u ook de beste Blu-ray-rippers met methoden die u kunt controleren en bedienen. Als je je Blu-ray naar verschillende videoformaten wilt rippen, gebruik dan Blu-ray Master Gratis Blu-ray-ripper. In tegenstelling tot de andere twee hierboven genoemde programma's kan het bijna alle videoformaten ondersteunen.

