Herstel de videokleur met behulp van verschillende videokleurwisselaars
We begrijpen allemaal hoe bevredigend en plezierig het is om naar een film of korte video van uitstekende kwaliteit te kijken. Bovendien is het mooier als het de ideale kleur heeft. Het vergroot de effectiviteitsimpact en de gevoelens van de kijkers. De echte vraag is: wil je de kleur van je video veranderen om deze beter te maken? Vandaag is je mooiste dag, omdat het onderwerp van dit artikel het verbeteren van de kleur van de video is. Hier leert u veel over het verbeteren van uw video. Bovendien biedt dit artikel u de beste kleurenvideowisselaar voor computergebruik. Lees op die manier dit bericht voor meer essentiële details over hoe u dit kunt doen verander de kleur van een video.

We kunnen niet negeren dat sommige video's onbevredigend zijn vanwege de slechte belichting en kleuren. Maar als je wilt weten of je de kleur van een video kunt veranderen, is het antwoord ja. Het veranderen van de kleur van een video is eenvoudig als u verschillende videobewerkingssoftware gebruikt. Met behulp van de software kunt u de helderheid, belichting, verzadiging, tint en contrast van de video aanpassen. Daarnaast bieden sommige programma's meer functies om de kleur van je video te verbeteren. Daarmee heb je nu een idee gegeven over het veranderen van de videokleur. Als u dus wilt weten hoe u de manieren kunt wijzigen om de videokleur te corrigeren en te verbeteren, bekijk dan de gedetailleerde informatie in het volgende deel. Vervolgens ontdekt u de beste videokleurwisselaars.
Wij bieden Videoconverter Ultieme om de videokleur te wijzigen, gekozen door Blu-ray Master. Het corrigeren van de kleur van de video is een uitdaging, omdat je de kleuren in evenwicht moet brengen om deze perfect te maken. Het gebruik van dit programma zal de processen echter eenvoudiger maken. De interface van Video Converter Ultimate wordt geleverd met gedetailleerde, duidelijke instructies. U kunt de helderheid, het contrast, de verzadiging en meer van de video wijzigen. Je kunt nog meer dingen doen om de kleurkwaliteit van je video te verbeteren. U kunt de instellingen gebruiken om de framesnelheid, de codering, de zoommodus en de resolutie van uw video te wijzigen. U kunt de bemonsteringsfrequentie, encoder, bitsnelheid en andere parameters wijzigen. Bovendien heeft het programma meer functies die de video perfect kunnen maken. U kunt filters, effecten, watermerken en andere geweldige functies toevoegen. Als u de videokleur wilt wijzigen, raadpleegt u de onderstaande instructies.
De eerste procedure is downloaden Videoconverter Ultieme op uw Windows- of Mac-computers. Na de download- en installatieprocedure start u de software op de computer. Je kunt ook gebruik maken van de Gratis download knop om toegang te krijgen tot het programma.
Ga daarna verder naar de Omvormer menu en klik op de Plus teken optie. Wanneer de bestandsmap verschijnt, selecteert u vervolgens het videobestand dat u wilt bewerken.

Nadat u de video hebt toegevoegd, klikt u op de Bewerking functie. Vervolgens verschijnt er een andere interface op het scherm. Selecteer de Effecten en filters Gebruik de schuifregelaars om de helderheid, tint, contrast en verzadiging van de video aan te passen en klik op OK.

Voor de laatste procedure klikt u op de Alles omzetten knop om de bewerkte video op uw computer op te slaan en te bewaren.

Je kunt After Effects ook gebruiken om de kleur van de video te wijzigen. After Effects behoort tegenwoordig tot de betrouwbare videobewerkingssoftware. Het is goed in het verbeteren en balanceren van videokleuren, waardoor het nuttiger wordt voor gebruikers. Het programma biedt de functie Kleurcorrectie waarmee u de videokleur kunt aanpassen en wijzigen op basis van uw voorkeur. U kunt de helderheid, verzadiging, tint en contrast aanpassen en wijzigen. Daarmee kun je een geweldige output krijgen na het bewerken van de video. Naast het wijzigen van videokleuren kan After Effects meer functies bieden, zoals het maken van animaties, 2D-personages, bewegingsregistratie, een diavoorstelling maken, en meer. After Effects is echter een geavanceerde videobewerkingssoftware. Het betekent dat u het programma niet gemakkelijk kunt bedienen. U moet een uitstekende en ervaren gebruiker zijn om het programma te kunnen gebruiken. Het is dus triest om te zeggen, maar als je een beginner bent, kunnen we het programma niet aanbevelen. Bovendien kan het programma alleen een gratis proefversie van 7 dagen aanbieden. Daarna moet u de pro-versie aanschaffen om het programma continu te kunnen gebruiken.
Toegang Na effecten op uw Mac- of Windows-besturingssystemen. Voer vervolgens het programma uit na de installatieprocedure.
Ga naar Bestand > Openen om de video in te voegen die u wilt bewerken. Navigeer daarna naar de Pen-toolfunctie.

Selecteer daarna het gebied dat u opnieuw wilt kleuren met behulp van de Pen hulpmiddel. Kopieer vervolgens het geselecteerde gebied naar een geheel nieuwe bewerkbare laag.

Klik in het tijdsbestek op de Samenstelling keuze. De volgende stap is het selecteren van de Kleurcorrectie functioneren en kiezen Tint verzadiging keuze.

Om de kleur te veranderen, kunt u ook de schuifregelaars aanpassen. U kunt de Meester tint, meester verzadiging, En Meester lichtheid opties. Daarna kunt u de definitieve video opslaan.
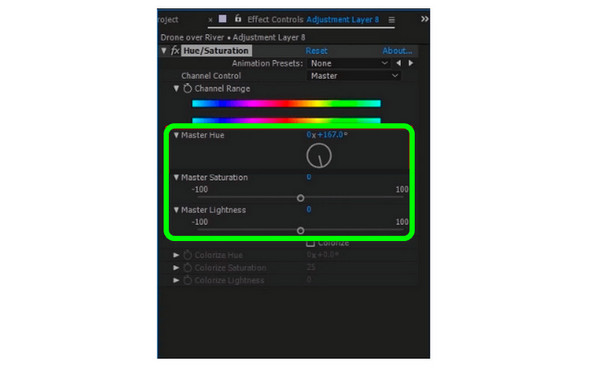
Het is ook mogelijk om DaVinci Resolve te gebruiken om de kleur van een video te veranderen, DaVinci Resolve. Het is een van de meest geavanceerde downloadbare software die u kunt gebruiken. Het biedt uitzonderlijke kwaliteit die uw video verbetert, wat bij anderen onmogelijk is. Zo maak je een bijzondere video. Met behulp van de Color Wheels-functie kunt u de videokleuren effectief aanpassen. U kunt de opties Gain, Gamma, Offset en Lift aanpassen. U kunt deze software ook gebruiken snijd je video's bij. Maar DaVinci Resolve heeft veel interface-opties, waardoor het verwarrend is om te begrijpen. Het heeft geavanceerde functies die ingewikkeld zijn voor gebruikers, vooral beginners. Dus als u een beginner bent, moet u deze software eerst bestuderen om een idee te krijgen.
Download en installeer DaVinci oplossen op uw apparaat. Start en open daarna het programma om de hoofdinterface te zien.
Navigeer naar de Bestand > Tijdlijn importeren optie om de video toe te voegen. Vervolgens kunt u doorgaan naar het volgende proces.

Je zult zes categorieën uit de interface tegenkomen nadat je de video hebt ingevoegd. Kleurtijdlijn, Viewer, Scopes, Knooppunt, Kleurenwielen en Effecten. Selecteer vervolgens de Kleurenwielen keuze. Daarna kunt u de videokleuren aanpassen door de Gain, Offset, Gamma en Lift aan te passen.
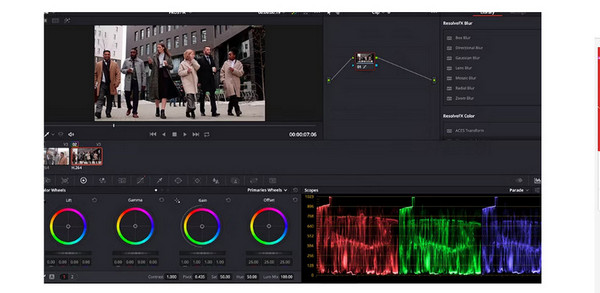
Voor de laatste stap gaat u naar de Bestand optie en selecteer de Bewaar dit project optie om de bewerkte video op te slaan.
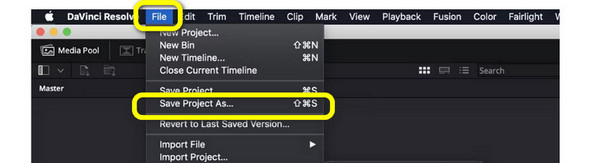
1. Hoe heet het als je de kleur van een video verandert?
Videobewerking heet dat. Het corrigeren van de kleur van de video is onderdeel van videobewerking. Op deze manier betekent het veranderen van de kleur van de video dat u zich in de videobewerkingsprocedure bevindt.
2. Wat is het beste kleurcorrectieprogramma voor video?
De beste kleurcorrectiesoftware is de Videoconverter Ultieme. Het heeft een eenvoudige interface, waardoor het perfect is voor iedereen. Bovendien zijn de functies eenvoudiger te gebruiken dan andere videobewerkingsprogramma's.
3. Welke app kan de kleur in de video veranderen?
U kunt Lightroom, Snapseed, Viva Video en meer gebruiken als u wilt dat een toepassing de videokleur wijzigt. Dit zijn de apps die u kunnen helpen bij het verbeteren en aanpassen van de kleur van de video.
4. Hoe verander ik de achtergrondkleur van de video?
U kunt Kapwing gebruiken om de video-achtergrond te wijzigen. Open Kapwing en voeg het videobestand toe. Ga vervolgens naar de functie Effecten en selecteer de optie Achtergrond verwijderen. Daarna kunt u de achtergrond van de video kiezen en wijzigen.
5. Hoe verander ik de achtergrond van een video zonder groene achtergrond?
Gebruik de Video Background Changer om de achtergrond te veranderen zonder een groen scherm. Ga naar de optie Media > Bestand om de video toe te voegen. Selecteer vervolgens vanuit de functie Effecten het groene scherm. Maak daarna een transparante laag om de video-achtergrond te wijzigen.
6. Hoe gebruik ik Adobe Premiere Pro om de videokleur te wijzigen?
Nadat je het programma hebt gestart, voeg je de video toe en plaats je deze op de tijdlijn. Ga naar de juiste interface en klik op de Lumetri-optie. Daarna kunt u de schuifregelaars gebruiken om de kleur van de video aan te passen.
Nu weet je hoe verander de kleur van een video met behulp van de meest effectieve methoden hierboven. Lees daarom het artikel als je op zoek bent naar de meest effectieve manieren om de videokleur te veranderen. Als u vervolgens een eenvoudigere methode wilt om de kleur van een video te corrigeren, gebruikt u Videoconverter Ultieme, gekozen door Blu-ray Master. Hiermee kunt u de kleur wijzigen door de schuifregelaars eenvoudig aan te passen.
Meer lezen
De 5 beste videokleureditors om te gebruiken [voor- en nadelen]
Bekijk verschillende videokleureditor-apps en -software die u kunt gebruiken om de videokleur te corrigeren. Vervolgens zullen we hun voor- en nadelen meenemen om meer inzicht te krijgen.
Hoe u video op 3 effectieve manieren kunt kleuren corrigeren [Gedetailleerd]
In de wegwijzer leert u hoe u video's kleurcorrigeert. Bekijk daarom de onderstaande details en ontdek de opmerkelijke en effectieve videobewerkingsprogramma's.
6 Verbazingwekkende Video Speed Editor-apps voor uw pc en telefoon
Als je de snelheid van je video wilt regelen, moet je de beste videosnelheidseditors zien die in dit artikel worden beschreven. Assimileer hun kenmerken, voor- en nadelen.
3 beste methoden voor het maken van een muziekvideo met pc/iPhone
Maak kennis met de drie manieren om bij u thuis een video met muziek te maken. Je zult versteld staan hoe handig en leuk het is om zelf muziekvideo's te maken.