Hoe Roblox met hoge kwaliteit op te nemen
Roblox is een online gameplatform dat miljoenen gratis games aanbiedt. Je kunt Roblox-games spelen op je computer, telefoon, tablet, Xbox One en meer digitale apparaten. Als je je prestaties, vaardigheden en beste momenten met meer mensen wilt delen, moet je Roblox-video's opnemen. Er zijn veel populaire gamerecorders waarmee gebruikers Roblox-gameplay op verschillende platforms kunnen opnemen. In dit artikel vindt u eenvoudige manieren om dit te doen opnemen op Roblox met gemak. Lees gewoon en krijg meer details.
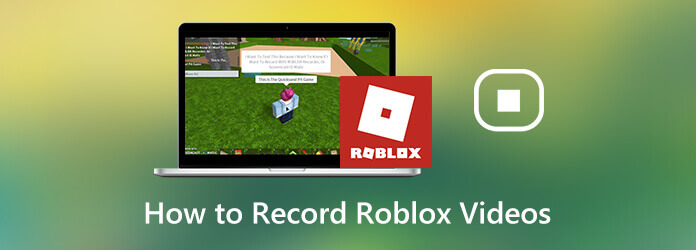
Het is Scherm opnemer die Roblox-gamevideo tot 60 fps kan opnemen. Zo kun je jezelf opnemen terwijl je het Roblox-spel zonder vertraging speelt. Ondanks de gebruikelijke Roblox-gameplay-opname, kun je tegelijkertijd webcam-overlay en voice-over toevoegen. Bovendien kunt u tijdens het opnemen muiseffecten inschakelen en annotaties toevoegen. Dit is dus een goed hulpmiddel voor gamers.
Hier vindt u gedetailleerde stappen voor het opnemen op Roblox op Windows 10/11-computers.
Stap 1Voer Screen Recorder uit na de installatie. Om Roblox-video met audio op te nemen, kiest u Spelrecorder.
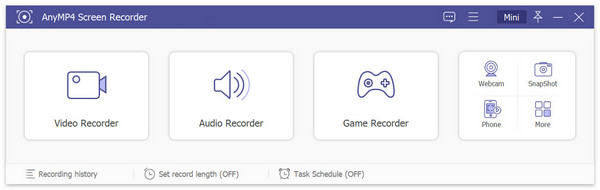
Stap 2U kunt de rode stippellijn gebruiken om het schermopnamegebied in te stellen. Schakel later in Systeemgeluid om Roblox-spelgeluid op te nemen. Als u uw stem wilt toevoegen via een interne of externe microfoon, kunt u dit inschakelen
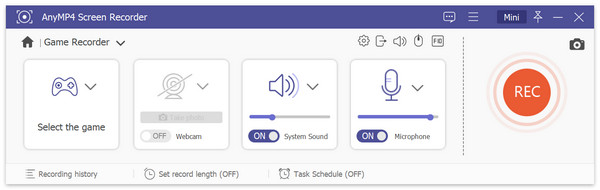
Stap 3Nu kun je beginnen met spelen met Roblox. Gebruik sneltoetsen of klik REC om een Roblox-video te maken door op te nemen. Klik op de Momentopname -pictogram om een screenshot te maken tijdens het opnemen en afspelen op Roblox.

Stap 4Klik Stop om de opname op Roblox te stoppen. Klik in het voorbeeldvenster op Toneelstuk om een voorbeeld van uw Roblox-opnamevideo te bekijken. Met de ingebouwde videotrimmer verwijder je ongewenste delen. Om uw Roblox-game-opnamevideo op te slaan, klikt u op Redden in de rechter benedenhoek.

Er is ook een online Roblox-recorder die u kunt gebruiken. Het is Blu-ray Master Gratis online schermrecorder waarmee gebruikers Roblox gratis online kunnen opnemen. Nadat u een opstartprogramma hebt geïnstalleerd, kunt u de opgenomen gameplay rechtstreeks op uw Windows- en Mac-computer bekijken. Hoewel je op Roblox alleen tot 24 fps kunt opnemen.
Stap 1Klik Start gratis recorder om het opstartprogramma snel te downloaden.
Stap 2Klik op de Computer pictogram om het opnamegebied te selecteren.
Stap 3Kies de audiobron om Roblox-gameaudio en uw stem op te nemen.
Stap 4Klik REC om Roblox op te nemen terwijl je online speelt.
Stap 5Wanneer de voortgang van de Roblox-opname eindigt, kan de online tool deze automatisch opnemen en opslaan als WMV-formaat.

Om Roblox met stem op iPad, iPhone en Android op te nemen, kunt u de ingebouwde Roblox-recorder rechtstreeks gebruiken. Hier is de tutorial om Roblox op je mobiele telefoon op te nemen.
Stap 1Open de Roblox-app. Kies de Menu pictogram in de rechterbovenhoek.
Stap 2Kiezen Dossier in het spelmenu.
Stap 3Stel de uitvoermethode in. U kunt beslissen of u Roblox-opnamevideo in het interne geheugen wilt opslaan of naar YouTube wilt uploaden.
Stap 4Kraan Dossier om de Roblox-game-opname te starten en te stoppen.

Als u merkt dat er geen opnameknop is in de Roblox-app, kunt u ook de schermopnamefunctie van iOS 11 gebruiken. Deze functie werkt op iOS 11-, iOS 12-, iOS 13-, iOS 14-, iOS15-, iOS 16- en iOS 17-apparaten.
Stap 1Open de Instellingen app. Kiezen Controle Centrum. Tik op Cbesturingselementen aanpassen. Selecteer vervolgens Schermopname om de iOS-schermopnamefunctie in te schakelen.
Stap 2Open de Roblox-app om games te spelen. Kiezen Dossier van het Controlecentrum.
Stap 3Selecteer Microfoon aan om het Roblox-spel met stem op de iPhone op te nemen.
Stap 4Als u de opname in de Roblox-app wilt stoppen, kunt u de optie kiezen Stop met opnemen optie opnieuw in het Control Center.

Wat Android-gebruikers betreft, kunt u schermrecorder-apps gebruiken om op te nemen in de Roblox-app. U kunt bijvoorbeeld AZ Screen Recorder, Google Play Games, Mobizen Screen Recorder en meer gebruiken om Roblox op een telefoon of tablet op te nemen tijdens het spelen. (Controleer hoe neem Clash of Clans op Android op )
Je kunt games opnemen vanaf je eigen Roblox-account. Wanneer je het spel speelt, heb je toegang tot Roblox-opname via de menubalk bovenaan. Als er geen beschikbare opnameknop is in het Roblox-spel, kun je Roblox opnieuw openen om problemen te verwijderen. Of u kunt uw telefoon of computer opnieuw opstarten om de Roblox-opnameknop opnieuw te laten verschijnen.
Hoe Roblox op Xbox One opnemen?Naar neem Roblox-gameplay op Xbox One op, kunt u op drukken Xbox knop op de controller. Kies in het pop-upmenu Vastlegging gevolgd door Capture a schermafdruk voor schermopname op Roblox.
Hoe Roblox opnemen op Windows 10?Voor Windows 10-gebruikers kunt u de Game Bar gebruiken om Roblox-gameplay op te nemen. Druk gewoon op ramen En G op het toetsenbord. Bevestig in het pop-upvenster. Klik later op Opnemen om Roblox op te nemen op Windows 10 via de Game Bar.
Dat is alles neem Roblox-gameplay op op uw telefoon of computer. U kunt de bovenstaande hulpmiddelen gebruiken om Roblox tegelijkertijd met stem en gezicht op te nemen. Het maakt niet uit of je jezelf wilt opnemen terwijl je Roblox speelt, of gewoon een Roblox-gamevideo op het scherm wilt vastleggen, je kunt hier werkbare oplossingen krijgen. Trouwens, je kunt Roblox voor YouTube rechtstreeks opnemen via Blu-ray Master Screen Recorder.
Meer lezen
Hoe je gameplay kunt vastleggen op Windows 10/8/7 zonder tijdslimiet
Dit bericht is de stapsgewijze handleiding voor het vastleggen van gameplay op een Windows-computer. Je kunt games opnemen op Windows 10/8/7 via de Xbox Game Bar en de beste software voor het vastleggen van games.
Hoe je gameplay-video's op de iPad kunt vastleggen
Als je het spannendste deel van de game die je speelt wilt opnemen, kun je het bericht lezen om te leren hoe je gameplay-video's op de iPad kunt vastleggen.
Steam-gameplay opnemen op uw Windows- en Mac-computer
Hier zijn drie snelle manieren om op Steam op je computer op te nemen. Je gameplay zal niet vertragen of vertragen als gevolg van Steam-opnames. Bovendien kun je ook je commentaar en gezicht toevoegen aan de gameplay-video.
Hoe je snel Xbox 360-gameplay kunt opnemen zonder een Capture Card
Hier volgen eenvoudige stappen om Xbox 360-gameplay op te nemen zonder een capture-kaart. U hoeft geen fysieke apparatuur aan te schaffen voor opnames op de Xbox 360. Alles kan direct op uw computer worden afgewerkt.