Maak een iPhone-screenshot
Het maakt niet uit wanneer u een video bekijkt of interessante woorden op de iPhone leest, de eenvoudigste manier om uw favoriete momenten op te slaan is door een screenshot te maken.
Schermafbeeldingen van de iPhone kunnen een gemakkelijke manier zijn om het moment vast te leggen en deze snel te delen.
Hoe maak je screenshots op de iPhone?
Dat is wat we zullen ontdekken: hoe je een screenshot maakt op de iPhone.

Via de ingebouwde knoppen of instellingen kun je eenvoudig screenshots maken op de iPhone. Als het echter om de desktopcomputer gaat, variëren de screenshot-knoppen van de computermodellen.
Hier wordt u een gratis screenshot-tool voor desktopcomputers aanbevolen. Hiermee kunt u de schermafbeelding maken met de geselecteerde regio of het actieve venster.

Net als andere telefoonmodellen heeft Apple de schakelaars ook zo ingesteld dat ze helpen bij het maken van schermafbeeldingen op de iPhone.
Een screenshot maken op de iPhone om alle indrukwekkende momenten op te slaan, kan via 2 knoppen.
Maak screenshots op iPhone met Face ID zonder Home-knop.
Open het scherm dat u wilt vastleggen.
Houd de knop ingedrukt Kant knop aan de rechterkant van de iPhone en de Volume omhoog knop op precies hetzelfde moment.
Schermafbeeldingen maken op iPhone 8 (Plus), iPhone 7 (Plus), iPhone 6s (Plus), iPhone 6 (Plus) en iPhone SE (2e generatie) met Touch ID en zijknop.
Open het scherm of de applicatie waarvan u een screenshot wilt maken.
Houd de knop ingedrukt Kant knop aan de rechterkant van de iPhone en de Home-knop tegelijkertijd.
Schermafbeeldingen maken op iPhone SE (1e generatie), iPhone 5s, iPhone 5c, iPhone 5, iPhone 4S/4 met Touch ID en Top-knop
Open het scherm of de applicatie die u wilt vastleggen.
Houd de knop ingedrukt Bovenkant knop aan de rechterkant van de iPhone en de Home-knop tegelijkertijd.
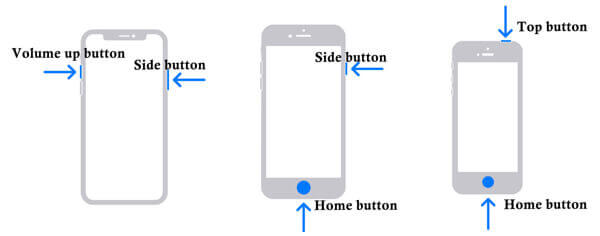
Daarna knippert het scherm wit en hoor je het sluitergeluid van de camera en worden alle schermafbeeldingen opgeslagen op Camera Roll op je iPhone.
AssistiveTouch is de functie op de iPhone waarmee u het volume kunt aanpassen, het scherm kunt vergrendelen, de gebaren met meerdere vingers kunt gebruiken en snelkoppelingen kunt maken voor het maken van schermafbeeldingen op de iPhone.
Schakel AssistiveTouch in op de iPhone
Ga naar Instellingen op de iPhone, ga naar Toegankelijkheid en selecteer Aanraken tikken AssistiveTouch en schakel het in.

Dan zie je de zwevende knop op je iPhone-scherm.
Daarna tikken Selecteer Hoofdmenu aanpassen, gebruik de + En – knoppen om de cijfers te wijzigen die in het menu verschijnen. Druk op de + naar selecteer Schermafbeelding om het toe te voegen aan het menu van AssistiveTouch.

Maak screenshots via AssistiveTouch
Open het scherm dat u wilt vastleggen en tik op AssistiveTouch en raak Schermafbeelding, dan wordt er automatisch een screenshot voor de iPhone gemaakt. Je kan ook maak screenshots van applicaties op de iPhone zoals Snapchat.

Waar vind je schermafbeeldingen op de iPhone?
Open de Foto's-app op de iPhone en ga vervolgens naar Albums om Screenshots te vinden. Dan kun je daar alle screenshots op de iPhone vinden.
Kan ik schermafbeeldingen op de iPhone bewerken?
Terwijl je een screenshot maakt, tik je gewoon op de miniatuur in de linkerbenedenhoek van je scherm voordat deze verdwijnt. Vervolgens kunt u de Markup-functie gebruiken om de schermafbeeldingen te bewerken, waar u de verschillende dekking en lettertypedikte kunt selecteren en een handtekening aan de schermafbeelding kunt toevoegen.
Hoe maak je een screenshot van de iPhone zonder Home-knop?
Zonder de Home-knop kunt u AssistiveTouch toevoegen om u te helpen bij het maken van screenshots via vingertikken. Tot op zekere hoogte helpt AssitiveTouch bij het maken van de screenshot-snelkoppeling voor de iPhone om screenshots op de iPhone te maken.
Wat is het screenshot-bestandsformaat op de iPhone?
Het standaardformaat van de schermafbeelding op de iPhone is PNG. Momenteel is er geen manier om de schermafbeelding van PNG naar JPG op de iPhone te veranderen, en je kunt PNG naar JPG converteren met tools van derden.
Het is gemakkelijk om schermafbeeldingen te maken om de favoriete momenten op te slaan tijdens het afspelen van video's of games op de iPhone. Dit bericht deelt 2 eenvoudige manieren om schermafbeeldingen van de iPhone te maken. Bovendien kunt u ook de gratis screenshot-software gebruiken om de afbeeldingen op een Windows- en Mac-computer vast te leggen.
Heeft u een oplossing om schermafbeeldingen op de iPhone te maken?
Laat hieronder uw opmerkingen achter.
Meer lezen
Tutorial om 4K Ultra HD Blu-ray-films te bekijken met de gratis Blu-ray-speler
De reguliere Blu-ray-speler kan geen 4K Blu-ray-films afspelen. Maar je kunt dingen waarmaken met behulp van de gratis Blu-ray-speler. Klik hier voor meer informatie over deze 4K HD Blu-ray-speler.
Gedetailleerde stappen om iMovie op dvd te branden voor elke dvd-speler zonder iDVD
Hier volgen twee eenvoudige manieren om iMovie op dvd te branden zonder iDVD. U kunt met elk iMovie-project een dvd maken. Er zijn veel kant-en-klare menusjablonen en stickers.
Hoe VOB op dvd te branden voor weergave op een standaard dvd-speler
VOB-bestand is wat u van een dvd-schijf ript. Als u de VOB-bestanden echter op een dvd-speler wilt afspelen, moet u VOB naar dvd converteren met de dvd-brandsoftware.
[Gratis verzamelingslijst] MPEG-video op dvd branden op Windows/Mac
Wilt u MPEG-videobestanden op dvd-schijven branden? Bent u op zoek naar gratis MPEG naar DVD-brandsoftware? Lees dit bericht voor de verzamellijst met freeware om MPEG op dvd te branden.