[Opgelost] Steam-gameplay opnemen op uw Windows- en Mac-computer
Je moet bekend zijn met Steam. Er zijn zoveel prachtige games en discussies in Steam. Als je je prestaties met vrienden en andere Steam-gebruikers wilt delen, moet je dat doen video opnemen op Steam. Wat is de beste manier om Steam-games in hoge kwaliteit op te nemen? Hier zijn de top 3 uitstekende Steam-gamerecorders en gerelateerde tutorials die je kunt proberen.
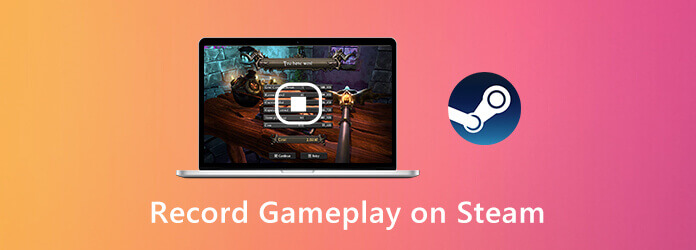
Het belangrijkste is dat je games op Steam kunt spelen zonder vertraging tijdens het opnemen. Wat is de beste gamerecorder die Steam-gameplay kan opnemen zonder je computer te vertragen? Het is AnyMP4-schermrecorder waarmee je Steam-gamevideo en -audio zonder vertraging kunt vastleggen. Het programma minimaliseert de algehele prestaties van uw Windows- of Mac-computer. Je kunt dus gerust livestream-games opnemen op Steam.
Stap 1 Gratis download AnyMP4 schermrecorder. Start de Stream-gamerecorder na de installatie. Kies om video op Steam op te nemen Video Recorder in de hoofdinterface.

Stap 2 Stel het schermopnamegebied in door de stippellijn aan te passen. Inschakelen Systeemgeluid En Microfoon om op Steam op te nemen met interne en externe audio. Als je Steam met facecam wilt opnemen, kun je dit inschakelen Webcam ook.

Stap 3 Klik REC om te beginnen met het opnemen van gameplay op Steam. Je kunt een screenshot maken en tekeneffecten toevoegen tijdens het opnemen in Steam-games.
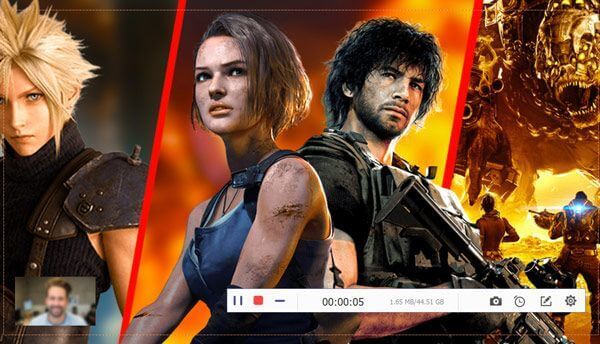
Stap 4 Wanneer je de gameplay-opname op Steam stopt, kun je op klikken Toneelstuk om er een voorbeeld van te bekijken. Pas de videolengte aan door de aangepaste start- en stoptijd in te stellen. Klik ten slotte Redden om Steam-game-opnamevideo te exporteren.

Blu-ray Master Gratis schermrecorder is een online gamerecorder voor Steam. Je kunt gratis online opnames op Steam met audio screenen. Zowel Steam online audio als uw microfoonstem kunnen worden opgenomen. Later kunt u Steam-gamevideo opslaan als WMV-indeling.
Stap 1 Klik Begin met opnemen om eerst het opstartprogramma te downloaden.
Stap 2 Klik op de Computer pictogram om het Steam-opnamegebied in te stellen.
Stap 3 Geef de Steam-audiobron en webcamopname op.
Stap 4 Klik REC om te beginnen met het opnemen van gameplay via Steam.
Stap 5 Stop de Steam-game-opname en sla deze op.

Om Steam-gameplay op Windows 10 op te nemen, kun je nog een tool krijgen. Windows 10 Game Bar kan ook uw gratis Stream video-opnamesoftware zijn. Hier zijn de gedetailleerde stappen om Steam op te nemen met de Game Bar.
Stap 1 druk op ramen en G-toetsen op uw toetsenbord om de Game Bar op Windows 10 te activeren.
Stap 2 Klik op de Dossier knop of druk op Windows, Alt en R-toetsen om het opnemen van Steam-games te starten en stoppen.
Stap 3 Na het opnemen kunt u uw MP4 Steam-opnamebestand vinden in het Opnames map.
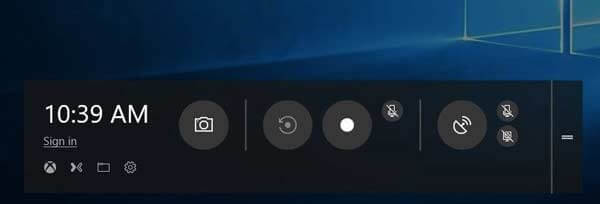
Je kunt ook een screenshot maken op Steam met behulp van snelkoppelingen op je computer. Vinden waar worden de Steam-screenshots opgeslagen op uw computer kunt u hier klikken.
Hoe Steam-spellen opnemen met OBS?
OBS is ook populair onder Steam-gebruikers. Je kunt gratis opnemen op Steam met OBS. Na het installeren van OBS kiest u Spelopname. Klik Begin met opnemen naar het opnemen van video op Steam-game. Maar OBS heeft een ingewikkelde interface. Soms stopt OBS plotseling met werken.
Hoe upload ik mijn game-opname naar Steam?
Om je hoogtepunten op Steam te plaatsen, moet je de video eerst naar YouTube uploaden. Verbind later je YouTube-account met Steam. Nu kun je gameclips met succes op Steam plaatsen.
Is er een manier om Steam-overlay en -meldingen te tonen tijdens het opnemen?
Je kunt opnemen op Steam in de modus Volledig scherm om alle activiteiten op het scherm vast te leggen.
Door gebruik te maken van de bovenstaande online en offline gamerecorders kan dat Steam-gameplay opnemen succesvol op uw computer. Welk hulpmiddel vind jij het leukst? Is dit de standaardtool, de online recorder of AnyMP4 Screen Recorder? Het zijn allemaal geweldige keuzes.
Meer lezen
Pokémon GO opnemen op Android en iPhone
Hoe neem ik Pokémon GO op? Dit bericht laat je twee eenvoudige manieren zien om Pokémon GO op je Android en iPhone met hoge kwaliteit op te nemen.
Gratis rippen en kopiëren van tv-series Game of Thrones complete seizoenen (1-5)
Als je volledig van Game of Thrones Blu-ray wilt genieten, hoef je niet de Blu-ray-speler met meer dan 20 Game of Thrones Blu-ray-schijven mee te nemen, je kunt de Blu-ray Ripper gebruiken om alles gratis te krijgen .
Hoe Dragon Ball Z Kai Blu-ray gratis te rippen en kopiëren
Als je het moeilijk vindt om de beste Dragon Ball Blu-ray-schijf en de beste Dragon Ball Z Blu-ray-ripper te kiezen, dan is dit het juiste artikel voor jou. Leer de details uit het artikel.
Hoe Clash Royale op te nemen op Windows, Mac of iPhone
Weet je niet hoe je Clash Royale-gameplay op je Windows, Mac of iPhone kunt opnemen? Deze complete gids laat je zien hoe je Clash Royale met hoge kwaliteit kunt opnemen.