Het maakt niet uit of je de huidige pagina van een document of je hoogste score in een game wilt opslaan, het maken van een screenshot is altijd de eerste keuze. Samsung is een populair merk voor Android-telefoons en -tablets. Er zijn veel Samsung-modellen op de markt. De Samsung-screenshotmethoden verschillen dus enigszins tussen oude en nieuwe. Maar maak je daar geen zorgen over. Dit artikel laat zien hoe je dat doet maak een screenshot met een Samsung-telefoon van alle modellen. Gewoon lezen en volgen.

Deel 1. Een screenshot maken op een Samsung-telefoon (4 manieren)
Maak een Samsung-screenshot met knopcombinaties
Houd de Stroom En Volume verminderen tegelijkertijd toetsen. Het scherm van uw Samsung-telefoon knippert. Vervolgens kunt u een Samsung-screenshotafbeelding krijgen. Deze methode werkt voor nieuwe Samsung-modellen, zoals Samsung Galaxy S9/S10, Samsung Galaxy S20, Samsung Galaxy Note 10 en meer.
Wat oudere Samsung-telefoons betreft, kunt u een screenshot maken op Samsung met Stroom En Thuis knoppen in plaats daarvan. Je kunt de gemaakte Samsung-screenshots vinden in de Gallery-app. (Rekening waar blijven screenshots?)
Manier 2: maak een Samsung-screenshot met Palm Swipe
Stap 1.Open Instellingen app op Samsung.
Stap 2.Kiezen Geavanceerde functiesen selecteer vervolgens Bewegingen en gebaren.
Stap 3.Scroll naar beneden en schakel in Veeg met uw handpalm om vast te leggen.
Stap 4.Veeg met de rand van uw hand van links naar rechts over het scherm van uw Samsung-telefoon om een screenshot te maken.
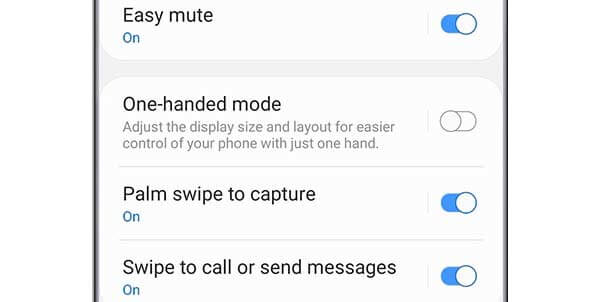
Manier 3: maak een lange Samsung-screenshot met Scroll Capture
Stap 1.Houd ingedrukt en druk op de Stroom En Volume verminderen toetsen tegelijk.
Stap 2.Druk op Scroll naar Vastleggen pictogram, dat lijkt op een pijl naar beneden. A Begin met vastleggen menu verschijnt op Samsung.
Stap 3.Open Instellingen app op Samsung Tik er nogmaals op om naar beneden te scrollen en de hele pagina van uw Samsung-scherm vast te leggen. U kunt deze methode gebruiken om een grote webpagina, afbeelding, document, app-scherm en meer vast te leggen.
Stap 4.Kraan Hashtag om uw eigen tags aan uw schermafbeeldingen toe te voegen of te maken.
Stap 5.Open InstellingenKiezen Redden om uw Samsung-screenshot op volledig scherm op te slaan. .
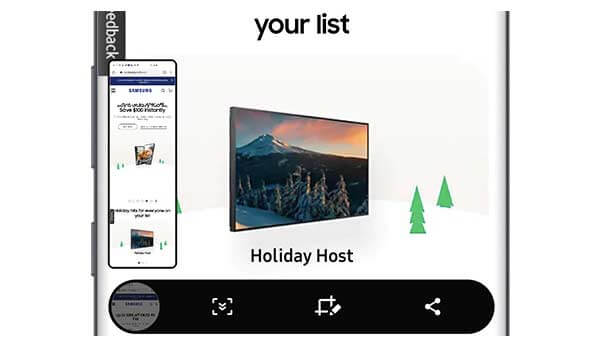
Manier 4: maak een Samsung-screenshot met uw stem (installatie van Bixby Voice of Google Assistant vereist)
Stap 1.Navigeer naar het Samsung-telefoonscherm dat u wilt vastleggen.
Stap 2.Inspraak Hallo Bixby of druk op de Bixby sleutel, die zich onder de Volume knop.
Stap 3.Na het activeren van de spraakinterface kunt u gewoon spreken Maak een screenshot.
Stap 4.U kunt eerder een screenshot krijgen op Samsung.

Deel 2. Geavanceerde manier om een Samsung-screenshot met annotaties te maken
Als je meer nodig hebt dan een pure screenshot-tool, Blu-ray-masterschermrecorder is een betere keuze. U kunt elke activiteit, video, audio en screenshot op uw computer opnemen. Spiegel gewoon het Samsung-scherm of stimuleer de Samsung-app naar Windows of Mac. Later kunt u alle Samsung-activiteiten opnemen, bewerken, opslaan en delen. De realtime bewerkingstools zijn ook beschikbaar voor Samsung-screenshots en video-opnames.
- Maak een Samsung-screenshot van volledig scherm of aangepaste regio.
- Gebruik sneltoetsen om snel uw Samsung-scherm vast te leggen.
- Sla een Samsung-screenshot op als JPG, JPEG, TIFF, GIF, enz.
- Voeg tekst, lijn, pijl, vorm of andere vrije tekeneffecten toe aan uw schermafbeelding.
Gratis download
Voor ramen
Veilige download
Gratis download
voor macOS
Veilige download
Stap 1.Gebruik een Android-emulator-app om gegevens te delen tussen Samsung en uw computer. Of u kunt uw Samsung-scherm ook naar Windows casten.
Stap 2.Gratis download, installeer en start de screenshot-tool. Kiezen Momentopname in de hoofdinterface.
Stap 3.Je muis zal een kruis zijn. Sleep en selecteer het gebied dat u wilt opnemen.
Stap 4.Nadat u het schermopnamegebied hebt ingesteld, verschijnt de tool voor het bewerken van schermafbeeldingen. Kies dus een willekeurig gereedschap en stel de specifieke kleur en maat in. U kunt gratis tekeneffecten toepassen op Samsung-screenshots.
Stap 5.Klik Redden om het screenshot van uw Samsung-telefoon op te slaan. Of u kunt een Samsung-screenshot delen op Facebook, Twitter of Flickr Geschiedenis opnemen ook.
Deel 3. Veelgestelde vragen over het maken van Samsung-screenshots
-
Waar worden Samsung-screenshots opgeslagen?
Je krijgt een melding dat je screenshot is gemaakt, maar er is geen specifieke plaats. Om Samsung-screenshots te bewerken, bekijken en beheren, kun je naar de app Foto's of Galerij gaan. Alle screenshots zijn te vinden in de aparte map Screenshots op uw Samsung-telefoon.
-
Hoe verander ik waar schermafbeeldingen op Samsung worden opgeslagen?
Als u geen screenshots van Samsung-telefoons wilt opslaan in de map Screenshots, kunt u de screenshot-instellingen op Samsung wijzigen. Het wordt ondersteund om uw SD-kaart te wijzigen als een nieuwe bestemmingsmap.
-
Waarom kan ik niet af en toe een screenshot maken?
Sommige apps schakelen de screenshot-functie uit vanwege beveiligingsdoeleinden, zoals financiële apps. Dit is een goede manier om kwaadaardige codecs tegen hackers te beschermen door een kopie van uw scherm te verzenden. Als je niet kan maak schermafbeeldingen op Samsung kunt u Samsung opnieuw opstarten of in plaats daarvan een screenshot-tool-app van derden gebruiken.
Afsluiten
Al met al kan dat maak screenshots op alle Samsung-telefoons met de bovenstaande stappen. Het maakt niet uit of u een screenshot van een stilstaande pagina of video wilt maken, u kunt doen zoals hierboven vermeld. Trouwens, je kunt het screenshot-geluid en de melding ook uitschakelen binnen de screenshot-instellingen van Samsung.

