6 zeer aanbevolen convertertools om video direct naar GIF te transformeren op elk besturingssysteem [2025]
Het is geen optie om uw opgenomen video in uw galerij te laten staan en verloren te laten gaan. Door ze om te zetten in een geanimeerde GIF, is het mogelijk om de grootste waarde te verkrijgen. U kunt de onderstaande programma's gebruiken converteer video naar een geanimeerde GIF bestandsformaat op uw computer, telefoon of internet.

Videoconverter Ultieme is een desktopapplicatie waarmee je video's binnen enkele seconden naar GIF's kunt converteren. Video kan met deze applicatie in zeer korte tijd worden bijgesneden, bijgesneden, gesplitst, in plakjes gesneden en geroteerd, wat handig is. De gebruikersinterface is gebruiksvriendelijk, waardoor deze geschikter is voor zowel beginners als ervaren gebruikers. Het bevat ook verschillende bewerkingstools die kunnen worden gebruikt om uw video fascinerender en boeiender te maken. Gebruik de onderstaande stappen om uw video vol verwachting in een GIF te veranderen.
Belangrijkste kenmerken
Installeer de omvormer
Download eerst de Video Converter Ultimate door naar de officiële pagina te gaan. Installeer vervolgens de tool op uw bureaublad. Bij het opstarten ziet u de hoofdinterface. Zoek de Gereedschapskist en druk op de GIF-maker gedeelte van de hoofdinterface.

Upload de videoclip
Daarna kunt u nu uw videoclip importeren door het Video naar GIF knop.

Wijzig de GIF
Voordat u video naar GIF converteert, kunt u filters en effecten toevoegen, bijsnijden, roteren of trim de GIF en wijzig het uitvoerformaat volgens uw voorkeur.
Om filters en effecten toe te voegen, drukt u op de Bewerking knop in de linkerhoek van de interface. Klik bij het raken op de Effecten en filters tabblad op de menubalk. Kies de gewenste filters en maskers op het Filters sectie aan de rechterkant van de interface. Daarna kunt u het contrast, de verzadiging, de tint en de helderheid van het filter aanpassen in de GIF op het scherm. Basiseffect sectie.

Zoek vervolgens, nadat je coole effecten op je GIF hebt toegepast, de Roteren en bijsnijden vanuit de menubalk. Als er onnodige gebieden in de video zijn die u wilt verwijderen, kunt u deze handmatig bijsnijden met behulp van het stuur. Anders kunt u de afmeting van de GIF wijzigen door op de Beeldverhouding sectie.
Wanneer u klaar bent met de wijzigingen, drukt u op OK knop. Vervolgens wordt u naar de hoofdinterface van de GIF Maker-tool geleid.

Vervolgens kunt u ook de uitvoergrootte en framerate van de video wijzigen door de gewenste waarde in te voeren op het Uitvoergrootte En Frame rate sectie onderaan de interface.

Start de lusanimatie
Daarna kunt u nu de lusanimatie inschakelen door de Loop-animatie knop in de benedenhoek van de interface. Door deze wijzigingen aan te brengen, staat u toe dat de GIF elk frame continu herhaalt.

Bewaar de GIF
Voordat u de video converteert, slaat u de GIF op in de gewenste bestandsmapbestemming. Om dit te doen, drukt u op de Map knop rechtsonder in de interface.

Verander de video in een geanimeerde GIF
Eindelijk is het nu tijd om de video in een GIF te veranderen. Om het conversieproces te starten, klikt u op de GIF genereren knop. Wacht enkele seconden met renderen en klaar! Nu kunt u genieten van uw GIF en deze delen met uw collega's!

Als je wilt tweaken, knippen, frame voor frame wilt bewerken, animaties wilt toevoegen aan je geanimeerde GIF, Gif.com, de online GIF-maker, heeft het allemaal. Het heeft een kleurrijke gebruikersinterface die het aantrekkelijker maakt voor de ogen van de gebruikers. Je kunt een zwart-witte achtergrond toevoegen, opvulling aan de video toevoegen, stickers en bijschriften toevoegen en de video bijsnijden voordat je deze naar GIF exporteert. Ondertussen volgen hier de basismethoden hieronder om uw video meteen naar GIF te converteren.
Begin door het programma in uw bestaande browser uit te voeren door naar de officiële pagina van de GIF.com-website te gaan.
Zodra het hulpprogramma is gestart, zoekt u het Uploaden optie en gebruik deze om het bestand te importeren dat u naar GIF-indeling wilt converteren.

Daarna kunt u de esthetische aantrekkingskracht van uw GIF verbeteren. Je kunt het bijsnijden, bewerken, spiegelen en splitsen.

Nu is het tijd om al je wijzigingen op te slaan en de video naar GIF te converteren. Om dit te doen, selecteert u de Maak GIF optie op de werkbalk. De geanimeerde GIF die u hebt gemaakt, kan nu worden gedeeld op uw sociale netwerksites!

Veed.io is een gebruiksvriendelijke webservice waarmee u uw opgenomen video van uw telefoon naar een GIF-formaat kunt converteren. Met een eenvoudig kleurenschema en basisbewerkingsfuncties zoals bijsnijden, roteren, splitsen en spiegelen, evenals de mogelijkheid om effecten toe te passen en tekst toe te voegen, is dit programma een must-have! Interessanter is dat Veed.io een realtime preview-box biedt, wat betekent dat je in realtime alle wijzigingen kunt zien die je in de video hebt aangebracht terwijl ze worden gemaakt. Volg nu de onderstaande manieren en verander uw video in GIF.
Open een webbrowser en zoek de startpagina van Veed.io om aan de slag te gaan.
Sleep vervolgens uw videobestand naar het midden van het scherm of selecteer het Een bestand uploaden optie om het uploadproces te starten. Er zijn verschillende aanvullende methoden om uw video te importeren. Je kunt het kopiëren en plakken of uploaden via Dropbox, of je kunt meteen een videoclip opnemen door op de knop Opnemen te drukken.

Nadat u de clip naar de interface heeft geüpload, klikt u op de Bewerking knop. U kunt het videobestand bijsnijden, bewerken, bijsnijden en tekst toevoegen.

Als laatste, nadat u klaar bent, klikt u op de Exporteren knop in de rechterbovenhoek van het scherm. Op dit punt kunt u de GIF delen met uw collega's.

OnlineConvert is een freeware-service die mediabestanden omzet in verschillende populaire bestandsformaten om te downloaden. Het kan audio-, video-, afbeeldings-, e-boek-, archief- en documentformaten converteren. Het meest opmerkelijke aan deze software is dat je hiermee binnen enkele minuten een eenvoudige video kunt omzetten in een coole geanimeerde GIF. De OnlineCONvert-interface is intuïtief en gemakkelijk te gebruiken. Omdat u online converteert, heeft u echter een snelle internetverbinding nodig. Als dit niet gebeurt, kan het conversieproces lang duren. Zie de onderstaande stappen voor instructies over het converteren van video naar GIF.
Open om te beginnen een webbrowser, zoek naar de online tool en klik erop om deze te gaan gebruiken.
Wanneer de software wordt gestart, selecteert u het bestand dat u wilt converteren naar een geanimeerde GIF door het te selecteren in het Kies documenten drop-down menu. U kunt bestanden importeren vanuit Google Drive, DropBox of door URL's naar de browser te kopiëren.

Daarna hebt u de mogelijkheid om de video te comprimeren, de uitvoergrootte te wijzigen en de uitvoerinstelling te wijzigen.
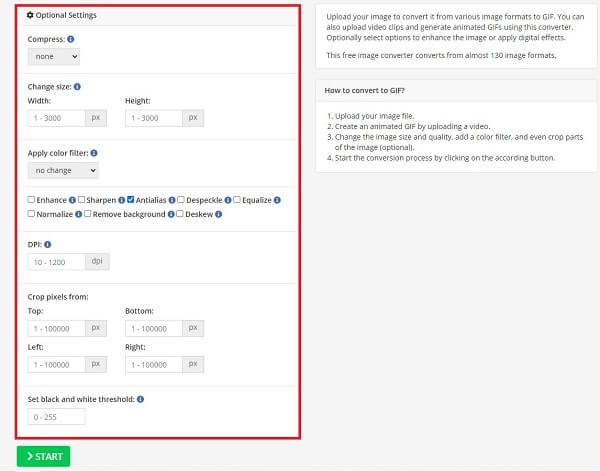
Selecteer ten slotte de Begin knop om het conversieproces te starten. Zorg ervoor dat het formaat wordt geconverteerd naar een GIF-formaat.

Om video naar GIF op Android-apparaten te converteren, kunt u de GIFDroid-app gebruiken die beschikbaar is in de Google Playstore. U kunt deze gratis downloadbare applicatie gebruiken om een geanimeerde GIF op uw mobiele telefoon te maken. Het is in de eerste plaats bedoeld om de video te maken en aan te passen om deze om te zetten in een coole geanimeerde GIF. Bekijk de onderstaande basisstappen voor het converteren van video naar GIF op Android.
Zoek en start de GIFDroid-app op uw Android-telefoon. Druk bij het lanceren op de Selecteer Video en kies de video waarvan je een geanimeerde GIF wilt maken.
Selecteer daarna het videosegment dat u naar een GIF wilt converteren. U kunt het stuur handmatig verplaatsen naar de locatie waar u het videosegment wilt beginnen en beëindigen.
Nadat u het gewenste gedeelte hebt geselecteerd, kiest u de frames waarin u animatie wilt opnemen. U kunt het aanvinken Selecteer alles pictogram om alle frames op te nemen. Anders, raak Deselecteer alles.
Speel ten slotte uw GIF af voordat u deze exporteert.

Shortcuts is een ingebouwde app voor iPhones waarmee je dingen snel gedaan krijgt, zoals het omzetten van video naar GIF. Sommige gebruikers verwijderen snelkoppelingen omdat ze niet weten hoe ze deze moeten gebruiken, maar het zal uw leven gemakkelijker maken als u deze maximaliseert. Bekijk de methoden om video op te slaan als GIF op je iPhone.
Voer de Shortcuts-app uit op uw iPhone. Selecteer Galerij en druk op de Snelkoppelingen voor starters op het scherm wanneer u de app uitvoert.

Na het klikken op de GIF maken, selecteer Toevoegen Snelkoppeling knop in de benedenhoek van de interface. Vervolgens verschijnt er een pop-upnotitie waarin u wordt gevraagd de app toegang te geven tot uw foto's. Druk op de OK knop.

Nadat je dit hebt toegestaan, kun je nu de video kiezen uit de map waarvan je een GIF wilt maken. Selecteer vervolgens het gedeelte in de video dat u als GIF wilt maken. Nu, druk op de Redden knop in het rechterdeelvenster van het scherm.

Nadat u de GIF heeft opgeslagen, klikt u op de Klaar knop. Ga naar je Foto's app en speel uw nieuw gemaakte GIF af.

Is het mogelijk om GIF's om te zetten in video?
Ja. Gebruik makend van Videoconverter Ultieme, importeer de GIF op de interface op de Omvormer Tab. Zoek vervolgens de Formaat knop en zoek Video > MP4 formaat. Nadat u erop hebt geklikt, kunt u op de Exporteren knop.
Kan ik GIF's naar MOV converteren?
Zeker ja! U kunt de hierboven genoemde hulpmiddelen gebruiken. Online tools zijn eenvoudig te gebruiken, maar vereisen wel een stabiele verbinding. Offline tools zijn de beste optie. U kunt Video Converter Ultimate gebruiken.
Kan ik GIF's naar MP3 converteren?
GIF heeft geen audio. Daarom is het niet mogelijk om het naar het MP3-formaat te converteren.
Zodra je de technieken onder de knie hebt video naar GIF converteren, zult u in de toekomst geen problemen ondervinden. Gebruik makend van Videoconverter Ultieme om video's naar GIF's te converteren is de meest efficiënte methode. Installeer het nu meteen en test het grondig!
Meer lezen
Een korte handleiding over hoe u van foto's een GIF op de iPhone kunt maken
Het maken van GIF's komt nu vaker voor dan ooit tevoren. Door deze handleiding te lezen, ontdekt u de eenvoudige methoden voor het maken van een GIF op de iPhone van Foto's.
Ontdek de twee methoden om een GIF online en offline om te keren
Door dit bericht te lezen, geven we je een uitgebreide tutorial over hoe je een GIF kunt omkeren met behulp van de meest efficiënte GIF-reverser, offline en op internet.
Ga door de verschillende GIF-croppers om GIF's direct bij te snijden
Assimileer de opmerkelijke GIF-croppers die op verschillende besturingssystemen worden gebruikt. Bekijk daarnaast de stappen om eenvoudig een GIF bij te snijden met de beste GIF-cropper.
Ken de beste GIF-editors met voor- en nadelen [online en offline]
In dit artikel leert u meer over de vele GIF-editors die beschikbaar zijn op verschillende besturingssystemen en leert u hoe u GIF's kunt bewerken met een professionele GIF-editor.