Hoe u video's van iMovie naar Blu-ray op Mac vlekkeloos kunt branden
Ben je van plan de video's die je met iMovie hebt gemaakt op te slaan op een Blu-ray-schijf, maar weet je niet hoe? Het maken van een zelfgemaakte Blu-ray-schijf is een andere geweldige methode om uw video's veilig te houden, afgezien van de gebruikelijke USB-harde schijven. En het mooie is dat je die video's kunt bekijken met een dvd-/Blu-ray-speler als je die thuis hebt. In dit artikel vindt u programma's die u nodig hebt om de video's op een lege schijf te branden. Er zijn ook handleidingen voor u over het gebruik van de genoemde programma's bij het branden van uw iMovie-video's naar Blu-ray zodat u geen fouten maakt. Ben je geïnteresseerd? Als dat zo is, laten we dan beginnen met lezen.

Kun je video's die vanuit iMovie zijn geëxporteerd op de juiste manier naar een Blu-ray-schijf branden? Het antwoord op deze vraag is ja. Maar je kunt iMovie niet rechtstreeks gebruiken om video's op een schijf te branden, omdat het die functie niet heeft. iMovie is een programma voor het maken en bewerken van video's dat beschikbaar is op Apple-apparaten zoals iPhone-, iPad- en Mac-computers. En als u uw videoproject op fysieke opslag wilt opslaan, zijn er een paar dingen die u moet onthouden. Ten eerste moet u een USB dvd/Blu-ray-station op uw Mac-computer gebruiken. Mac-apparaten hebben geen optische schijfstations en u moet een extern dvd-/Blu-ray-station kopen om een lege schijf te plaatsen. U kunt bij Apple een USB-drive kopen met de naam 'Apple USB SuperDrive' of een dvd-drive met een USB 3.0-kabel en USB-C-adapter.
Een ander ding is dat je een dvd-/Blu-ray-maker moet gebruiken om je video's van iMovie naar Blu-ray Disc te branden. Apple heeft een speciale dvd-brander/maker genaamd iDVD, maar deze is jaren geleden stopgezet. Maak je geen zorgen, er zijn gratis alternatieve programma's beschikbaar die je op je Mac kunt gebruiken. Het volgende gedeelte bevat drie programma's voor het branden van bestanden op dvd/Blu-ray, inclusief stappen voor het juiste gebruik ervan.
Let op: U kunt deze producten uitsluitend voor persoonlijk gebruik gebruiken.
Leawo DVD Creator is een geweldig hulpmiddel waarmee u eenvoudig video's die u van iMovie hebt gemaakt, op dvd en Blu-ray kunt branden. Je kunt video's op hoge snelheid en met de best mogelijke kwaliteit branden. Het ondersteunt verschillende bestandsformaten, waaronder de populaire. Het heeft ook een gratis video-editor voor eenvoudige videobewerking en verschillende menustijlselecties voor een unieke Blu-ray Disc-stijl. Dit programma is bruikbaar op zowel Windows als Mac. Hier vindt u een handleiding voor het branden van iMovie-video's op Blu-ray. Het nadeel van deze tool is dat deze beperkte ondersteuning biedt voor videobestanden en dat je geen ondertitels aan dvd/Blu-ray kunt toevoegen.
Open Leawo DVD Creator op uw Mac en kies het Brandwond functie. Druk op Voeg video toe om de video te importeren die u met iMovie hebt gemaakt.

Je hebt de mogelijkheid om je video aan te passen door op de knop te klikken Bewerking knop. U kunt bijsnijden, bijsnijden, effecten en watermerken toevoegen, de video roteren en 3D-effecten toevoegen. Het is slechts optioneel als u uw Blu-ray-schijf wilt personaliseren.
In de volgende stap kunt u de menustijl toevoegen of wijzigen door de beschikbare menusjabloon te kiezen. U kunt ook uw eigen afbeelding toevoegen en deze als achtergrondfoto gebruiken. Evenals het toevoegen van achtergrondmuziek. Bewaar de menusjabloon voor toekomstig gebruik.
Klik ten slotte op de Brandwond om het proces van het branden van video's naar Blu-ray te starten. Wanneer het proces is voltooid, kunt u de film nu vrijelijk bekijken op uw dvd-/Blu-ray-spelerconsoles.

De volgende tool die we hebben is Wondershare Uniconverter. Dit programma is een aanbevolen videobrander voor Windows en Mac. Dankzij zijn eenvoud maar boordevol functionaliteit kun je eenvoudig video's van iMovie naar Blu-ray op je Mac branden. Het ondersteunt meer dan duizend video-/audioformaten en biedt videobewerkingsfuncties voor filmaanpassingen. De meegeleverde tools zijn voor bijsnijden, bijsnijden, roteren, ondertitels toevoegen en nog veel meer. Wanneer u dit programma gebruikt, kunt u geen kwaliteitsverlies verwachten als u video op een schijf brandt. Een nadeel van deze software is dat deze niet gratis te gebruiken is. Hoe dan ook, hier is een handleiding voor het gebruik van Wondershare Uniconverter voor Mac.
Download, installeer en open het programma. Kies de Dvd-brander tabblad en klik vervolgens op de Bestanden toevoegen pictogram om video's toe te voegen. U kunt de video ook slepen en neerzetten in het interfacevenster om bestanden toe te voegen.

U kunt op de klikken Bewerking -pictogram om de Blu-ray-sjabloon aan te passen. U kunt een titel, achtergrondmuziek, afbeeldingen en meer toevoegen. Daarna kunt u een naam voor de dvd toevoegen en de beeldverhouding, het menutype, de tv-standaard en andere selecteren.
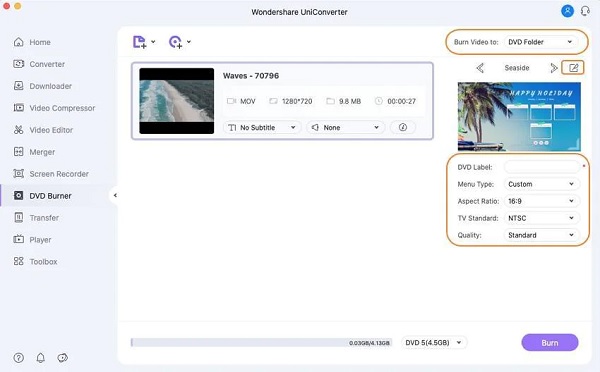
Kies de bestandsbestemming van de video. De opties zijn Dvd-map, ISO bestand of een bestandsmap op uw bureaublad.
Druk op Brandwond knop onderaan het interfacevenster om het proces te starten. Wacht tot het branden van de bestanden is voltooid voordat u het programma sluit.

Last but not least wel Blu-ray-maker. Dit geweldige, gratis te downloaden programma kan binnen enkele minuten films en video's van iMovie naar Blu-ray branden. Je video's van hoge kwaliteit blijven na het proces hetzelfde. Het goede aan dit programma is dat het video's in 100 verschillende formaten ondersteunt, inclusief de tegenwoordig veelgebruikte videoformaten. Een ander groot voordeel is de ingebouwde video-editor. Je kunt je video's bewerken door het volume aan te passen, watermerken en ondertitels toe te voegen, video's bij te snijden en effecten aan te passen. De eenvoudige interface helpt gebruikers het brandproces van bestanden snel te voltooien.
Belangrijkste kenmerken:
Deel uw iMovie-videoproject door het via e-mail te verzenden, zodat u het bestand naar uw Windows-bureaublad kunt overbrengen.

Plaats eerst een lege Blu-ray-schijf op uw pc en download vervolgens Blu-ray Creator op de officiële website of door op te tikken Gratis download knop. Installeer de applicatie op uw pc en wacht tot het proces succesvol is beëindigd. Open de app en druk vervolgens op Bestanden toevoegen om de video van iMovie naar het programma te importeren.

Vervolgens kunt u de video verbeteren voordat u deze op de schijf brandt door op de knop te drukken Bewerking knop. Er verschijnt een andere interface waarin u de video kunt bijsnijden, de effecten kunt aanpassen en een watermerk aan de video kunt toevoegen. Na de wijzigingen tikt u op Toepassen om de aanpassingen vervolgens op te slaan Dichtbij.

Daarna kunt u de menustijlsjabloon van het Blu-ray-bestand wijzigen. Kies het sjabloonontwerp van uw voorkeur op de Menu tabblad aan de rechterkant van het venster. Selecteer wat bij uw video past om een persoonlijk en uniek tintje toe te voegen.

Kies de bestandsuitvoerlocatie op uw apparaat om de video gemakkelijker te bekijken. U kunt de video opslaan op de Blu-ray-schijf of als Blu-ray-map of ISO bestand. Klik Brandwond beginnen. Sluit het programma nadat het branden van bestanden succesvol is voltooid. Speel de Blu-ray Disc af op uw thuisbioscoop en geniet van het kijken.

Verder lezen:
2 manieren om MP4 online en offline naar Blu-ray te converteren
Gedetailleerde stappen om iMovie op dvd te branden voor elke dvd-speler zonder iDVD
Wat is het verschil tussen een dvd en een Blu-ray?
Het verschil tussen de twee is dat Blu-ray een grotere capaciteit heeft, een hogere videoresolutie ondersteunt en 3D en audio met hoge resolutie ondersteunt. Maar dvd's zijn goedkoper, hebben een hogere gegevensoverdrachtsnelheid en zijn compatibel met oudere filmbestandsformaten.
Waarom is iDVD stopgezet?
Apple stopte met iDVD omdat ze optische stations uit hun Mac-computerassortiment hadden verwijderd. U kunt dit programma herstellen als u het in uw back-upbestanden hebt staan. Een belangrijke reden waarom het werd stopgezet, is dat Apple wil dat je hun cloudopslag gebruikt.
Wat is een goed formaat voor Blu-ray?
Het beste videobestandsformaat dat u kunt gebruiken bij het branden van videobestanden op een Blu-ray-schijf is H.264. Je moet ook de originele resolutie van de video behouden, aangezien Blu-ray bestanden tot 1080p HD kan opslaan.
Daar heb je het. Je kunt nu je zelfgemaakte video's branden iMovie naar Blu-ray zonder om hulp te vragen. De bovenstaande programma's zijn vooral geweldig als het gaat om het branden van bestanden Blu-ray-maker. Deze tool kan andere soortgelijke programma's overtreffen als het gaat om functionaliteit. Je krijgt een mooie maar gebruiksvriendelijke interface, een krachtige videobewerkingsfunctie en een razendsnelle snelheid voor het branden van bestanden – dit alles zonder enige kosten. Gebruik deze tool nu om thuis een Blu-ray Disc te maken.
Meer lezen
Gedetailleerde stappen om iMovie op dvd te branden voor elke dvd-speler zonder iDVD
Hier volgen twee eenvoudige manieren om iMovie op dvd te branden zonder iDVD. U kunt met elk iMovie-project een dvd maken. Er zijn veel kant-en-klare menusjablonen en stickers.
Maak verbluffende presentaties met iMovie Slideshow Maker
Leer snel hoe u in iMovie op uw Mac- of iPhone-apparaat een diavoorstelling kunt maken voor uw volgende hoogwaardige en geweldige diavoorstellingen.
3 geverifieerde methoden om uw iMovie-project naar MP4 te exporteren
In deze concrete gids laten we zien hoe u een videoproject vanuit iMovie in het MP4-formaat kunt exporteren. Zodat je de film op elk apparaat kunt bekijken.
Hoe u een dvd kunt rippen en importeren in iMovie voor bewerking op Mac
Wilt u de dvd in iMovie plaatsen om deze te bewerken? We laten u twee gratis methoden zien om dvd's naar iMovie-formaten te converteren en naar iMovie te importeren voor bewerking.
Blu-ray maken