Het hebben van een groter scherm is zinvol, vooral tijdens het kijken naar een televisieprogramma of film. Maar hoe kunt u het digitale videobestand meteen op uw grootbeeld-tv bekijken? Minder zorgen maken! Het videobestand kan op een cd of dvd worden gebrand! Het branden van video's op cd's of dvd's is een geweldige manier om computerruimte te besparen en een back-up van uw media te maken voor het geval uw computer onverwacht kapot gaat. De meest uitmuntende dvd-brander is wat je nodig hebt om het branden te voltooien. Dit artikel helpt u bij het zoeken naar de beste software voor het branden van dvd's die voldoende aan uw behoeften voldoet. Blijf dus scrollen.
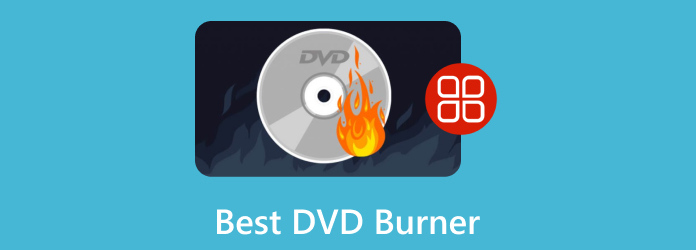
- Deel 1. Hoe u de beste brandsoftware selecteert
- Deel 2. Beste 5 gratis dvd-brandersoftware
- Deel 3. Beste 4 betaalde dvd-brandersoftware voor professionals
- Deel 4. Veelgestelde vragen over de beste dvd-brander
Deel 1. Hoe u de beste brandsoftware selecteert
Er zijn veel verschillende converters waaruit u kunt kiezen als u op zoek bent naar de beste dvd-brandersoftware. Het is het beste om de volgende criteria te controleren:
Formaatondersteuning: Zorg ervoor dat de software de formaten ondersteunt die u nodig hebt om op schijf te branden. Dit omvat zowel invoerformaten voor video's als uitvoer-dvd-formaten voor de gebrande schijven.
Snelheid dvd-branden: Houd rekening met de snelheid en prestaties van de software. Zoek naar software waarmee u snel en efficiënt schijven kunt branden zonder dat dit ten koste gaat van de kwaliteit.
Beperkingen: Bij het selecteren van het beste hulpprogramma voor het branden van dvd's is het essentieel om rekening te houden met de beperkingen die van invloed kunnen zijn op uw specifieke behoeften en voorkeuren om mogelijke nadelen te minimaliseren.
Functies bewerken: Het is van essentieel belang dat u bevestigt dat een programma alle bewerkingsfuncties bevat die u nodig heeft voordat u het downloadt of aanschaft. Als je kunt, bekijk dan eerst de gratis proefversie van een programma.
Waarom worden we vertrouwd?
• We onderzoeken de populariteit en de vraag voordat we kiezen welke producten we in onze recensies willen opnemen.
• Ons team heeft elk product getest dat in deze review wordt besproken.
• We onderzoeken klantfeedback van bekende recensiesites en gebruiken deze gegevens in onze productrecensies.
• Tijdens het testen vergelijken we essentiële elementen zoals de brandsnelheid van dvd's, ondersteunde invoer- en uitvoerformaten en andere.
Deel 2. Beste 5 gratis dvd-brandersoftware
1. 4Video DVD Creator - DVD-brander - Zorgt voor een hoge dvd-brandsnelheid met de meest recente acceleratietechnologie.
2. Freemake dvd-brander - Creëert en schrijft schijven met maximaal 40 uur aan videomateriaal, ongeacht het formaat, en verandert deze in een dvd.
3. Echte brander - Wis alle herschrijfbare media, zoals CD-RW, DVD-RW, DVD+RW en BD-RE.
4. Roxio eenvoudig cd- en dvd-branden - Maak of brand een dvd van een ISO-imagebestand; back-up en archivering van gegevens op de schijf.
5. Snel branden - Het beste voor het branden van Blu-ray-gegevens en videoschijven met hoofdstukken en ondersteunt ook dual-layer Blu-ray.
4Video DVD Creator - DVD-brander
Platform: Windows 11/10/8/7; macOS X 10.9 of hoger
Prijs: Vrij
Pluspunten
- De dvd-brander heeft een gebruiksvriendelijke interface.
- Het is een flexibel programma dat geschikt is voor zowel beginners als professionele gebruikers.
- Biedt een hoge dvd-brandsnelheid.
Nadelen
- Het kan alleen op Mac worden gedownload.
4Video-dvd-maker - DVD Burner is de beste Mac-software voor (MP4) Video naar (HD) DVD Creator/Burner. Uw video's in elk formaat, MP4, AVI, MOV, MKV, WMV, M4V, MP3 en meer, kunnen worden gebrand naar een ISO-bestand, dvd of dvd-map met een aanpasbaar menu, audiotrack en ondertitels. Deze dvd-maker is altijd de beste keuze als u een film op welk soort dvd dan ook brandt. U kunt de video aanpassen voordat u deze naar een dvd converteert, om een beter uitvoereffect te bereiken. Bovendien kan deze tool een hoge dvd-brandsnelheid garanderen met de meest recente acceleratietechnologie.

Functies:
- Ondersteun de creatie van gepersonaliseerde dvd's van elke video, zelfs HD-video.
- Brand een dvd-map en ISO-bestanden om aan uw behoeften te voldoen.
- Het biedt aanpassing van het dvd-menu.
- Het biedt videobewerkingsfuncties vóór het branden.
Beperkingen:
4Video DVD Creator -DVD Burner is ontworpen voor het maken van dvd's en ondersteunt geen Blu-ray-schijven. Bovendien ondersteunt het geen multi-disc spanning en kan het een beperking zijn voor gebruikers die grote hoeveelheden gegevens moeten branden die de capaciteit van een enkele schijf overschrijden.
Echte beoordelingen van gebruikers
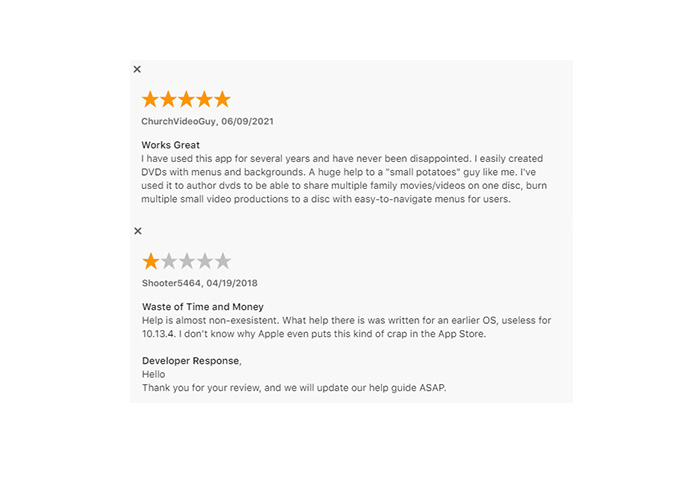
Freemake dvd-brander
Platform: Windows 11/10/8/8.1/7/Vista
Prijs: Vrij
Pluspunten
- Freemake DVD Burner ondersteunt vele invoerformaten.
- Brandt bestanden rechtstreeks naar een schijf of naar een ISO-bestand.
- Voegt meerdere videobestanden samen voor het maken van dvd's.
Nadelen
- De uitvoer in de gratis versie heeft een watermerk.
Freemake DVD Burner is een dvd-brander voor Windows 10 waarmee u tot 40 uur aan videomateriaal op schijven kunt maken en schrijven. Laat Freemake het bestand dat u importeert, AVI, MP4, MKV, WMV, MOV, FLV, 3GP of een ander formaat, converteren naar een dvd. Deze brandersoftware kan bijna alle optische media op schijven branden, zoals DVD-R, DVD+R, Blu-ray, Double Layer DVD en herschrijfbare gegevensschijven. Bovendien kunt u met deze gratis brander overbodige videosegmenten verwijderen, zwarte balken verwijderen en beelden roteren of omdraaien. Bovendien laat het u de schijfkwaliteit weten op basis van de duur van de videobestanden, zodat u dvd's precies kunt branden zoals u dat wilt.
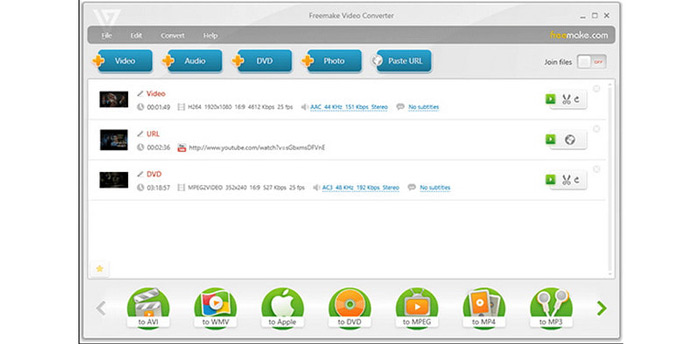
Functies:
- Schrijf schijven met maximaal 40 uur aan video, ongeacht het formaat, en verander deze in een dvd.
- Bied bewerkingstools van studiokwaliteit, waarmee gebruikers clips kunnen knippen, spiegelen of roteren.
- Kan kiezen tussen PAL- of NTSC-systemen om een regiovriendelijke schijf te maken.
- Deze dvd-brander kan zonder enige bescherming schijven op Windows maken en branden.
Beperkingen:
Hoewel Freemake DVD Burner gratis is, kan het programma gesponsord materiaal of advertenties bevatten. Dit kan bepaalde gebruikers hinderen of afleiden. Bovendien is deze tool alleen beschikbaar op Windows. Mac-gebruikers moeten mogelijk op zoek gaan naar alternatieve dvd-makers die ze kunnen gebruiken.
Echte beoordelingen van gebruikers

Echte brander
Platform: Windows 7, 8, 10, 11 (32 en 64 bit)
Prijs: Vrij
Pluspunten
- True Burner heeft een intuïtieve interface met drag-and-drop-integratie.
- Lichtgewicht genoeg om op elke computer te gebruiken.
- Het kan geschreven gegevens verifiëren.
Nadelen
- Het mist geavanceerde videobewerkingsfuncties.
True Burner is een klein, lichtgewicht en gratis brandprogramma waarmee u conventionele, multisessie- en opstartbare cd's, dvd's en Blu-ray-schijven kunt maken en branden met behulp van een verscheidenheid aan bestandssystemen en M-Disc-technologieën, zoals ISO 9660 en UDF. U kunt er ook ISO-images, dvd-video-cd's en gegevens- en mp3-schijven mee maken en branden.
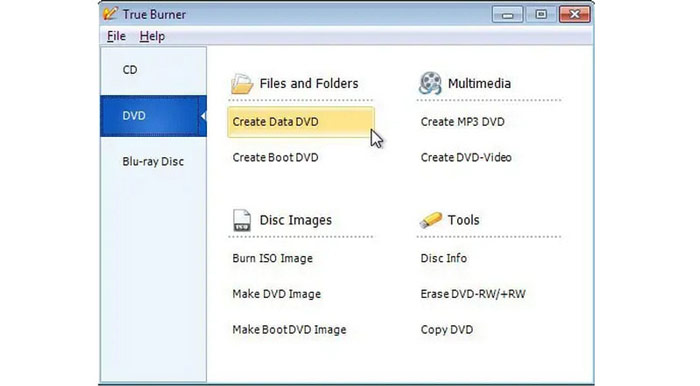
Functies:
- Kan gegevens van cd/dvd/Blu-ray-schijven branden en multisessie- en opstartschijven maken.
- Het kan ook MP3-, DVD-Video- en ISO-images branden en geschreven bestanden verifiëren.
- Deze brander kan herschrijfbare en wisbare schijven wissen.
- Ondersteuning van M-Disc- en XL Blu-ray- en dvd-schijven.
Beperkingen:
True Burner biedt basisfunctionaliteit voor het branden van schijven, zoals het branden van gegevensschijven, audio-cd's en schijfimagebestanden. Het mist echter enkele van de geavanceerde functies die te vinden zijn in uitgebreidere software voor het branden van schijven, zoals het kopiëren van schijven, het labelen van schijven en het overspannen van schijven.
Echte beoordelingen van gebruikers

Roxio Eenvoudig cd- en dvd-branden
Platform: Windows 11, 10, 8 en 7 SP1
Prijs: Gratis proefperiode van 30 dagen | Eenmalige betaling, $29,99
Pluspunten
- Gemakkelijk cd's en dvd's branden en kopiëren op Windows.
- Biedt basisbewerkingsfuncties voor video en dvd vóór het branden.
- Kan eenvoudig bestanden archiveren op verschillende schijven.
Nadelen
- Het duurt lang om de software te installeren.
Zoals de naam al aangeeft, is Roxio Easy CD & DVD Burning 2 competente cd- en dvd-brandsoftware voor Windows. Deze fantastische software voor het branden van dvd's op Windows maakt het verkrijgen van een dvd van hoge kwaliteit met inhoud van hoge kwaliteit heel eenvoudig. Nadat u uw video's naar de interface heeft geüpload, biedt het extra bewerkingshulpmiddelen waarmee u de video kunt aanpassen voordat u deze gaat branden, zoals het toevoegen van een dvd-menu of hoofdstukken, het wijzigen van de achtergrondmuziek of afbeelding, het bijsnijden van de video en meer. Bovendien kunt u het vooraf testen en bepalen of u het wel of niet wilt behouden door gebruik te maken van de gratis proefperiode van 30 dagen.

Functies:
- Kan cd's en dvd's kopiëren en branden met drag-and-drop-integratie in de interface.
- Kopieer en converteer audio naar verschillende formaten en speel het af op elk apparaat.
- Maak dvd's met hoofdstukken en menu's.
- Maak een back-up en archiveer gegevens op schijf.
Beperkingen
Roxio Easy CD & DVD Burning 2 is geweldige software voor het branden van dvd's. Het is echter alleen beschikbaar om te downloaden op Windows. Mac-gebruikers moeten dus mogelijk op zoek naar een ander alternatief. Bovendien kan deze dvd-brander geen tegen kopiëren beveiligd materiaal kopiëren en converteren.
Echte beoordelingen van gebruikers
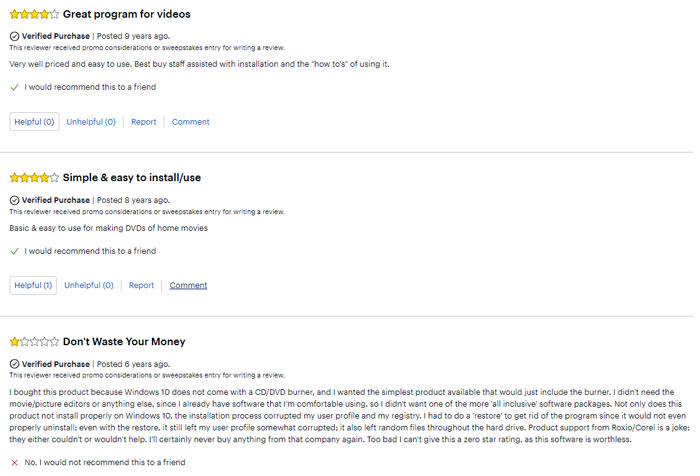
Express branden
Platform: Windows 10, 7, 8, 8.1 & 11; macOS 10.5 of hoger
Prijs: Gratis, alleen CD branden | Express Burn Plus CD + DVD + Blu-ray Authoring, $70/levenslang
Pluspunten
- Kan vele soorten video, audio en bestanden op dvd-, cd- en Blu-ray-schijven branden.
- Kan een dvd-menu of hoofdstukken maken voor het branden van een dvd.
- Het biedt geavanceerde functies voor het branden van schijven.
Nadelen
- De gratis versie kan alleen worden gebruikt om cd's te branden.
NCH Express Burn is een veelzijdige toepassing voor het maken van dvd's waarmee u gegevens en video op dvd's, Blu-ray-schijven en cd's kunt branden. Het brandt video en audio naadloos en converteert automatisch talloze formaten voor weergave op uw computer, dvd-apparaat of cd-speler. Met Express Burn kunt u videobestanden opnemen in PAL of NTSC, hoofdstukken beheren, meerdere sessies opnemen en kiezen uit verschillende formaatinstellingen en keuzes.
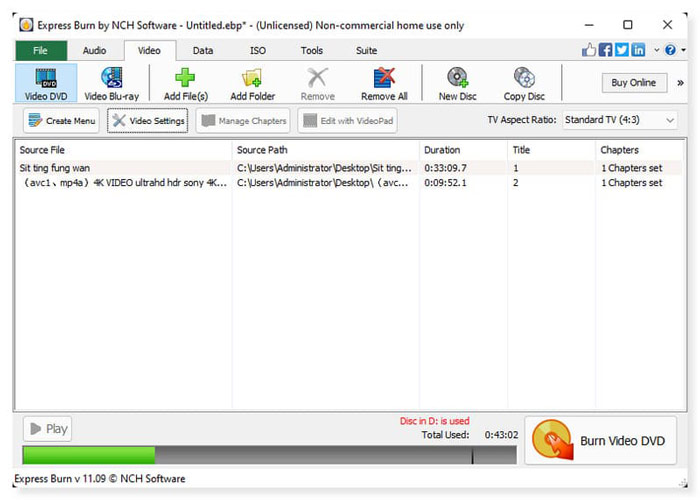
Functies:
- Schrijf verschillende audiobestandsformaten als tracks op een audio-cd, of als mp3-bestanden op een mp3-cd.
- ASPI- en SPTI-schrijven worden ondersteund, waardoor schrijven op alle versies van Windows mogelijk is.
- Het biedt opdrachtregelbediening voor automatisering en integratie met andere programma's.
Beperkingen:
Express Burn bevat geen videobewerkingstools voor het maken van schijfmenu's en hoofdstukken. Gebruikers die hoofdstukken en menu's aan hun video-dvd's willen toevoegen, moeten andere bewerkingstools gebruiken.
Echte beoordelingen van gebruikers
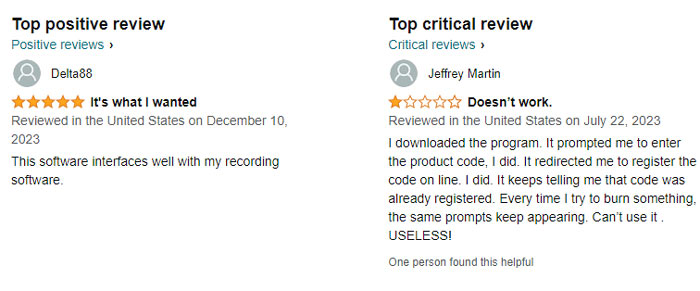
Deel 3. Beste 4 betaalde dvd-brandersoftware voor professionals
1. DVD-maker - Brand videoformaten naar bijna alle dvd- en Blu-ray-typen in enkele of dubbele lagen.
2. Nero Burning ROM - Beveilig gegevensbestanden met industriestandaard 256-bit-codering door SecurDisc 4.0-technologie.
3. DVDFab DVD-maker - Maak een dvd-schijf/ISO/map van elk populair videoformaat.
4. WinX DVD-auteur - Beste voor het branden van YouTube-video's op dvd met titel- en hoofdstukmenu.
DVD-maker
Platform: Windows 11/10/8/7; Mac OS X 10.9 of hoger
Prijs: 30 dagen geld terug | $12,45/maand
Pluspunten
- Creëer video en audio op dvd zonder kwaliteitsverlies.
- Handige videobewerkingsfuncties voordat u een dvd gaat branden.
- Perfect voor beginnende en professionele gebruikers.
- Het biedt een geld-terug-garantie van 30 dagen bij aankoop van een abonnement.
Nadelen
- Voor de gratis versie kunnen slechts drie dvd's worden gekopieerd.
DVD-maker is de beste softwareoptie voor het branden van dvd's als u video's maakt met uw camera en deze wilt converteren naar dvd- en Blu-ray-schijven. Deze robuuste dvd- of Blu-ray-brandsoftware ondersteunt bijna alle veelgebruikte videoformaten, waaronder MP4, WMV, MOV, 3GP, AVI, TS, FLV, MKV, M2TS, MTS, M4V, VOB, MPG en meer. Bovendien kan deze DVD Creator u helpen bij het maken van video's op DVD/Blu-ray ISO-bestanden die lokaal kunnen worden opgeslagen voor back-updoeleinden en bij het branden van video's op DVD/Blu-ray-schijven. Uw voltooide dvd-projecten worden opgeslagen in een ISO-bestand, zodat u ze de volgende keer snel kunt dupliceren.
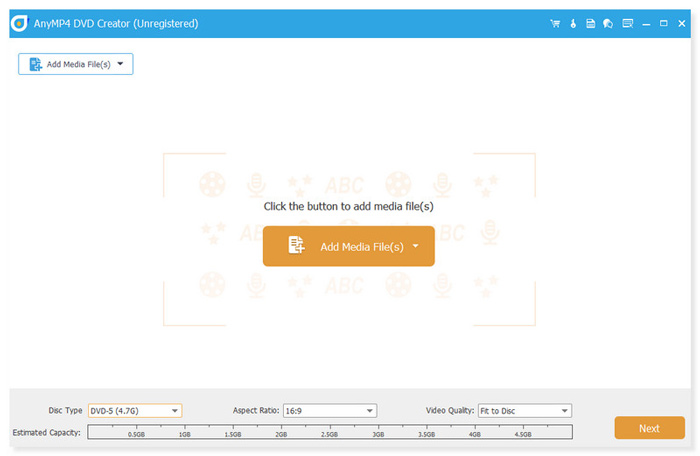
Functies:
- Kan video op alle dvd- en Blu-ray-typen branden in 3 modi, waaronder video naar Blu-ray/dvd-schijf, ISO-bestand en dvd-map.
- Het kan dvd/Blu-ray maken met talloze menusjablonen.
- Kan video's inkorten en samenvoegen, ondertitels, een watermerk, filters aan video's toevoegen en meer.
- Ondersteuning van VSO, CdrTool en IMAPI SDK-brandengine. Dat garandeert u een vlot schrijf- en kopieerproces.
Beperkingen:
DVD Creator biedt veel functies, en het is het beste om een abonnement aan te schaffen als u optimaal van deze tool wilt genieten. De proefversie heeft verschillende beperkingen. Gebruikers van het niet-geregistreerde conversieprogramma kunnen slechts een film van 5 minuten converteren en maximaal tien bestanden tegelijk verzenden. Er zijn echter geen functionele beperkingen voor geregistreerde gebruikers; u komt in aanmerking voor een gratis upgrade binnen een specifieke versie en volledige technische ondersteuning.
Echte beoordelingen van gebruikers
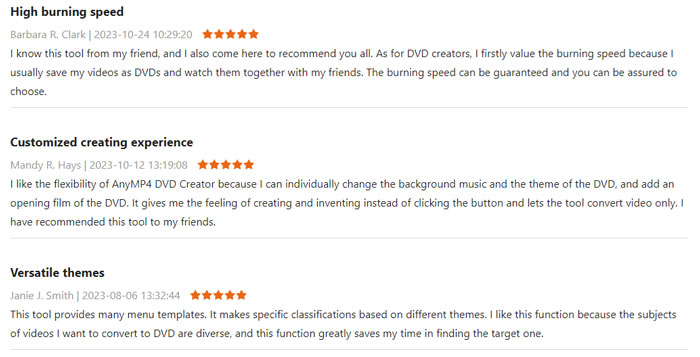
Nero Burning Rom
Platform: Windows 7/8/10/11
Prijs: 30 dagen geld terug | $59,95/levensduur
Pluspunten
- Nero Burning ROM heeft een groot aantal functies.
- Het biedt geavanceerde beveiligingsopties.
- Ondersteunt een breed scala aan schijven.
Nadelen
- Het biedt slechts een limiet van 100 MB voor de proefperiode.
Nero Burning ROM kan cd's, dvd's en Blu-ray-schijven branden. Het kan schijfafbeeldingen en videoschijfstructuren op nieuwe media branden en ISO-afbeeldingen maken. U kunt muziek naar uw voorkeuren personaliseren met de filters en geautomatiseerde geluidsverbeteringstools. Bovendien kan de tool muziektracks en audio-cd's extraheren naar verschillende audiobestandsformaten. Het maakt het eenvoudig om de afspeellijst te vinden en te genieten van comfortabel luisteren naar muziek door de originele albumhoezen in het audiobestand op te nemen. Het maakt het dupliceren van schijven mogelijk zonder de originele audiokwaliteit in gevaar te brengen. Het is ook een fantastische cd en DVD-branden programma vanwege de uitstekende gegevensbeveiligingsfuncties.
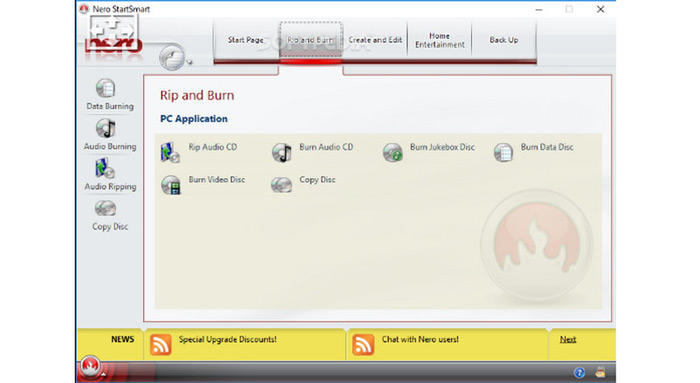
Functies:
- Zorg voor een duidelijke en eenvoudige gebruikersinterface met functies en menu's die op de juiste manier zijn gelabeld.
- Ondersteunt elk CD R/RW-formaat en streeft ernaar uitvoer van hoge kwaliteit in verschillende formaten te leveren.
- Blijft op de hoogte van de meest recente dvd-specificaties om consistente compatibiliteit te garanderen.
- Het beschikt over robuuste 256-bits coderingswachtwoorden en digitale handtekeningen, die SecureDisc-technologie gebruikt om opgeslagen gegevens te beveiligen.
Beperkingen
Hoewel Nero Burning ROM een goede dvd-brander is met rudimentaire bewerkingsvaardigheden voor het maken van hoofdstukken en schijfmenu's, mist het de geavanceerde videobewerkingsfuncties die doorgaans te vinden zijn in gespecialiseerde videobewerkingssoftware. Gebruikers hebben mogelijk extra toepassingen nodig voor aanzienlijke videobewerking voordat ze op schijf kunnen branden.
Echte beoordelingen van gebruikers
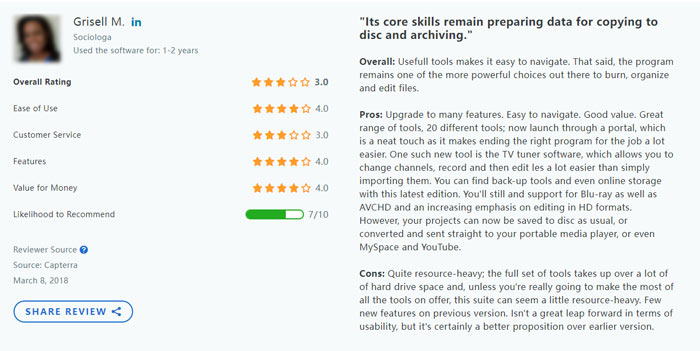
DVDFab DVD-maker
Platform: Windows 11, 10, 8.1,8 en 7 (32/64 bit); macOS 10.10 - 14
Prijs: 30 dagen geld-terug-garantie | $59,99/levenslang
Pluspunten
- DVDFab DVD Creator is een gebruiksvriendelijke en eenvoudig te gebruiken interface.
- Het ondersteunt een breed scala aan bestands- en schijfformaten.
- Het heeft videobewerkingsfuncties zoals bijsnijden, bijsnijden, ondertitels toevoegen en meer.
Nadelen
- Het ondersteunt geen Blu-ray-schijven.
DVDFab DVD Creator is een dvd-brander voor Mac die gewone dvd's kan branden en maken van meer dan 200 verschillende videoformaten, zoals Xvid, TS, FLV, MOV, MKV, MP4, AVI en MKV. Met DVDFab DVD Creator kunt u elk videobestand converteren naar een dvd, ISO-image of map. U kunt ook de aantrekkelijke sjablonen en bewerkbare functies gebruiken om uw persoonlijke dvd-menu samen te stellen.

Functies:
- DVDFab DVD Creator ondersteunt alle typen lege schijven, zoals DVD±R en DVD±RW.
- Bewaar de geproduceerde dvd's als ISO-bestanden of mappen, of brand ze op lege schijven.
- Bied verschillende sets prachtig ontworpen menusjablonen aan.
- Produceer een high-definition video voor een verbeterde kijkervaring.
Beperkingen:
DVDFab DVD Creator biedt menusjablonen voor aanpassing. Sommige gebruikers vinden de aanpassingsopties echter beperkt in vergelijking met andere dvd-schrijfsoftware. Bovendien ondersteunt het, vergeleken met andere dvd-brandsoftware, geen Blu-ray-schijven, dus gebruikers moeten in dit opzicht mogelijk een alternatief vinden.
Echte beoordelingen van gebruikers
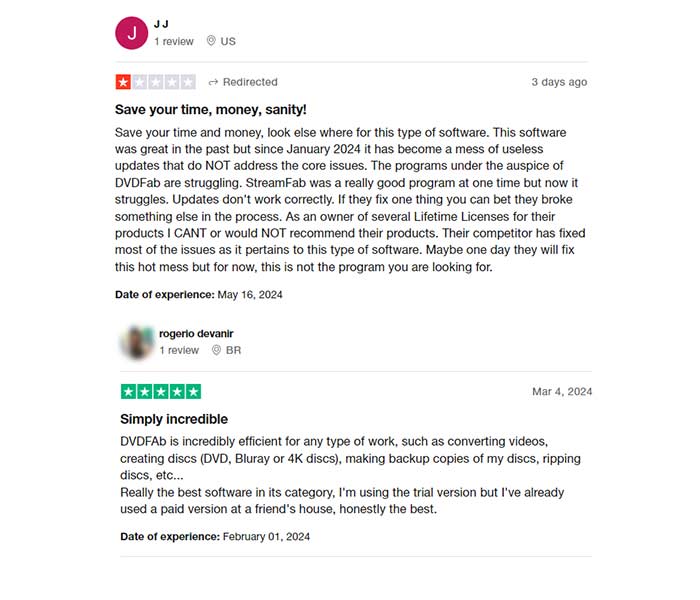
WinX dvd-auteur
Platform: Windows 10/11
Prijs: Vrij
Pluspunten
- WinX DVD Author biedt een ingebouwde YouTube-downloader.
- Het heeft een duidelijke en intuïtieve interface die geschikt is voor beginners.
- Het kan MP4, VOB, ISO en alle video's en URL's op een dvd branden.
Nadelen
- Het biedt slechts 4 menusjablonen, veel minder dan de andere dvd-branders.
WinX DVD Author is dvd-authoringsoftware die MP4, VOB, AVI en andere videoformaten naar dvd kan converteren. Vanwege zijn vermogen om dvd-menu's maken en externe ondertitels uploaden, werd deze gratis dvd-brander snel populair onder andere Windows-branders. Internationale talen, waaronder Italiaans, Frans, Duits en Spaans, zijn beschikbaar waarin je ondertitels kunt schrijven. Het beschikt over een robuuste decoder en encoder-engine, de-interlacingtechnologie en een goede videokwaliteit. Bovendien ondersteunt het ook Dolby Digital AC-3-audio.
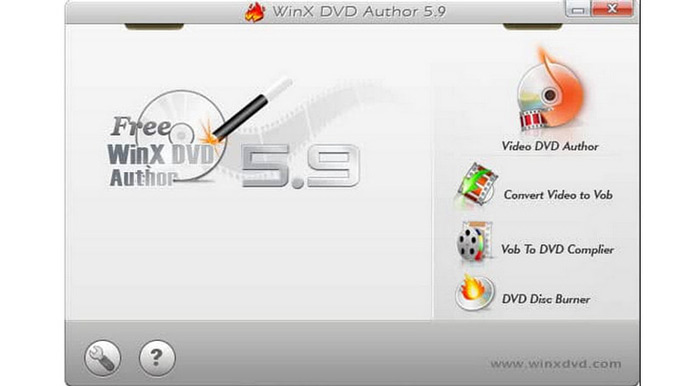
Functies:
- WinX DVD Author kan dvd's branden met gepersonaliseerde menu's, muziek, ondertitels en meer.
- Het biedt trim-, bijsnijd-, knip-, bewerkingsresoluties, parameters en meer bewerkingsfuncties voordat u gaat branden.
- Het kan snel en eenvoudig dvd's branden, zonder beperkingen en watermerken.
- U kunt een hoofdstukmenu en een dvd-titelmenu ontwerpen met de door u gekozen indeling.
- Voeg (*.srt) ondertitels toe om de dvd er professioneler en begrijpelijker uit te laten zien.
Beperkingen:
WinX DVD Author biedt essentiële functies voor het schrijven van dvd's, waaronder het maken van menu's, het invoegen van ondertitels en het branden van video's op dvd. Het kan echter zijn dat het een aantal geavanceerde functies mist die aanwezig zijn in programma's voor het maken van dvd's met meer functies. Bovendien ondersteunt het geen Blu-ray-schijven en is het alleen bedoeld voor het maken van dvd's.
Echte beoordelingen van gebruikers
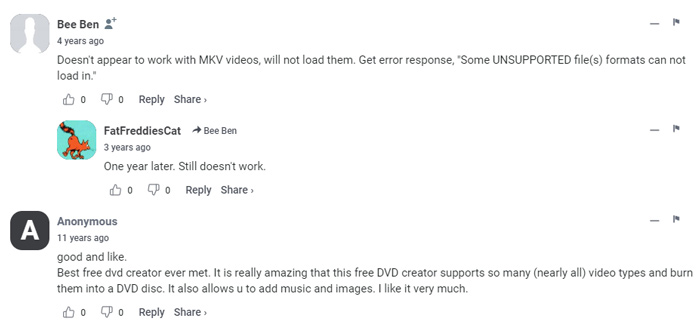
Deel 4. Veelgestelde vragen over de beste dvd-brander
-
Wat doet een dvd-brander?
Een dvd-brander is een draagbaar computerapparaat dat gegevens van een computer naar een dvd repliceert.
-
Wat is het verschil tussen een cd-brander en een dvd-brander?
De soorten en methoden voor gegevens die door cd- en dvd-branders worden geschreven, verschillen. Beide worden beschouwd als gegevensopslagsystemen omdat ze lasers gebruiken om gegevens van een computer naar een schijf over te brengen. De mechanismen waarmee dvd- en cd-branders deze gegevens overbrengen, variëren afhankelijk van het soort gegevens dat ze schrijven. Terwijl dvd-branders zijn geformatteerd om audio- en videobestanden te schrijven, zijn cd-branders geformatteerd om audio- en tekstbestanden te maken.
-
Hoe lang gaan dvd-branders mee?
De levensduur van een dvd-brander kan variëren, afhankelijk van verschillende factoren, waaronder gebruik, kwaliteit van componenten en omgevingsomstandigheden. Met de juiste zorg en onderhoud kunnen dvd-branders echter over het algemeen meerdere jaren meegaan.
-
Kan een cd-brander dvd afspelen?
Cd-branders kunnen geen dvd's of de muziek die ze bevatten afspelen. Om een dvd af te spelen of te bekijken is een dvd-speler vereist. Audio-cd's en dvd's kunnen beide op dvd-branders worden afgespeeld. De audio op een audio-cd wordt afgespeeld via de luidsprekers van uw televisie wanneer deze op een dvd is geplaatst.
Afsluiten
Meer van Blu-ray Master
- 10 beste dvd-brandsoftware in 2024 (inclusief 9 gratis dvd-branders)
- Beste methoden om H.264-bestanden eenvoudig naar dvd te converteren en te branden
- 6 beste ISO-makers in 2024 [GRATIS en BETAALDE oplossingen]
- 4 beste methoden om MP4 naar dvd te converteren zonder kwaliteitsverlies
- Dvd-typen: hoe u de beste kiest en ophaalt
- Hoe dvd's te branden op Windows en Mac: 3 eenvoudige tutorials

