Wil je verschillende video's verzamelen en bewaren door ze op een dvd te branden met een Mac? In dat geval zijn wij blij dat u bij ons aan het juiste adres bent. In deze handleiding geven we gedetailleerde instructies over hoe u dit kunt doen brand dvd's op een Mac met behulp van de twee meest populaire en effectieve programma's die u kunt gebruiken. Daarmee heb je meer opties over welke tool je kunt gebruiken om je doel te bereiken. Begin zonder verder oponthoud deze hele inhoud te lezen en leer alles over de methoden die u moet volgen voor het branden van dvd's op een Mac.
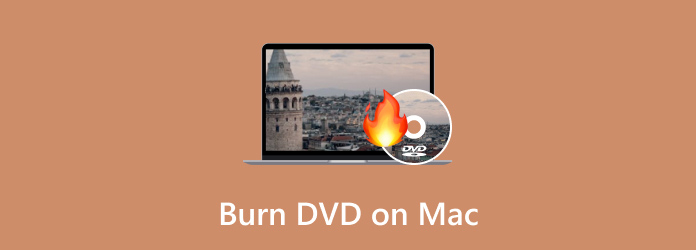
Deel 1. Waarom wordt Mac niet meer geleverd met optische drives?
Welnu, er zijn verschillende redenen en overwegingen waarom Mac geen optische drive biedt. Zoals we allemaal weten, worden technologieën, vooral apparaten, in deze moderne wereld voortdurend bijgewerkt en geüpgraded. Wat het gebruik van optische stations betreft, zijn er verschillende alternatieven die u kunt gebruiken, die handiger en betaalbaarder zijn. Met dat in gedachten bestaat er geen twijfel over dat het voor sommige gebruikers niet nodig is een optisch station te gebruiken. Maar als je meer redenen wilt weten waarom Apple het optische station op de Mac heeft verwijderd, bekijk dan de onderstaande details.
Verschuiving naar digitale media
Tegenwoordig merken we dat er verschillende streamingdiensten online te vinden zijn. Het bevat Apple Music, Apple TV en andere handige applicaties, zoals iTunes. Het maakt het gemakkelijker om toegang te krijgen tot verschillende films en muziek, omdat u alleen maar hoeft te zoeken naar de inhoud van uw voorkeur. Met behulp van deze streamingdiensten kun je concluderen dat je geen optische drive hoeft te gebruiken om effectief video- en audioweergave te hebben. Daarnaast is er ook een softwaredistributie. Sinds de App Store zich ontwikkelt, wordt de meeste software nu elektronisch geïnstalleerd. Daarmee heb je geen fysieke installatieschijf op je Mac nodig.
Functionaliteit en ontwerp
Als we aan optische schijven denken, kunnen we denken aan hardware die dik en zwaar is. Het is de reden waarom Apple het op Mac heeft verwijderd. Apple geeft de voorkeur aan lichtgewicht en dunne ontwerpen voor zijn Mac. Daarbij is het noodzakelijk om de schijf te verwijderen. Daarnaast geeft Apple prioriteit aan de interne ruimte. Zonder de optische drive kan Apple andere componenten plaatsen, zoals een krachtige processor en een grotere batterij.
Handiger alternatief voor een optische drive
Welnu, er zijn verschillende externe schijven die u kunt gebruiken in plaats van optische schijven. Het beste voorbeeld is een flashdrive. Het is een van de externe schijven die u indien nodig op uw Mac kunt plaatsen en aansluiten. Hiermee bewaar je je bestanden, zoals films, audio, documenten en meer. Omdat we ons nu in een modern tijdperk bevinden, is er ook digitale opslag die u kunt gebruiken, deze wordt cloudopslag genoemd. Hiermee hoeft u geen fysieke schijven te gebruiken voor het opslaan van verschillende inhoud.
Deel 2. De beste manier om een dvd op Mac te branden
Als je toch op de meest effectieve en efficiënte manier een dvd op een Mac wilt branden, dan kun je dit gebruiken DVD-maker. Nadat u dit offline programma op uw Mac heeft gedownload, kunt u al beginnen met de dvd-brandprocedure. Op basis van onze praktijkervaring kunnen we zeggen dat u het programma gemakkelijk kunt gebruiken. Het komt omdat DVD Creator een eenvoudige lay-out heeft die het voor alle gebruikers begrijpelijker maakt. Bovendien is het brandproces snel, zodat u tijdens het proces niet meer tijd hoeft te besteden. Daarnaast zijn er verschillende functies waarvan u kunt genieten tijdens het branden van dvd's. Het programma kan kant-en-klare menusjablonen met verschillende thema's aanbieden. Het omvat Kerstmis, Familie, Bruiloft, Reizen en meer.
Bovendien kun je ook achtergrondmuziek en een openingsfilm toevoegen. Bovendien kunt u zelfs de Audio Edit-functie gebruiken. Hiermee kunt u het volume en de vertragingen bewerken en verschillende talen gebruiken. U kunt de video zelfs bewerken om uw bestand te verbeteren. U kunt effecten toevoegen, de videokleur wijzigen, bijsnijden, knippen en een watermerk toevoegen. Met dit alles kunnen we concluderen dat dit een van de beste programma's is die u kunt gebruiken om soepel dvd's te branden. U kunt dus de eenvoudige instructies hieronder volgen en leren hoe u een dvd op een Mac kunt branden.
Stap 1.Ga eerst en vooral naar de hoofdwebsite van DVD Creator en klik op de knop Gratis downloaden. Zorg ervoor dat er al een lege dvd in uw apparaat is geplaatst.
Gratis download
Voor ramen
Veilige download
Gratis download
voor macOS
Veilige download
Stap 2.Klik vervolgens vanuit de hoofdgebruikersinterface op Bestanden toevoegen om de bestandsmap van de computer te bekijken. Kies daarna het bestand dat u wilt branden en klik op OK.
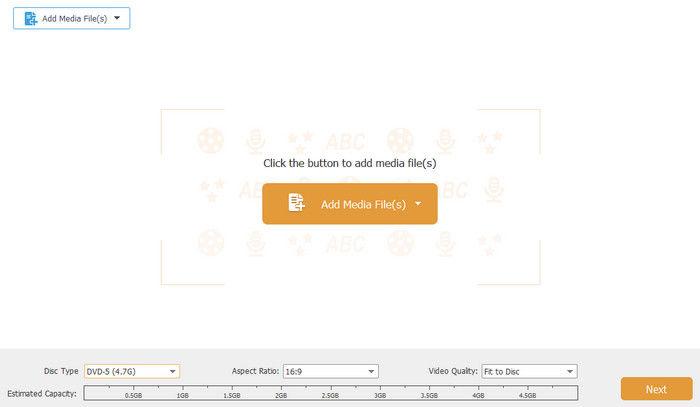
Stap 3.Als u een videobestand invoegt, kunt u dit verbeteren met de functie Video bewerken. In deze functie kan dat snijd de video bij, roteren, effecten toevoegen, de videokleur wijzigen en meer. Als u klaar bent, klikt u op Toepassen > Volgende.

Stap 4.Daarna kunt u ook een menusjabloon aan uw bestand toevoegen. Er zijn verschillende sjablonen die u gratis kunt gebruiken, dus kies de sjablonen van uw voorkeur.

Stap 5.Als je klaar bent met alles, kun je op de knop Branden hieronder klikken. Wacht vervolgens een paar seconden om de uitkomst te krijgen.
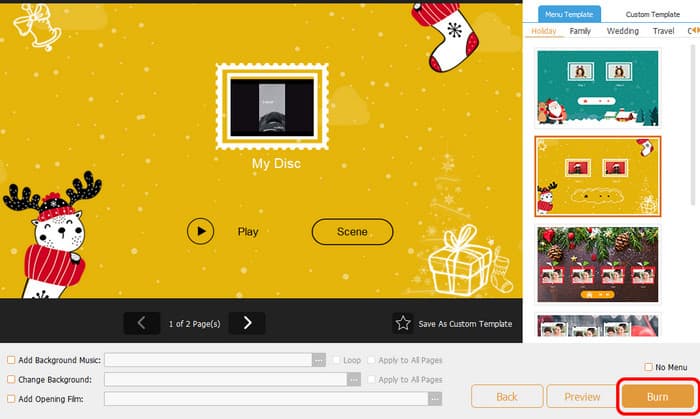
Deel 3. Hoe dvd's op Mac te maken met iDVD
Een ander nuttig programma waarmee u dvd's op een Mac kunt branden, is iDVD. Met deze dvd-brandsoftware kunt u in slechts enkele minuten een dvd maken. Omdat de kernfunctie het branden van dvd's is, kunt u alles gebruiken wat u nodig heeft. Het bevat verschillende sjablonen of thema's die uw bestanden kunnen verbeteren. U kunt uw menu's ook aanpassen door hoofdstukken, achtergrondafbeeldingen, muziek, titels en meer toe te voegen. Daarnaast wordt iDVD geleverd met een verzameling van meer dan 150 kant-en-klare thema's gemaakt door Apple. Deze thema's bepalen de lay-out, tekststijl, achtergrondafbeeldingen en muziek voor dvd-menu's en submenu's. Bovendien hebben gebruikers de flexibiliteit om de lettertypen aan te passen en tekstvakken op te nemen. Het kan zelfs het uiterlijk en de plaatsing van knoppen aanpassen.
Maar ook al is het programma nuttig, er is ook een nadeel dat u tegen kunt komen. Hoewel de interface eenvoudig is, ziet deze er nog steeds verouderd uit, wat gebruikers niet leuk vinden. Het is het beste om met de interface om te gaan om meer gebruikers aan te trekken voor het branden van dvd's. Tenslotte is het grootste nadeel van dit programma dat iDVD een stopgezette Mac-software is, gemaakt door Apple. Je ontvangt dus geen updates over het programma. U kunt de onderstaande instructies volgen om te leren hoe u dvd's op een Macbook of Mac kunt branden.
Stap 1.Open de iDVD op uw Mac. Start het daarna om het dvd-brandproces te starten.
Stap 2.Nadat u de iDVD-software hebt gestart, voegt u het bestand toe dat u wilt branden. U kunt alle bestanden uit uw bestandsmap halen.
Stap 3.Vervolgens kunt u verschillende sjablonen en thema's op de juiste interface gebruiken. Selecteer de interface van uw voorkeur en voeg er wat tekst aan toe.
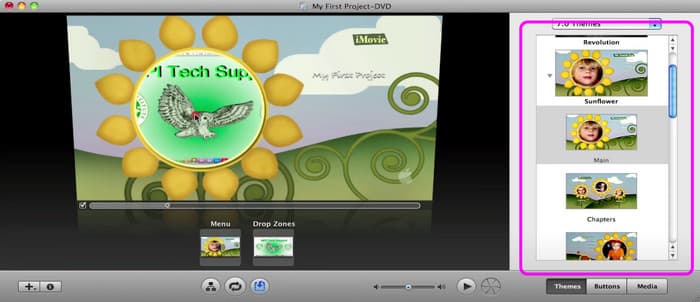
Stap 4.Als je klaar bent met alles, kun je beginnen met de DVD-branden prinses door op de knop Branden in de onderste interface te drukken. Na een paar seconden kunt u al over uw dvd beschikken.
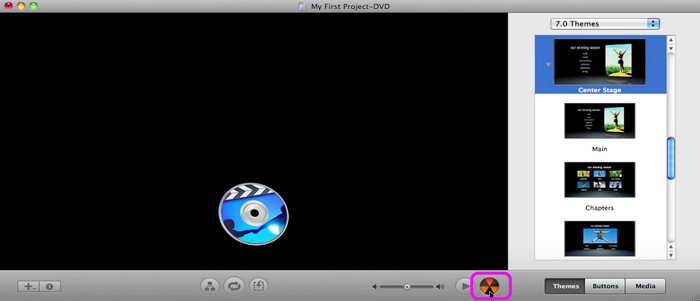
Deel 4. Veelgestelde vragen over het branden van dvd's op Mac
-
Kan ik een dvd op mijn Mac branden?
Zeker ja. Een dvd branden op een Mac is eenvoudig. Het enige dat u nodig hebt, is de DVD Creator downloaden. Met dit programma kunt u al probleemloos dvd's branden. Nadat u het programma hebt uitgevoerd, voegt u het mediabestand toe dat u wilt branden. Daarna kunt u zelfs verschillende sjablonen selecteren via de juiste interface. Als u klaar bent met alles wat u nodig hebt, kunt u beginnen met het branden van dvd's door op de knop Branden te klikken.
-
Kan ik een dvd naar een ISO op een Mac branden?
Absoluut ja. Om een dvd naar een ISO-bestand te branden, installeert u DVD Creator op uw computer. Nadat u het bestand hebt toegevoegd, gaat u naar de knop Volgende. Ga daarna naar de knop Branden om een andere interface te zien. Vink daarna het vakje naast de sectie Opslaan als ISO aan. Klik vervolgens op Start om de dvd naar een ISO-bestand te branden.
-
Kan ik een afspeelbare cd op mijn Mac branden?
Natuurlijk. Om een afspeelbare cd te branden heb je de hulp van de Muziek-app nodig, vooral als je met muziek bezig wilt zijn. Eerst kunt u een afspeellijst maken in de Muziek-app. Klik daarna op Bestand > Afspeellijst op schijf branden. Daarmee kunt u uw CD al hebben.
Afsluiten
Naar brand dvd's op Mac, u kunt deze recensie lezen omdat we alle details hebben verstrekt die u nodig heeft, inclusief de beste software om te gebruiken. De post bood ook eenvoudig te volgen instructies. Daarmee kunt u effectief dvd's branden. En als u probleemloos dvd's wilt branden, raden we u aan dit te gebruiken DVD-maker. Met dit programma kun je het bestand bewerken, een menusjabloon toevoegen en een openingsfilm toevoegen, waardoor je uiteindelijke resultaat nog verbluffender wordt.
Meer van Blu-ray Master
- Hoe dvd's te branden op Windows en Mac: 3 eenvoudige tutorials
- 4 beste methoden om MP4 naar dvd te converteren zonder kwaliteitsverlies
- 10 beste dvd-brandsoftware in 2024 (inclusief 9 gratis dvd-branders)
- Hoe u een QuickTime-film op dvd kunt branden op Mac en Windows
- Brand AVI perfect op dvd met de beste 3 methoden offline
- Brand M4V naar DVD met behulp van de eersteklas M4V naar DVD-branders


