Het comprimeren van audio is een van de fundamentele stappen bij de audioproductie, waardoor een consistent audioniveau wordt gegarandeerd en de algehele geluidskwaliteit tijdens de hele creatie wordt verbeterd. Ondertussen is Audacity een populair en veelzijdig audiobewerkingsprogramma dat krachtige bewerkingstools biedt. In dit bericht duiken we erin hoe je een audiobestand comprimeert in Audacity. We onderzoeken de voordelen en basisprincipes van compressie en leren hoe u compressie effectief op uw audiobestanden kunt toepassen. Of u nu een expert bent in audiobewerking of een beginneling in deze wereld van audiobewerking, het beheersen van de compressietechnieken in Audacity kan uw mogelijkheden op het gebied van geluidsproductie aanzienlijk verbeteren. Laten we dus aan deze reis van audio-optimalisatie beginnen en samen professionele resultaten bereiken!

Deel 1. Comprimeert Audacity een audiobestand?
Kun je audio echt comprimeren in Audacity? Het antwoord is ja. Audacity kan audiobestanden comprimeren. Bovendien omvat de compressie in deze software het wijzigen van het dynamische bereik van audio door het volume van de luidere secties te verlagen en het stillere gedeelte te versterken. Deze procedure zorgt voor een consistenter en evenwichtiger geluid in het hele geluid. Audacity biedt een speciaal compressoreffect via het effectenmenu van het programma. Bovendien kunt u de opgegeven parameters, zoals ratio, drempel, aanval, make-upversterking en release, aanpassen om de intensiteit en timing van de compressie te regelen. Met deze functies kunt u uw audiobestanden comprimeren om de gewenste audiodynamiek en -kwaliteit te bereiken.
Deel 2. Audio comprimeren in Audacity
Door de onderstaande stappen te volgen, kunt u desgewenst audiobestanden in Audacity effectief comprimeren de geluidskwaliteit verbeteren en bereik uw doel van een meer gebalanceerde audio-uitvoer. Begin met experimenteren met de verschillende instellingen die je in Audacity vindt door de onderstaande stappen te volgen.
Stap 1.U moet Audacity eerst op uw pc downloaden door naar de officiële website te gaan en op de downloadknop te klikken.
Stap 2.Wanneer het programma is geïnstalleerd, start u het en gaat u naar het Bestand tabbladmenu en klik vervolgens op de Open om het audiobestand te laden dat u wilt comprimeren. Houd er rekening mee dat u ook op de knop kunt drukken Controle O sneltoets op uw toetsenbord om het bestand te laden.

Stap 3.Nadat u het audiobestand hebt geladen, drukt u op de CTRL+A op uw toetsenbord om de audio te kiezen die u hebt geladen. Wanneer de audio die u hebt toegevoegd is gemarkeerd, klikt u op de Effect tabblad en kies de Compressor optie tussen de gevraagde selecties.
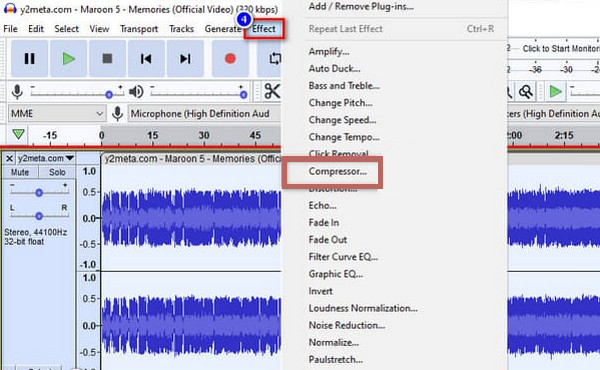
Stap 4.Nadat u op het tabblad hebt geklikt, verschijnt het compressorvenster waarin u de ruisvloer, ratio, drempel, aanvalstijd en releasetijd kunt aanpassen. Pas de genoemde aspecten aan volgens uw voorkeuren. Als u klaar bent, klikt u op de OK knop om de wijzigingen toe te passen.
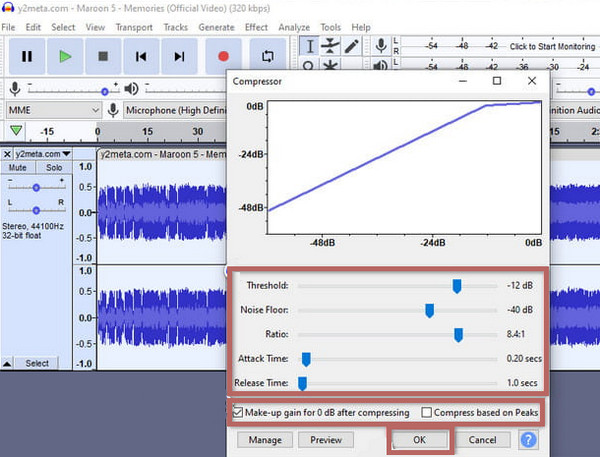
Stap 5.Als u klaar bent, gaat u naar de Bestand tabbladmenu, druk op de Exporteren optie en selecteer het gewenste audioformaat voor uw uitvoer. En zo comprimeer je audiobestanden in Audacity.

Deel 3. Audio comprimeren met een alternatief voor Audacity
Als het compressieproces van Audacity een uitdaging voor je is, dan is hier de beste compressor die je als alternatief moet gebruiken: de Videoconverter Ultieme. Deze software doet hetzelfde werk, nou ja, zelfs beter omdat het snel en effectief is dan Audacity, zoals elke gebruiker zegt. Bovendien heeft deze Video Converter Ultimate van Blu-ray Master een veel intuïtievere interface en een uitstekende Audio Compressor-tool in de Toolbox waarmee u snel alle soorten audiobestanden op uw apparaat kunt comprimeren. Het beste aan het gebruik ervan is dat deze software, ook al bent u een beginner op het gebied van audiocompressie, u zal helpen uw compressietaak in slechts een paar seconden effectief af te ronden. Leer dus de snelle stappen voor het comprimeren van audio in het alternatief van Audacity door de onderstaande tutorial te volgen.

- Een multifunctionele en multi-platform audiocompressor.
- Comprimeer de mediabestanden in drie eenvoudige stappen.
- Ondersteuning voor honderden formaten voor invoer en uitvoer.
- Spannende en krachtige tools wachten op je.
Gratis download
Voor ramen
Veilige download
Gratis download
voor macOS
Veilige download
Stap 1.Net als Audacity moet je deze Video Converter Ultimate installeren door op de Downloaden knop hierboven.
Stap 2.Zodra het programma is geïnstalleerd, opent u het en gaat u naar het programma Gereedschapskist menu. Kies vervolgens Audio Compressor tool beschikbaar in de lijst met functies die u ziet.

Stap 3.Eenmaal erop geklikt, verschijnt er een nieuw venster. Klik vanuit dat venster op de knop + en zoek het audiobestand dat u moet comprimeren om te uploaden.

Stap 4.U kunt nu beginnen met het aanpassen van de audiobestandsgrootte door de schuifregelaar op het Maat sectie. U kunt ook de bestandsnaam, het formaat, het kanaal, de bemonsteringssnelheid, de bitsnelheid en de duur wijzigen als u dat wilt. Dan kun je op de Voorbeeld knop om naar uw pre-uitvoer te luisteren.

Stap 5.Wanneer al uw doelaanpassingen al zijn ingesteld, kunt u op de knop drukken Samendrukken knop rechtsonder in de interface. U zult zien dat u niet lang hoeft te wachten tot het compressieproces is voltooid, omdat het een ultrasnel proces kent. U kunt nu dus controleren op uw nieuw gecomprimeerde audiobestand.

Tips: Na het comprimeren van het audiobestand kunt u ook Video Converter Ultimate gebruiken verwijder het audio-achtergrondgeluid als u de toonhoogte van de uitgevoerde audio onbevredigend vindt.
Deel 4. Vergelijkingstabel van de twee audiocompressoren
In dit gedeelte gaan we dieper in op de kenmerken en aspecten van de twee compressoren, zodat u hun vergelijking kunt zien.
| Functies | Durf | Videoconverter Ultieme |
| Met audiobewerkingstools | Ja | Ja |
| Ondersteunde audioformaten | FLAC, WAV, MP3, OGG. | FLAC, MP2, AAC, WAV, WMA, MP3, AC3, M4B, AUD, MKA, AIFC, RA AIFF, APE, CAF, MPC, QCP, OGG, M4A, RAM, AU, AIF, CUE. |
| Batchverwerking | Ja | Ja |
| Makkelijk te gebruiken | Gematigd | Eenvoudig |
| Ondersteund platform | Windows, Mac en Linux. | Windows en Mac. |
Deel 5. Veelgestelde vragen over Audacity-compressie
-
Wat is het gecomprimeerde effect in Audacity?
Het Compressor-effect van de Audacity vermindert het dynamische bereik van audio, waardoor luide delen zachter en stille delen luider worden, wat resulteert in een consistenter audiovolume.
-
Wat is de beste instelling voor een compressor in Audacity?
De beste instellingen voor een compressor in Audacity zijn over het algemeen een lage verhouding van 2:1, gematigde drempel en aanvals-/releasetijden. Maar u kunt de instellingen aanpassen aan uw specifieke behoeften.
-
Moet ik eerst comprimeren of normaliseren in Audacity?
Ja. Het is beter om te normaliseren voordat u de compressie in Audacity toepast. Hierdoor worden de piekniveaus van de audio aangepast aan een doelwaarde, wat een consistent startpunt biedt voor een effectieve compressie.
-
Wat doet het comprimeren van audio?
Door audio te comprimeren, wordt de grootte van de audio geminimaliseerd en wordt het dynamischer bereik groter.
Afsluiten
Dit artikel leert hoe u audio Audacity kunt comprimeren met behulp van gedetailleerde instructies. Ook wordt het beste alternatief gepresenteerd om u een andere compressieoptie te bieden. Dus als u vindt dat de Audacity niet flexibel genoeg is voor uw behoeften, schakel dan over naar Videoconverter Ultieme.
Meer van Blu-ray Master
- Video comprimeren voor Vimeo met de beste kwaliteit 2024
- Hoe een video op Android te comprimeren: de beste gidsen om te volgen
- 100% Werkmethoden voor het comprimeren van een videobestand voor Facebook-berichten
- De beste manieren om WMV-filmformaten te verkleinen, gratis online en op desktop
- De beste manieren om WebM-video's gratis/met de beste kwaliteit te comprimeren
- Hoe u MPEG/MPEG-4-video zonder enig gedoe kunt comprimeren


